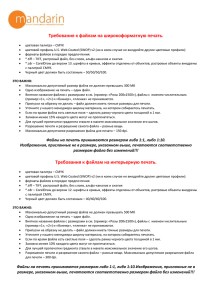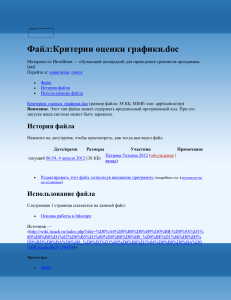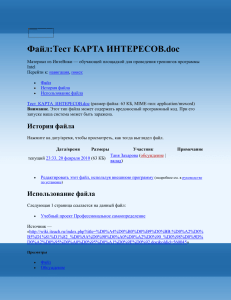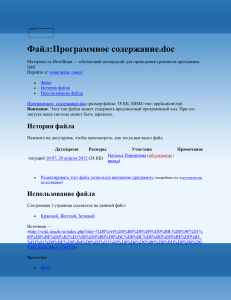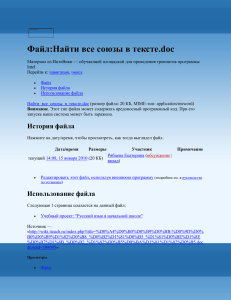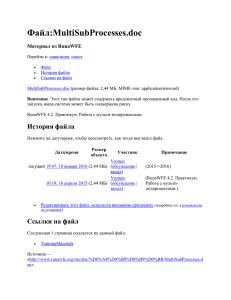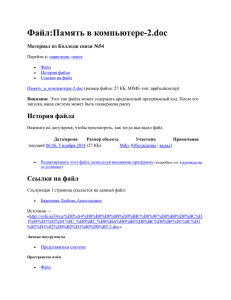Управление файлами. Создание нового документа, сохранение
advertisement

Управление файлами. Создание нового документа, сохранение, открытие, закрытие, печать документа Изучая материал, вы научитесь • приемам создания, сохранения, открытия, закрытия и печати текстового документа ДОКУМЕНТ • Определение: – Документ - это текстовая информация по какому-то одному вопросу, которая представлена на листах бумаги. • Примеры документов: – планы, отчеты, – письмо, заявление, справки, – сочинение, контрольная работа, реферат, самостоятельная работа, – паспорт, свидетельство о рождении, свидетельство о заключении брака, аттестат, водительское удостоверение... ПОДГОТОВКА ДОКУМЕНТОВ • Способы создания документов: – рукописный (с помощью карандаша, ручки, фломастера, маркера), – машинописный (с помощью пишущей машинки), – типографский ( с помощью наборных машин и печатных станков), – с помощью ЭВМ. ОФОРМЛЕНИЕ ДОКУМЕНТОВ • Разные по назначению документы оформляются по-разному. • Пример: – заявление, – паспорт, – контрольная работа по математике, – диктант, – реферат, – сочинение. Операции, производимые с документом в целом • • • • • Минимальный набор типовых операций включает операции, производимые над документом в целом, над абзацами документа и над его фрагментами. К операциям, производимым с документом, относятся; создание нового документа - присвоение документу уникального имени и набор всего текста документа на клавиатуре; загрузка предварительно созданного документа в оперативную память; сохранение документа - копирование документа из оперативной памяти во внешнюю; удаление документа - удаление созданного или загруженного документа с экрана; распечатка документа - создание твердой (бумажной) копии документа. Создание документов Создать новый документ – это примерно то же самое, что раскрыть и озаглавить новую тетрадь перед тем, как в ней будут сделаны первые записи. Текстовый процессор Word предлагает несколько способов создания нового документа: • С помощью команды СОЗДАТЬ в меню ФАЙЛ • С помощью кнопки СОЗДАТЬ панели инструментов СТАНДАРТНАЯ • С помощью клавиш CTRL+N или CTRL+T ( можно использовать ту или другую комбинацию клавиш, в зависимости от выбранного в данный момент языка) Создание документов • Создание документа: Файл|Создать|Новый документ Создать • Но существует еще один, самый простой способ: при запуске редактор Word автоматически создает новый документ и присваивает ему имя ДОКУМЕНТ 1. Это « дежурное» имя в дальнейшем можно будет заменять более подходящим. Можно создавать сразу несколько новых документов, тогда имена у них будут соответственно: ДОКУМЕНТ 1, ДОКУМЕНТ 2 и т.д. • Название нового документа появится в строке заголовка окна редактора, что и засвидетельствует его создание Сохранение документов • Сохранить документ можно: • С помощью команды СОХРАНИТЬ из меню ФАЙЛ • С помощью кнопки СОХРАНИТЬ панели инструментов СТАНДАРТНАЯ • С помощью клавиш Shift+F12С помощью клавиш Ctrl+S При самом первом сохранении документа Word автоматически предложит изменить его дежурное имя, присвоенное при создании. Вы обязательно увидите это на экране окно СОХРАНЕНИЕ ДОКУМЕНТА. Кроме того, следует помнить, что при первом сохранении документа нужно указывать не только имя файла, но и папку, в которую его нужно записать, а также тип файла. Сохранение документов • Сохранение документа: Файл|Сохранить Выбрать место сохранения и указать имя файла Сохранить Для ввода имени файла используйте любой из следующих способов: • Введите имя в поле ИМЯ ФАЙЛА прямо с клавиатуры • Раскройте список ИМЯ ФАЙЛА и выберите из него нужное имя • Выберите один документ из списка в центральной области окна Открытие документов • Чтобы поработать над документом, который ранее был сохранен, его надо загрузить в редактор. Такая операция называется ОТКРЫТИЕ ДОКУМЕНТА. Самый простой способ открыть документ, над которым вы работали, это заглянуть в меню ФАЙЛ. Как правило, здесь можно увидеть список из 4-х последних использованных документов. Если список не содержит нужного документа, то открыть требуемый файл можно: • С помощью команды ОТКРЫТЬ в меню ФАЙЛ • С помощью кнопки ОТКРЫТЬ панели инструментов СТАНДАРТНАЯ • С помощью клавиш Ctrl+O Открытие документов • Открытие документа: Файл|Открыть Выбрать место нахождения файла и выбрать файл Открыть Печать документа Большинство документов, создаваемых в текстовых редакторах, необходимо распечатывать. Основные возможности печати, предоставляемые Word: • печать всего документа или некоторой его части • печать сводки о данном документе, а также примечаний или сообщений служебной информации о документе • печать черновой копии ( без графических элементов с некоторым упрощением формата) • установка ряда параметров печати (например, числа копий) • печать документа не на принтер, а в файл • автоматическое создание и печать конвертов и почтовых наклеек и др. Как реализовать перечисленные возможности? Операция печати включает в себя два основных этапа: • предварительный просмотр документа перед печатью • печать документа Режимы просмотра Существует документов несколько способов просмотра документов на экране. Каждый режим просмотра позволяет сконцентрировать внимание на тех или иных аспектах работы. Ниже приведены некоторые из них. Обычный режим просмотра (Вид, Обычный) наиболее эффективный при вводе и редактировании текста, обеспечивает быстрое перемещение по документу, не теряя времени на позиционирование на страницах кадров, рисунков, сносок, колонтитулов и других объектов. Границы страниц отмечается пунктирными линиями, разделов – двойными линиями. Режим Web-документ предназначен для просмотра и оформления соответственно Web- Режим разметка страницы выводит горизонтальную и вертикальную линейки, а также все позиции табуляции на экран. Этот режим удобен при верстке документов в книжном (альбомном) формате. Режим просмотра (предварительный просмотр) обеспечивает отображение документа в виде, максимально приближенном к напечатанному: непечатаемые символы, сетки таблиц и другие элементы, обеспечивающие удобство редактирования, не отображаются. Чтобы переключиться в этот режим, нажмите кнопку на панели инструментов или дайте команду Файл, Предварительный просмотр. Печать документа Самый простой способ для вывода документа на принтер – это использование кнопки ПЕЧАТЬ на панели инструментов СТАНДАРТНАЯ. Такой способ печати используется, если пользователя устраивают параметры печати, выставленные по умолчанию. В другом случае следует использовать команду ПЕЧАТЬ в меню ФАЙЛ или нажать клавиши Ctrl+P • • • • • Перед тем, как вывести документ на принтер, можно выполнить ряд установок, необходимых для корректного проведении операции печати. Поле ПРИНТЕР предназначено для выбора принтера и изменения его свойств. Кнопка СВОЙСТВА в этом поле позволяет переходить к окну свойств и при необходимости изменить их. В поле СТРАНИЦЫ возможно указать с помощью переключателя, какой фрагмент должен быть выведен на принтер: все страницы текущая страница выделенный фрагмент документа несколько отдельных страниц несколько диапазонов страниц • В поле КОПИИ можно выбрать число одновременно печатаемых копий. При этом, если установить флажок разобрать по копиям, то принтер сначала напечатает одну копию, потом другую и т.д. • Раскрывающийся список НАПЕЧАТАТЬ позволяет напечатать не только сам документ, но и сведения документе, примечания и т.д. • После того, как в окне ПЕЧАТЬ выбраны все требуемые установки, можно, нажав кнопку OK, производить печать Закрытие документа • Закрыть документ – это не значит закрыть сам редактор. При закрытии документа редактор перестает работать с файлом, который в этом сеансе больше не потребуется. После выполнения данной операции документ удаляется из оперативной памяти, при этом высвобождаются дополнительные ресурсы вашего компьютера, что, в свою очередь, может облегчить работу с другими, еще не закрытыми документами. Для того, чтобы закрыть активный документ, нужно: • выполнить команду ЗАКРЫТЬ в меню ФАЙЛ или • нажать клавиши Ctrl+F4 • Чтобы закрыть все открытые документы, не закрывая при этом сам редактор, нужно нажать клавишу Shift и, не отпуская ее, выполнить команду ЗАКРЫТЬ ВСЕ в меню ФАЙЛ. Завершение работы с Word Для завершения работы Word выполните действия: • Щёлкните мышью на пункте меню Файл. • Выберите пункт Выход из меню. или • Щелкните мышью на крайнюю кнопку в правом верхнем углу окна. Если изменённый документ не записан в файл, Word потребует записать его либо