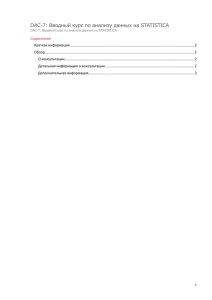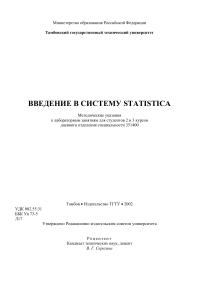Система статистического анализа и обработки данных S..
реклама

Программный комплекс автоматизации товарного и бухгалтерского учета 1С Предприятие 6.0 Лекция 2 1. 2. 3. 4. 5. 6. 7. 8. 9. План лекции Основная структура пакета STATISTICA 6.0 Формирование таблиц, введение числовых и текстовых данных Графические возможности пакета STATISTICA Некоторые виды статистических графиков Двумерные гистограммы Диаграммы двумерного рассеяния. Объемные диаграммы Построение составленного графика Налаживание компонентов графика 1. Основная структура пакета STATISTICA 6.0 Система статистического анализа и обработки данных STATISTICA 6.0 состоит из набора модулей, в каждом из которых собранная определенная группа методов анализа. Переключение между отдельными модулями осуществляется в диалоговом окне STATISTICA Module Switcher. Кроме этого, в состав пакета STATISTICA входят системы для работы с данными: электронные таблицы для введения исходных данных - Spreadsheet и электронные таблицы для вывода результатов анализа - Scrollsheet. Программа владеет большими графическими возможностями, причем сотни графиков могут быть непосредственно построенными из таблиц результатов и исходных данных. В пакет STATISTICA встроенные языки программирования Statistica BASIC и SCL, благодаря чему пользователь может выбрать тот или другой метод анализа. 2. Формирование таблиц, введение числовых и текстовых данных Для введения данных предназначенна электронная таблица Spreadsheet, в которую можно вводить как числовую, так и текстовую информацию. В столбцах указываются переменные (Variables), а в строках - наблюдение (Cases). Общее число переменных достигает 4092, количество наблюдений ограничено лишь объемом вашего жесткого диска. Формирование электронной таблицы Spreadsheet проводится в модуле Basic Statistics and Tables (Основные статистики и таблицы). Перед тем как вводить данные, необходимо сначала создать сетку таблицы. Для этого нужно выбрать в меню File (Файл) команду New (Новые данные). Выполнение указанных действий приведет к появлению шаблона таблицы, которая содержит 10 столбцов и 10 строк. Следует отметить, что операции со строками и столбцами можно осуществить несколькими способами, однако удобнее за все для этих целей использовать или меню Edit (Исправление), или специальные кнопки панели инструментов Variables и Cases. В ряде случаев при проведении статистического анализа необходимо проводить перегруппировку исходных данных. С этой целью в базовой таблице копируются определенные массивы, которые потом импортируются в новую таблицу в совсем другом соединении между собой (например, при проведении парного или двухвыборочного теста Стьюдента, анализа по Манну – Утни и многих других методах). Чтобы скопировать данные из таблиц, сформированных в программе STATISTICA, необходимо выполнить следующую последовательность действий: 1. Сформировать новую таблицу или открыть уже существующий файл с расширением sta, в который вам необходимо скопировать данные. Чтобы часть данных при копировании не была утеряна, надо в таблице Spreadsheet создать адекватное количество пустых ячеек. 2. Открыть другой файл с расширением sta, из таблицы которого копируются данные. 3. Выделить с помощью мыши копируюмый массив данных. 4. Выполнить команду Копировать в меню Edit. 5. Возвратиться к исходной таблице, куда нужно вставить скопированные данные. 6. Установить курсор мыши в верхней ячейке нужного столбца и выполнить команду Paste (Вставить) с меню Редактирование. У В ряде случаев приходится сталкиваться с такими ситуациями, когда таблица сформирована в Excel, а статистические возможности этой программы не разрешают выполнить нужный анализ. Чтобы решить эту проблему, в систему STATISTICA встроенные функции, которые разрешают обмениваться данными с электронными таблицами Excel, а также с базами данных Oracle, S SQL Server, MS Access, Informix. Для того чтобы импортировать данные из таблиц Excel, необходимо: 1. Выделить нужен массив в таблице Excel и скопировать его в буфер обмена. 2. Открыть или создать таблицу Spreadsheet, установить курсор в верхнем угле столбца и выполнить команду Paste с меню Правка. Заголовки таблиц Для создания заголовка необходимо дважды щелкнуть левой кнопкой мыши по белой продольной строке, которая находится над заголовками столбцов. В строке Oneline Data File Header окна, которое появилось, Data File Header, Notes and Workbook Info следует написать нужное название таблицы, а потом нажать кнопку ОК. Введение текстовых данных Введение текстовых данных осуществляется с помощью метода двойной записи, в основе которого лежит присвоение каждому названию определенного цифрового кода. Для этого необходимо дважды щелкнуть по названию того столбца, где нужно ввести тексту данные. Появится окно, в котором надо нажать кнопку Text Values. После этого открывается второе окно Text Values Manager, где сначала нужно со столбца Text Value переместиться во второй столбец Numeric и ввести там какоенибудь число. После введения числа необходимо установить указатель мыши в столбце Text Value, потом дважды щелкнуть левой кнопкой мыши и после появления мигающего курсора ввести буквенную аббревиатуру, которая не превышает 8 знаков. В результате в первой строке, которая находится непосредственно под названиями столбцов, будет находиться цифра, которая кодирует, и соответствующая ей буквенная аббревиатура. Сохранение файла, открытие существующих файлов После того как вы создали новую таблицу, которая имеет имя new.sta, и ввели туда данные, необходимо ее сохранить. Сохранения осуществляется путем выбора команды Save с меню File. Чтобы открыть файл, который содержит таблицу введения данных Spreadsheet, в меню File необходимо выбрать команду Open Data. Расширение файлов пакета STATISTICA За пакетом STATISTICA зарезервированные следующие расширения файлов: таблицы введения данных Spreadsheet - sta; таблицы вывода данных Scrollsheet - scr; графики - stg; файлы программы StatisticaBASIC - stb. 3. Графические возможности пакета STATISTICA В пакете STATISTICA можно построить большое количество разнообразных графиков (гистограммы, матричные и катетеризированные графики, графики разброса в дво- и трехмерных системах координат и много других). Функционально их можно разделить на две больших группы: пользовательские (Custom Graphs) и статистические (Stats Graphs). Пользовательские графики предназначены для визуализации каких-то предыдущих данных. Чтобы построить график нужно: 1. В таблице введения Spreadsheet выделить определенный массив данных. 2. Нажать кнопку, которая находится на стартовой панели, Graphs. 3. В меню, которое появилось выбрать команду Custom Graphs. 4. Выбрать нужен тип графика, руководствуясь названием. 5. В диалоговом окне, которое появилось, задать нужны параметры и нажать кнопку ОК. Статистические графики отображают все значения переменных в таблице. Чтобы их построить, необходимо выбрать с меню Graphs нужен тип графика, началом которого является слово Stats. 4. Некоторые виды статистических графиков Возможности пакета STATISTICA разрешают построить несколько сотен разных графиков. В разделе Stats 2D Graphs приведенные разные виды двухмерных графиков. Из них наиболее удобными есть Histograms (Гистограммы), Scatterplots (Диаграммы двумерного рассеяния), Normal Probability Plots (Графики нормальной достоверности) и Box Plots (Графики "коробки-усы"). 5. Двумерные гистограммы. Если диапазон значений анализируемой выборки разбить на несколько равных по длине частей и указать количество вариантов, которые входят в каждый из этих интервалов, то выйдет график, который называется гистограммою. Чтобы построить двумерные диаграммы, из раздела Stats 2D Graphs меню Graphs (Графики) необходимо выбрать подраздел Histograms. Это приведет к появлению диалогового окна 2D Histograms, где надо нажать кнопку Variables, после чего во втором окне, которое открылось, щелкнуть по имени нужного столбца и нажать кнопку ОК. Таким образом, под кнопкой Variables в окне 2D Histograms появится имя того столбца, на основании данных которого будет построена гистограмма. В других частях этого диалогового окна можно задать тип графика в разделе Graph Type и подобрать функцию распределения в разделе Fit Type. Устанавливая флажок Categories и изменяя числовые значения в расположенной рядом строке, можно выбрать определенное число интервалов, на которое надо разбить весь диапазон значений (рис. 1). Рис. 1. Двумерная гистограмма 6. Диаграммы двумерного рассеяния. На диаграммах двумерного рассеяния отображается зависимость между двумя типами переменных. При этом по оси X приведенные значения независимых переменных с одного столбца, а по оси Y - соответствующие им значение из другого. Таким образом, если таблица введения состоит из 2 столбцов, то в каждом из строк содержатся числовые данные, на пересечении которых на плоскости диаграммы будут формироваться соответствующие точки. Чтобы построить этот тип графиков, сначала нужно нажать кнопку Graphs на панели инструментов, а потом в разделе Stats 2D Graphs выбрать подраздел Scatterplots. Выполнение этого действия открывает окно Scatterplots, где для построения диаграммы следует задать переменные, указать тип графика и, если необходимо, наложить на график кривую каждой из указанных функций. Примером этого типа графиков есть диаграмма корреляции веса и растить в определенной группе пациентов (рис. 2). Рис. 2. Диаграмма двумерного рассеяния 7. Объемные диаграммы. С помощью графиков этого типа можно изобразить в одной координатной сетке одновременно структуру нескольких анализируемых вибірок. Например, госпитализация на протяжении года пациентов с диагнозом "инфаркт миокарда", что обратились в разный срок после начала болевого приступа (рис. 3). В данном случае независимые выборок - это сроки поступления после начала болевого приступа. Характерной особенностью указанного типа графиков есть отсутствие зависимости между значениями разных типов независимых переменных. Причем, лишь маркирование оси Z формируется на основании значений независимой переменной, что располагаются в каморках того самого столбца, тогда как за основу маркирования оси X принимается число наблюдений (т.е. строк), а за основу маркирования оси Y - количество независимых переменных (т.е. столбцов). Чтобы построить график этого типа, следует в меню Graphs выбрать команду Stats 3D Sequential Graphs, а потом с подменю - команду Raw Data Plots. Приоткрывается диалоговое окно, где вы должны задать переменные и тип графика, после чего нажать кнопку ОК. Рис. 3. Объемная диаграмма 8. Построение составленного графика В ряде случаев для более удобного сопоставления полученных данных нужно расположить несколько графиков рядом. В программе STATISTICA это можно сделать с помощью команды формирования составленного графика. Для этого необходимо: 1. Открыть все графики, которые вам необходимо сгруппировать (в нашем примере - построенная раньше диаграмма двухмерного рассеяния, біваріантна гістограма и диаграмма трехмерного рассеяния). 2. В меню Graphs выбрать раздел Multiple Graph Layouts | Wizard. 3. В диалоговом окне нажать кнопку All Windows. Это приведет к появлению в пустой строке названий тех файлов, из которых вам нужно создать сложный график. 4. Во втором диалоговом окне, которое появилось, нужно выбрать в строке AutoLayout шаблон расположения простых графиков в составленном. 5. Нажать кнопку ОК. На экране появляется составленный график, что вы можете сохранить как единое целое под своим именем (рис. 4). Рис. 4. Составленный график 9. Налаживание компонентов графика Налаживание компонентов графиков осуществляется в диалоговых окнах General Layout и Plot Layout. В первом окне можно изменить ряд параметров относительно всего графика, а другому окне настраиваются лишь отдельные его компоненты (например, цвет и толщина отдельных линий). Для вызова окон General Layout или Plot Layout нужно вывести курсор на пустое поле графика (т.е. на то место, где не содержатся надписи, линии, точки, фигуры) и нажать правую кнопку мыши. После этого в окне, которое открылось, выбрать команды Change General Layout или Change Plot Layout(s). В окне General Layout можно выбрать тип графика (в строке Graph Type), настроить линии координатной сетки (кнопка Gridlines), установить метки на точках графика (кнопка Data Labels), заключить график в рамку (кнопка Borders). На вкладыше Titles вы можете указать названия графика и отдельных его осей. При этом следует отметить, что в каждом строке названия не должны превышать 80 символов. Рядом с этими строками расположенная кнопка Font, что разрешает осуществить выбор типа шрифта и его размеров. 1.mp3