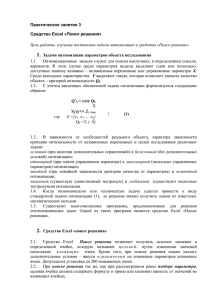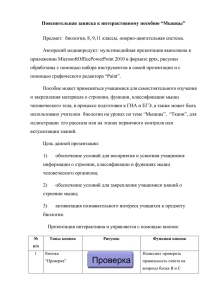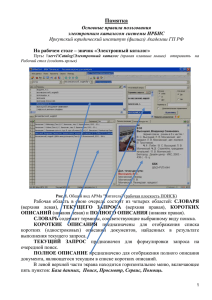Msoffice1
реклама

Microsoft Word Microsoft Word – многофункциональный текстовый редактор (который при случае может послужить для верстки текстов, изготовления WWW-страниц и прочего). На самом деле Word – это не просто текстовый редактор (то есть, программа, предназначенная для создания и обработки текстов), а нечто гораздо большее. С помощью Word вы можете не просто набрать текст, но и оформить его по своему вкусу: включить в него таблицы и графики, картинки и даже звуки и видеоизображения. Word поможет вам составить простое письмо и сложный объемный документ, яркую поздравительную открытку или рекламный блок. Он умеет работать с математическими формулами, самостоятельно создавать оглавления, указатели и списки иллюстраций. Интерфейс Microsoft Word Текстовое меню При щелчке по любому пункту текстового меню вверху страницы он услужливо раскроется в обширное спускающееся меню. Его пункты включают все возможные операции, какие только можно проделать с текстом и настройками самого редактора. Word-2003 показывает только те пункты меню, которые, по его мнению, наиболее часто запрашиваются пользователем. А для того чтобы заставить его показать меню полностью, необходимо щелкнуть мышкой по стрелочке в его нижней части. Меню «Файл» (File) Меню «Правка» (Edit) Меню «Вид» (View) Меню «Вставка» (Insert) Меню «Формат» (Format) Меню «Сервис» (Tools) Меню «Таблица» (Table) Меню «Окно» (Window) Кнопочная Панель Операций (Панель инструментов) Через кнопки этой панели доступны все Кнопка Открыть документ . С ее основные операции, которые вы можете помощью вы можете открыть уже созданный проделать с уже готовым текстом. вами документ, добравшись до него с Кнопка Создать новый документ . помощью специального мини-проводника. Кнопка Сохранить документ . С ее помощью вы можете сохранить созданный вами документ в любой папке на вашем диске и под нужным вам именем. Кнопка Сообщение . С ее помощью можно создать в Word новое электронное письмо или отправить по электронной почте уже существующий документ. Кнопка Найти . Кнопка Печать документа . Кнопка Предварительный просмотр – нажав на нее, вы увидите текст в том виде, в котором он будет напечатан. Кнопка Проверка правописания . Кнопка Вырезать – ее назначение вам уже знакомо: убрать в «буфер обмена» Windows выделенный вами фрагмент текста. Кнопка Копировать – то же, что и Вырезать , но без удаления фрагмента. Кнопка Вставит ь – вставка текста из буфера обмена. Кнопка Отменить – отмена последних действий. Стрелка, указывающая в другую сторону, позволяет вновь вернуться на шаг вперед. Кнопка Гиперссылка применяется при использовании Word в качестве средства просмотра и редактирования гипертекстовых документов Интернета. Нажав на нее, можно снабдить выделенное вами слово или фразу «гиперссылкой», ведущей на другой документ. Кнопка преобразования текста в формат нескольких колонок . Кнопка, включающая панель инструментов рисования . Панель форматирования • • • • • • • • • Меню Размер шрифта – устанавливает размер шрифта (кегль) для всего текста или его выделенного участка. Значки быстрого форматирования выделенного участка текста – выравнивание по левому краю, центру, правому краю и обоим краям одновременно. Кнопка Нумерации абзацев . Очень удобна при подготовке списков. Выделите нужный фрагмент страницы и нажмите эту кнопку – абзацы послушно обзаведутся номерами и сдвинутся чуть вправо. Кнопка Маркеров . Практически это то же самое, что нумерация абзацев, только вместо номеров перед выделенными абзацами ставится жирная точка. Кнопка установки междустрочного интервала . Кнопки оперативного уменьшения и увеличения отступов (расстояние между границей текстового столбца и краем страницы). Кнопка установки внешних границ . Позволяет заключить выделенный фрагмент текста в «рамочку». С помощью этой кнопки можно «закрасить» нужным цветом выделенный фрагмент текста. Логичнее было бы назвать этот инструмент маркером, да только это имя уже закреплено за другой кнопкой. Цвет фона выбирается из палитры, которая открывается при нажатии на стрелку справа от кнопки. В отличие от предыдущей эта кнопка меняет не фон текста, а цвет самого шрифта . MICROSOFT EXCEL • Microsoft Excel – программа для создания и обработки электронных таблиц. Кнопочная панель Excel Большинство кнопок в меню Excel хорошо знакомы вам еще по работе с Word. Однако вполне логично, что на панелях появляются новые инструменты, предназначенные для работы с числовыми данными: •Кнопка быстрого суммирования. При ее нажатии в выделенную вами ячейку будет введена сумма чисел во всем столбце или в выделенном вами диапазоне. •Кнопка для быстрого создания диаграммы на основе вашей таблицы. •Кнопка для объединения выделенного вами диапазона ячеек в одну. •Кнопка установки денежного формата ячеек. •Установка процентного формата ячеек. •Преобразование целого числа в формат «с разделителем». Например, 2 – 2,00 •Кнопки увеличения или уменьшения разрядности в текущих ячейках. Например, 0,1 – 0,100 – 0,1000 Ячейки Формат данных Каждую из ячеек Excel можно заполнить разными типами данных: текстом, численными значениями, даже графикой. Правда, для того чтобы введенная вами информация обрабатывалась корректно, необходимо присвоить ячейке (а чаще целому столбцу или строке) определенный формат. Операцию эту, как и многие другие, можно выполнить с помощью Контекстного меню ячейки или выделенного фрагмента таблицы. Щелкните по нужной ячейке правой кнопкой мышки и выберите нужный пункт из меню Формат ячеек. ■ Общий – эти ячейки могут содержать как текстовую, так и цифровую информацию. ■ Числовой – для цифровой информации. ■ Денежный – для отражения денежных величин в заранее заданной валюте. ■ Финансовый – для отображения денежных величин с выравниванием по разделителю и дробной части. ■ Дата. ■ Время. ■ Процентный. ■ Дробный. ■ Экспоненциальный. ■ Текстовый. ■ Дополнительный – этот формат используется при составлении небольшой базы данных или списка адресов для ввода почтовых индексов, номеров телефонов, табельных номеров. Ввод данных в ячейки Чтобы приступить к вводу данных в рабочий лист, щелкните по ячейке и начинайте ввод – прямо в «тело» ячейки. Завершив ввод данных, вы должны зафиксировать их в ячейке любым из трех способов: ■ Нажав клавишу Enter или Tab . ■ Щелкнув по кнопке с галочкой в строке формул. ■ Щелкнув мышью по другой ячейке. При вводе данных в строке формул появляются 3 кнопки: Объединение ячеек Чтобы объединить несколько ячеек в одну (например, для создания «шапки» с заголовком для вашей таблицы), выделите нужную группу ячеек, а затем нажмите на кнопку Объединить и выровнять на кнопочной панели Excel. Выделение ячеек Чтобы выделить диапазон ячеек с помощью мыши, сделайте следующее: ■ Щелкните по первой ячейке диапазона. ■ Удерживая нажатой кнопку мыши, перетащите указатель мыши через ячейки, включаемые в диапазон. ■ На экране появится выделенный диапазон. Закончив выделение, отпустите кнопку мыши. Чтобы выделить диапазон с помощью клавиатуры, делайте так: ■ Перейдите в первую ячейку создаваемого диапазона. ■ Удерживая нажатой клавишу Shift , перемещайте курсор для выделения диапазона. ■ Для выделения на рабочем листе нескольких диапазонов, нажмите клавишу Ctrl и, удерживая ее нажатой, выделяйте диапазоны. Выделение строк и столбцов Выделение строк и столбцов в Excel, как и ячеек, может производиться двумя способами – с использованием мыши и комбинаций «горячих клавиш». Удаление строк, столбцов Чтобы удалить строку или столбец: ■ Выделите удаляемую строку или столбец. ■ Выберите команду Правка / Удалить . Excel удаляет строку или столбец и передвигает на освободившееся место оставшиеся строки и столбцы. Microsoft PowerPoint Microsoft PowerPoint – программа для подготовки презентаций, включающих графические, текстовые, звуковые и даже видеоэлементы. Каждый кадр в презентации может включать: ■ Фотографии. ■ Деловую графику (например, диаграммы или графики из Excel). ■ Поясняющий текст. ■ Звуковое сопровождение – в деловом мире обычно используется закадровый текст, ну а для домашних слайд-шоу подойдет и музыка.