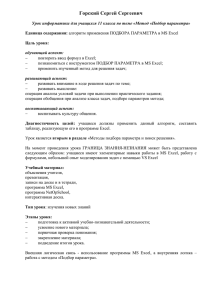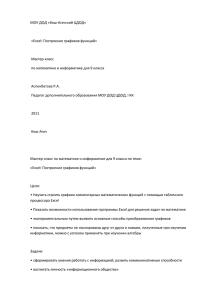Document 4741202
advertisement

Информатика Модуль № 10. Офисные пакеты. Электронные таблицы Microsoft Excel. Автор: старший преподаватель Гаврюшенко М.С. Информатика. Модуль 10. Офисные пакеты. Электронные таблицыMicrosoft Excel Цели модуля − Научиться создавать и редактировать таблицы; − Научиться вводить формулы в таблицу и правила их вычисления; − Научиться строить на основе данных рабочей таблицы диаграммы; − Научитесь работать со списками; − Получите представление о программировании в VBA. Информатика. Модуль 10. Офисные пакеты. Электронные таблицыMicrosoft Excel Содержание модуля Лекция Лекция Лекция Лекция Лекция Лекция Лекция Лекция Лекция 1. Знакомство с Excel 2. Создание таблиц и диаграмм 3. Работа с формулами 4. Функции 5. Подбор параметра и поиск решения 6. Работа со списками 7. Сводная таблица и диаграмма 8. Основы программирования на VBA 9. Новые возможности Microsoft Office Excel 2007 Информатика. Модуль 10. Офисные пакеты. Электронные таблицыMicrosoft Excel Лекция 5. Подбор параметра и поиск решения Содержание 1. Введение 2. Инструмент Подбора параметра Решение уравнений методом подбора параметра. 3. Процедура поиска решения Решение систем уравнений методом поиска решения и построение графиков функций. Выполнение оптимизации методом поиска решения. 4. Выводы Информатика. Модуль 10. Офисные пакеты. Электронные таблицыMicrosoft Excel Введение Для поиска значений, которые давали бы желаемый результат, в Excel существует два следующих средства. Подбор параметра. Позволяет отыскать значение одного неизвестного параметра, от которого зависит результат. Поиск решения. Позволяет найти значения нескольких параметров, требуемых для получения нужного результата. В этом случае можно задать некоторые ограничения (условия), которые должны выполняться при поиске решения. Информатика. Модуль 10. Офисные пакеты. Электронные таблицыMicrosoft Excel Инструмент Подбора параметра Процедура подбора параметра запускается командой Подбор параметра в меню Сервис. Информатика. Модуль 10. Офисные пакеты. Электронные таблицыMicrosoft Excel Инструмент Подбора параметра Когда подбор завершен, появляется окно Результат подбора параметра с указанием целевой ячейки и сообщением о том, что решение найдено. Если найденное программой значение признано удовлетворительным, то его можно принять, нажав кнопку ОК. Если же нет, то можно нажать клавишу Отмена и вернуть в таблицу начальные значения. Информатика. Модуль 10. Офисные пакеты. Электронные таблицыMicrosoft Excel Решение уравнений методом подбора параметра Метод подбора параметра можно использовать для решения уравнений. Например, найти корень квадратного уравнения. х2+2х+1=0. Если решитm данное уравнение вручную на листе бумаги, то можно узнать, что оно имеет единственный корень –1. А теперь посмотрим, какой результат будет получен при использовании метода подбора параметра. Информатика. Модуль 10. Офисные пакеты. Электронные таблицыMicrosoft Excel Решение уравнений методом подбора параметра Для начала составим простую таблицу данных. Например, в ячейки А2 и А3 поместите надписи Уравнение и Корень, а в ячейку В2 введите формулу: =В3^2+2*B3+1. Информатика. Модуль 10. Офисные пакеты. Электронные таблицыMicrosoft Excel Решение уравнений методом подбора параметра Далее выполните следующие действия. 1. Поместите табличный курсор в ячейку В2. 2. Активизируйте команду Сервис → Подбор параметра. 3. В раскрывшемся диалоговом окне Подбор параметра в поле Установить в ячейке оставьте ссылку на ячейку В2, выбранную на первом этапе. Информатика. Модуль 10. Офисные пакеты. Электронные таблицыMicrosoft Excel Решение уравнений методом подбора параметра 4. Щелкните по кнопке ОК, после чего появится окно Результат подбора параметра с сообщением о том, что решение найдено. При этом в ячейке В3 отобразится примерное значение корня – число –0,978. Информатика. Модуль 10. Офисные пакеты. Электронные таблицыMicrosoft Excel Процедура поиска решения Инструмент Поиск решения является надстройкой Excel. Если в меню Сервис отсутствует команда Поиск решения, значит нужно загрузить данную инструкцию. Для этого выберите команду Сервис → Надстройки и в раскрывшемся диалоговом окне надстройки установите флажок Поиск решения. Информатика. Модуль 10. Офисные пакеты. Электронные таблицыMicrosoft Excel Процедура поиска решения Средство поиска решения, используется для задач, которые удовлетворяют условиям: значение целевой ячейки зависит от значений других ячеек и формул; значения изменяемых ячеек находятся в определенных пределах или удовлетворяют определенным ограничениям. Процедуру поиска решения также можно применять для решения различных уравнений и систем уравнений. Информатика. Модуль 10. Офисные пакеты. Электронные таблицыMicrosoft Excel Решение систем уравнений методом поиска решения и построение графиков функций Например, найти решение системы двух следующих нелинейных уравнений: y1 = x + 4, y2 = x2 – 3. Если построить график этих функций, то можно увидеть, что они пересекается в двух точках, то есть имеют два решения. Чтобы отыскать более точное решение системы уравнений, воспользуемся методом поиска решения. Сначала составьте таблицу данных. В ячейки А1, А2 и А3 введите надписи Уравнения системы, Среднее отклонение и Корень. Затем в ячейки В1 и С1 введите следующие формулы: =В3 + 4 =В3 ^ 2 – 3 Информатика. Модуль 10. Офисные пакеты. Электронные таблицыMicrosoft Excel Решение систем уравнений методом поиска решения и построение графиков функций Далее в ячейку В2 поместите формулу вычисления среднего отклонения значений из ячеек В1 и С1, а в ячейку В3 – произвольное начальное значения корня, например 15. После этого выполните следующие действия. 1. Выберите команду Сервис → Поиск решения, раскроется диалоговое окно Поиск решения. Информатика. Модуль 10. Офисные пакеты. Электронные таблицыMicrosoft Excel Решение систем уравнений методом поиска решения и построение графиков функций 2. В поле Установить целевую ячейку введите ссылку на ячейку В2. 3. В поле Равной установите переключатель значению, а в поле ввода остановить заданное по умолчанию значение 0. 4. В поле Изменяя ячейки задайте изменяемую ячейку (в нашем примере В3). 5. Щелкните на кнопке Выполнить, чтобы активизировать процедуру поиска решения. Информатика. Модуль 10. Офисные пакеты. Электронные таблицыMicrosoft Excel Решение систем уравнений методом поиска решения и построение графиков функций 6. Если решение найдено, раскроется диалоговое окно Результаты поиска решения, а в таблице отобразится найденное значение корня – 3,19258272571568. Информатика. Модуль 10. Офисные пакеты. Электронные таблицыMicrosoft Excel Выполнение оптимизации методом поиска решения Например, требуется найти минимум функции y = x2 + 5x – 6, график, который приведен на рисунке. Как видно из графика, данная функция имеет минимум при х = −2,5, равный –12. Информатика. Модуль 10. Офисные пакеты. Электронные таблицыMicrosoft Excel Выполнение оптимизации методом поиска решения Для нахождения минимума функции с помощью средства Поиск решения нужно выполнить следующие действия. 1. В ячейки А2 иА3 введите надписи Предлагаемое значение и Значение функции. 2. В ячейку В3 введите правую часть функции, то есть формулу = В2 ^ 2 + 5 * B2 - 6, а в ячейку В2 – предполагаемое значение переменной х (например, число –3). Информатика. Модуль 10. Офисные пакеты. Электронные таблицыMicrosoft Excel Выполнение оптимизации методом поиска решения 3. Выберите команду Сервис → Поиск решения, чтобы раскрыть диалоговое окно Поиск решения. Информатика. Модуль 10. Офисные пакеты. Электронные таблицыMicrosoft Excel Выполнение оптимизации методом поиска решения 4. В поле Установить целевую ячейку функцию введите ссылку на ячейку В3, в поле Равной установите переключатель минимальному значению, а в поле Изменяя ячейки задайте изменяемую ячейку (в данном примере ячейку В2). 5. Щелкните на кнопке Выполнить, чтобы активизировать процедуру поиска решения. В результате поиска решения получится значение минимума функции (а именно, число −2,5000000078125), вычисленное с заданной точностью. Информатика. Модуль 10. Офисные пакеты. Электронные таблицыMicrosoft Excel Выполнение оптимизации методом поиска решения Если требуется найти минимум данной функции при условии, что х ≤ −4, то в диалоговом окне Поиск решения следует задать ограничение для значения изменяемой ячейки. Нужно щелкнуть на кнопку Добавить диалогового окна Поиск решения и в раскрывшемся диалоговом окне Добавление ограничения введите требуемое условие. Информатика. Модуль 10. Офисные пакеты. Электронные таблицыMicrosoft Excel Выполнение оптимизации методом поиска решения В результате данное условие появится в поле Ограничения диалогового окна Поиск решения. Информатика. Модуль 10. Офисные пакеты. Электронные таблицыMicrosoft Excel Выполнение оптимизации методом поиска решения После выполнения поиска решения с учетом данного ограничения программы вычислит, что минимум данной функции при х = − 4 равен -10. Информатика. Модуль 10. Офисные пакеты. Электронные таблицыMicrosoft Excel Вывод Вы познакомились с такими инструментами анализа и оптимизации данных, как средства Подбора параметра и Поиск решения. С помощью инструмента Подбор параметра можно найти значение одного неизвестного параметра, влияющего на результат. А средство Поиск решения предназначено для поиска значений нескольких параметров, необходимых для получения требуемого результата. Средства Подбора параметра и Поиска решения можно, в частности, применять для решения различных уравнений и систем уравнений. Информатика. Модуль 10. Офисные пакеты. Электронные таблицыMicrosoft Excel Перечень источников 1. 2. 3. Абуталипов Р.Н. Excel от X до L. – М.: ГроссМедиа, 2005. – 392 с.: ил. Рудикова Л.В. Microsoft Excel для студента. – СПб.: БХВПетербург, 2006. – 368 с.: ил. Комягина В.Б. Компьютер для студентов. Самоучитель. Быстрый старт.: Учебное пособие. – М.: Издательство ТРИУМФ, 2003 – 400 с.: ил. Список дополнительной литературы 1. Дубина А.Г., Орлова С.С., Шубина И.Ю., Хромов А.В. Excel для экономистов и менеджеров. – СПб. : Питер, 2004. – 295 с. : ил. Информатика. Модуль 10. Офисные пакеты. Электронные таблицыMicrosoft Excel