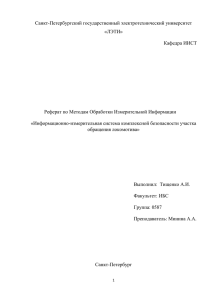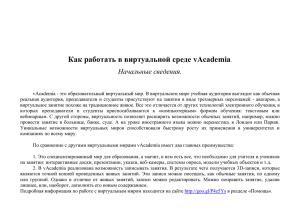Глава 1. Существо различий между классическими базами
advertisement

Глава 1. Существо различий между классическими базами данных (БД) и базами пространственных данных (БПД) В этой главе: • • • • • • • • • • • • Возможности систем управления данными Что такое пространственные данные? Модели и представление пространственных данных Топология пространственных объектов и пространственные запросы Понятие системы координат Примеры практического использования БПД Чем БПД расширяет БД Что такое ArcGIS Desktop? Пользовательский интерфейс и его настройка в ArcMap Пользовательский интерфейс и его настройка в ArcCatalog Вопросы и указания для самопроверки Контрольные вопросы и задачи Напомним, что база данных - это набор логически связанных данных (вместе с их описанием), предназначенный для компьютерного доступа. «Логически связанный» - значит имеющий связи сущностей через атрибуты. Другой элемент определения – описание данных – существен, так как именно наличие метаданных (данные о данных) отделяет базу данных от файловых систем и делает данные независимыми от приложений. Обычно база данных существует вместе с системой управления базами данных (СУБД), представляющей собой программное обеспечение, с помощью которого можно определять, создавать и поддерживать базу данных, а также осуществлять к ней контролируемый доступ. Оба этих компонента могут быть использованы информационной системой (ИС), которая дополнительно к этим компонентам снабжается механизмами добычи данных (data mining). Возможности систем управления данными СУБД обладает следующими возможностями. Позволяет определять базу данных, что осуществляется с помощью языка определения данных (DDL- data definition language). DDL служит для указания типов данных и их структуры, а также предоставляет средства создания ограничений для данных. Соответствующие структуры базы данных – ее таблицы, виды и индексы – создаются с использованием команд DDL. Объекты, определенные командами DDL в целом известны как метаданные. Определение данных является процессом создания, изменения и уничтожения метаданных. • Позволяет вставлять, обновлять, удалять и извлекать информацию из базы данных, что осуществляется с помощью языка управления данными (DML –data manipulation language). Команды DML используются для заполнения базы данных данными, а также управлением существующими данными, которые размещаются в структурах, предварительно определенных командами DDL. Наличие централизованного хранилища данных вместе с их описанием позволяют использовать язык DML для определения запросов, который называют языком запросов. Один из таких языков – SQL определяется специальным стандартом и является обязательным языком для любых СУБД. • Предоставляет контролируемый доступ к базе данных с помощью следующих средств: • Системы обеспечения безопасности, предотвращающей несанкциони-рованный доступ к базе данных; • Системы поддержки целостности данных, обеспечивающей непротиворечивое состояние хранимых данных; • Системы управления параллельной работой приложений, контролирующей процессы их совместного доступа к базе данных; • Системы восстановления, позволяющей восстановить базу данных до предыдущего непротиворечивого состояния, нарушенного в результате сбоя аппаратного или программного обеспечения; • Каталога, содержащего описание хранимой в базе данных информации. Однако существуют такие данные, на которые эти возможности не распространяются. Они называются пространственными данными. Что такое пространственные данные? Мы живем в трехмерном пространстве, поэтому любые модели мира (в том числе и классические базы данных), которые не учитывают этого, не могут считаться представительными. Интуитивно ясно, что пространственные данные – это данные, которые однозначно характеризуют положение объектов относительно друг друга в некоторой системе координат. Примерами объектов, где важно учитывать местоположения, могут быть узлы соединений на плоских платах, атомы в молекулах ДНК, взаимное расположение небесных тел, или положение домов относительно дороги. Понятие взаимного расположения включает топологические отношения типа: смежный, связанный, внутри и т.п. Чтобы представить возникающие при этом трудности работы с СУБД, рассмотрим несложную для ГИС задачу: определить все места пересечения трубопроводов с геологическими разломами. Какие нужно учитывать атрибуты при создании БД, чтобы с помощью запросов SQL решить эту задачу? Размышляя над ней Вы легко поймете, что несложный допустимый запрос при работе только с СУБД переходит в безнадежный тупик. Однако нетрудно заметить, что при работе с пространственными данными появляются новые представления модели данных. Модель данных – это набор правил идентификации и отображения объектов. Объекты реального мира мы моделируем по-разному. Возьмем, например, реки. В реальной жизни их используют для транспортировки людей и грузов из одного места в другое, они могут быть экологическими и административными границами, они являются важной образующей в формировании рельефа Земли. Это разные задачи, они выполняются разными ведомствами, и одни и те же объекты моделируются по-разному. Вот только некоторые примеры этого. Ведомства, осуществляющие перевозки на длинные расстояния могут моделировать реки в виде набора линий, образующих сеть. Транспортников могут интересовать опасные для судоходства места и изменения маршрутов в зависимости от уровня воды. Такого моделирования для выполнения их целей может оказаться вполне достаточно. Река может моделироваться как граница, разделяющая экологические области или служащая барьером для распространения животных или, скажем, лесного пожара. Она может также быть административной или государственной границей, и тогда изменения ее русла могут обусловить потерю территории для каких-то государств, или административных подразделений. Следовательно, точность отображения здесь может быть больше, чем в предыдущем случае. При определении зоны затоплений и оценке ущерба объектов недвижимости или сельскохозяйственных земель нужен, как правило, крупный масштаб, в котором река моделируется как площадной объект. Наконец, геоморфологов или геологов, отыскивающих месторождения полезных ископаемых, могут интересовать только сами ложбины в модели рельефа. Пройдя вдоль этих ложбин можно определить профиль водотока, его уклоны, линии водоразделов или водосборные площади, вертикальную расчлененность рельефа для восстановление геологического прошлого территории. Каждая модель далека от адекватного представления прототипа, но хороша она или плоха можно судить только в смысле ее целевого назначения. Модели и представление пространственных данных На предыдущих примерах Вы познакомились с двумя представлениями моделей данных: векторным (дискретным) и растровым (непрерывным). Векторное представление называют также дискретным, поскольку оно представляет объекты, имеющие четкие контуры: строения, трубопроводы или границы участков. Объекты в векторном представлении представляются геометрическими примитивами, такими как точка, линия и полигон. Точки – это пара координат x,y. Точки представляют пространственные объекты, которые слишком малы, чтобы изображать их в виде линий и полигонов, например, колодцы, телефонные столбы, здания на картах мелких масштабов. Линия - это одиночный линейный геометрический сегмент, определяемый двумя точками (вершинами). Линии представляют пространственные объекты, которые слишком узки, чтобы изображать их в виде полигонов, например, сегмент улицы от перекрестка до перекрестка, русло реки от притока до притока на картах мелких масштабов. Полилиния - это множество упорядоченных линий, например, улицы и водотоки. Полигонами являются полилинии без самопересечений и у которых первая и последняя точки совпадают. Это замкнутые фигуры, которые показывают форму и положение площадных объектов, таких как государства, провинции, земельные участки, зоны землепользования. Координаты - это чаще всего пара (x,y) или тройка (x,y,z, где z представляет значение, подобное отметке высот). При изучении маршрутов используют еще линейную координату m как расстояние от точки отсчета маршрута. В растровой модели мир представляется поверхностью, которая разделена на регулярную сетку ячеек. Здесь известны координаты, по крайней мере, одного угла растра, так что он может быть локализован в географическом пространстве. Растровое представление полезно для хранения и анализа данных, которые непрерывны на протяжении изучаемой области. Каждая ячейка содержит вещественные или целочисленные значения, которые могут представлять интерпретируемую величину, категорию или членство в классе. Растровые данные включают изображения и гриды. Изображения, такие как аэрофотография, спутниковый снимок, или отсканированная карта, часто используются для генерации пространственных данных. Космический снимок Изображение может иметь один канал или несколько. Каждая ячейка может иметь несколько значений – по одному в каждом канале. Обычным примером таких значений спектра электромагнитных волн (многозональные космические снимки). Отсканированная карта Гриды представляют производные данные и часто используются для анализа и моделирования. Они могут быть созданы по точкам опробования, таких как поверхность химических концентраций в почве, либо на основе классификации состава изображения, такого как покров земли. В первом случае они создаются путем пространственного интерполирования точечных измерений. Гриды могут быть также получены путем конвертирования других векторных данных. Гриды представляют производные данные и часто используются для анализа и моделирования. Они могут быть созданы по точкам опробования, таких как поверхность химических концентраций в почве, либо на основе классификации состава изображения, такого как покров земли. В первом случае они создаются путем пространственного интерполирования точечных измерений. Гриды могут быть также получены путем конвертирования других векторных данных. Гриды могут хранить непрерывные значения, такие как рельеф Рельеф о. Рейнеке Они могут также содержать категории, такие как типы растительности. Пример отображения категорийных данных Не надо думать, что пространственная информация существует независимо от атрибутивной информации. В частности, гриды, содержащие категорийные данные, могут хранить дополнительные атрибуты каждой категории. Например, грид типов растительности может хранить для каждой категории числовой код, название типа растительности, рейтинг пригодности обитания для определенных видов живой природы, а также код общего типа. Это не похоже на объектные данные, в которых атрибуты хранятся для каждого индивидуального объекта. Чем меньше размер ячейки для растрового слоя, тем выше разрешение и тем больше детализация карты. Однако, поскольку ячейки формируют регулярную сетку по всей поверхности, уменьшение размера ячейки для хранения данных с высоким разрешением существенно увеличивает общий объем сохраняемых данных. Есть еще один тип непрерывных данных – триангуляционная нерегулярная сеть (TIN), но за недостатком места, в данной книге они не рассматриваются. Поскольку в дальнейшем мы будем иметь дело с конкретной системой, позволяющей работать с пространственными данными, а именно, с системой ArcGIS и ее расширениями, то рассмотрим модели данных так, как их понимают создатели этой системы. Модель данных - это абстракция реального мира, включающая набор данных, который поддерживает отображение, запросы, редактирование и анализ пространственных объектов на плоскости (географической карте). В настоящее время создатели ArcGIS ввели в употребление новую объектно-ориентированную модель данных, модель базы геоданных, способную описывать естественное поведение и взаимосвязи пространственных объектов. До этого счастливого момента был длинный и трудный путь создания новых моделей. Самой древней из них считается модель данных систем автоматизированного проектирования САПР. Электронная реализация модели САПР содержит двоичные файлы с геометрией (точки, линии и полигоны). В этих файлах содержится и некоторая атрибутивная информация, но основным представлением атрибутов были слои карт и надписи. Затем была модель данных покрытия, в которой, кроме совмещения атрибутивной и пространственной информации, имелась возможность хранения топологических связей между векторными объектами. Таблицы атрибутов можно было связывать с таблицами внешних баз данных. Покрытия могли поддерживать только ограниченный тип отношений между пространственными объектами. В отличие от этого новая модель данных может поддерживать любые отношения между пространственными объектами и гораздо более естественные их поведение. Это поведение обеспечивается не только атрибутивными доменами, но и пространственными доменами, правилами проверки корректности геометрии, правилами проверки отношений, другими функциями. В последующих главах Вы будете более детально знакомиться с этими и некоторыми другими моделями, но центр внимания попрежнему будет сосредоточен на базах пространственных данных. Топология пространственных объектов и пространственные запросы Хорошая карта не содержит лишних элементов, также как и не содержит независимых друг от друга объектов. Например, жилое здание и уличная дорога находятся в отношении «не пересекаются». Если мы на карте перемещаем дом (или дорогу), то они не должны пересекаться. Поэтому, увидев изображение дома на дороге, естественно предположить, что два объекта на карте перемещались независимо. А это и есть нарушение топологии. Топологические свойства фигур – это такие свойства, которые не изменяются при любых деформациях, производимых без разрывов и склеиваний (точнее, при взаимно однозначных и непрерывных отображениях). Если нарисовать карту на плоской резине, а потом растянуть её в разных направлениях, то фигуры (картографические изображения) деформируются, но отношения (связи) между их элементами останутся без изменений; смежные линии разных фигур, как бы связанные своими концами с другими элементами, так и останутся связанными. Лишь формы линий изменятся. Приведем еще примеры отношений, противоречащих общежитейской логике. Маловероятно, что дорога, идущая вдоль реки, пересекает ее более десятка раз на протяжении километра, улица пересекает себя несколько раз и не может иметь совпадающих сегментов с самой собой, жилой дом находится далеко в море, мост находится в стороне от реки и т.п. Если такие факты не подтверждаются действительностью, то мы имеем дело с нарушениями топологии. Обычно топология карты проверяется не только для всех объектов каждого слоя в отдельности, но и сопоставлением объектов каждого слоя с каждым другим слоем объектов. В дополнение к этому, должны учитываться концептуальные топологические отношения (отношения между классами объектов, а не между экземплярами). Примерами таких отношений могут быть: • объекты класса “здания” не должны пересекать границы объектов класса “земельные участки”; • объекты класса “здания” не могут накладываться на объекты классов “озеро” или “река”; • объекты класса “квартал” образуют топологически связанную группу с объектами классов “сегмент улицы” и “перекресток”; • границы объектов классов “сегмент улицы”, “перекресток”, “лесной массив” (и т.п.) должны совпадать (быть топологически связанными) с границами объектов класса “земельные участки”; • изображенная на карте энергетическая подстанция из соответствующего класса была обязательно подключена к соответствующей кабельной сети, а колонка водопроводной сети - к водоводу; В таких сопоставлениях иногда участвуют десятки правил различной сложности, которые нельзя нарушать. Отсюда понятно, что любые изменения одних объектов на электронной карте влекут изменения в других, а поскольку правил проверки может быть много, то их следует хранить в отдельной таблице (классе). Зачем нужна топология При помощи топологии пространственным данным присваивается поведение реальных ГИС-объектов. Топология обеспечивает возможность получить ответы на вопросы, касающиеся смежности, связности, близости и совпадения. В ArcGIS топология дает мощный и гибкий способ задания правил, служащих для обеспечения и поддержки качества и целостности пространственных данных. Например, Вы имеете возможность убедиться, что все полигоны участков образуют замкнутые контуры, что они не перекрываются, и что между участками нет промежутков. Вы можете также использовать топологию для проверки пространственных отношений между объектными классами. Например, удостовериться, что линии границ землеотводов в Вашей модели данных имеют общую совпадающую геометрию с границами земельных участков. При разрешении ситуаций с ошибками пользователь всегда может пометить отдельную ошибку или группу ошибок как исключение. Иногда появление определенной ошибки может быть допустимым. В таких случаях ошибка должна отмечаться как исключение. К примеру, если здание является торговым центром, то такое здание, перекрывающее несколько земельных участков, не будет ошибкой, а исключением из правила. Когда ошибка помечена как исключение, она остается в этом качестве до тех пор, пока она не будет переустановлена вновь как ошибка. Запуск проверки топологии по той же области не покажет ошибку для варианта, помеченного как исключение. Топологические правила требуют, чтобы здания (синий) не заходили за границу участков (желтый), и чтобы границы землеотводов имели общие совпадающие геометрические элементы с полигонами землеотводов. После запуска программы проверки топологии, выявляются и отображаются ошибки (фиолетовый). Понятие системы координат Объекты на карте ссылаются на расположения объектов реального мира, которые они представляют. Местоположение объектов на земной сферической поверхности определяется значениями широты и долготы, называемыми также географическими координатами. Хотя широта и долгота определяют точные позиции объектов на земной поверхности, они не являются стандартными единицами измерения; только вдоль экватора расстояние, представленное одним градусом долготы, приблизительно равно расстоянию, представленному одним градусом широты. Чтобы преодолеть сложности измерения, данные обычно преобразуются из трехмерной географической системы координат в плоскую двумерную систему координат проекции. Системы координат проекций описывают расстояние от точки отсчета (0,0) вдоль двух отдельных осей: горизонтальной оси x, представляющей направление с востока на запад, и вертикальной оси y, представляющей направление с севера на юг. Поскольку Земля круглая, а карты плоские, перенос информации с искривленной поверхности на плоскую осуществляется с помощью математической формулы, называемой проекцией карты. Проекция карты преобразует координаты широты и долготы в систему координат x, y проекции. Местоположения выражаются как долгота и широта на глобусе и как координаты x,y на карте. Такой процесс перевода земной поверхности на плоскость приводит к искажению одного или нескольких свойств пространства: расстояния, площади, формы и направления. Ни одна проекция не может сохранить все свойства, и в результате все карты до некоторой степени являются искаженными. К счастью, Вы можете выбирать из множества различных проекций. Каждая из них отличается удобством для представления определенной части земной поверхности способностью сохранять расстояние, площадь, форму или направление. Некоторые картографические проекции минимизируют искажение какого-либо одного свойства за счет более значительного искажения других, в то время как другие создают баланс равного искажения всех свойств. Как разработчик карты, Вы можете определить, какие качества для нее наиболее важны, и выбрать проекцию, которая соответствует Вашим задачам. Отображение мира с использованием синусоидальной проекции (слева) и проекции Робинсона (справа). Вам нужно отображать Ваши данные с проектированной системой координат? Если Ваши пространственные данные ссылаются на местоположения, заданные в виде значений широты и долготы, например, в виде десятичных градусов, Вы все же можете отображать их на Вашей карте. В этом случае можно отображать данные, просто используя координаты широты/долготы в качестве плоских координат x, y. Если для Вашей карты не требуется большая точность положения объектов, если Вы не собираетесь выполнять поиск на основе данных о расположении или расстоянии или если Вы хотите просто создать карту для просмотра, возможно, Вы предпочтете не преобразовывать координаты карты в систему координат проекции. Однако, если Вам нужна возможность точных измерений на Вашей карте, Вам следует определить систему координат проекции. Причины для использования системы координат • Вы хотите выполнять точные измерения на Вашей карте и быть уверенным, что средства пространственного анализа, которые Вы используете в ArcMap, позволяют точно вычислять расстояния. Широта/Долгота – хорошая система для хранения пространственных данных, но не очень удобная для просмотра, построения запросов и анализа карт. Градусы широты и долготы не являются стандартными единицами измерения площади, формы, расстояния и направления. • Вы создаете карту, на которой Вы хотите сохранить одно из свойств пространства без искажения: площадь, форму, расстояние или направление. • Вы создаете мелкомасштабную карту, например, карту страны или мира. На мелкомасштабной карте выбранная Вами проекция определяет общий вид карты. Например, на некоторых проекциях параллели или меридианы будут выглядеть изогнутыми, на других – прямыми. • Ваша организация обязана использовать определенную систему координат проекции для всех карт. Какой тип проекции Вам следует выбрать? Здесь перечислены некоторые моменты, которые следует учесть при выборе проекции: • Какие пространственные свойства Вы хотели бы сохранить? • Где находится область, карту которой Вы создаете? В районе полюса? В экваториальной области? • Какую форму имеет картографируемая территория? Квадратную? Вытянутую в направлении восток-запад? • Как велика картографируемая территория? Для карт крупного масштаба, например, карт улиц, искажение может быть несущественным, поскольку такая карта покрывает лишь небольшую часть земной поверхности. На картах мелкого масштаба, где небольшое расстояние на карте представляет значительное расстояние на земной поверхности, искажение может быть существенным, особенно если Вы используете карту для сравнения или измерения формы, площади или расстояния. Ответ на эти вопросы определит, какую картографическую проекцию и, следовательно, систему координат проекции, Вам следует использовать для отображения Ваших данных. Картографические проекции можно классифицировать по тому пространственному свойству, которое они сохраняют. Равновеликие проекции сохраняют площадь. Многие тематические карты используют равновеликие проекции. Карты Соединенных Штатов обычно выполнены в Равновеликой конической проекции Альберта. Равноугольные проекции сохраняют форму и полезны для навигационных карт и карт погоды. Но форма сохраняется лишь для небольших участков – форма крупных областей, таких как континенты, будет существенно искажена. Конформная коническая проекция Ламберта и проекция Меркатора – примеры обычных равноугольных проекций. Равнопромежуточные проекции сохраняют расстояния, но ни одна проекция не может сохранить расстояния от всех точек до всех точек. Однако, можно сохранить расстояния от одной точки (или нескольких точек) до всех точек, или вдоль всех меридианов или всех параллелей. Если Вы будете использовать карту для поиска объектов, находящихся в пределах заданного расстояния от других объектов, Вы должны использовать равнопромежуточные картографические проекции. Азимутальные проекции сохраняют направление от одной точки до всех других точек. Это качество может сочетаться с сохранением площадей, углов или расстояний, как в азимутальной равновеликой проекции Ламберта или в равнопромежуточной азимутальной проекции Другие проекции минимизируют общее искажение, но не сохраняют полностью ни одного из четырех пространственных свойств: площадь, форма, расстояние и направление. Проекция Робинсона, например, не является ни равноплощадной, ни конформной, но она хороша с эстетической точки зрения и удобна для составления общих карт Датум Датум является математическим представлением формы земной поверхности. Датум определяется сфероидом, который аппроксимирует форму Земли и положение сфероида относительно центра Земли. Имеется много сфероидов, которые представляют форму Земли и еще больше датумов, основанных на них. Горизонтальный датум представляет систему привязки для определения местоположения на земной поверхности. Он включает начало отсчета и направление линии широты и долготы. Локальный датум перемещает сфероид так, чтобы он был наиболее близок к земной поверхности в данной области; точкой отсчета является точка на поверхности Земли. Координаты точки отсчета фиксированы, и положение всех прочих точек измеряется относительно этой контрольной точки. Центр системы координат локального датума не совпадает с центром Земли. Примеры локальных датумов: NAD27 и Европейский Датум 1950 года. За последние 15 лет, данные спутниковой съемки дали геодезистамматематикам, занимающимися точным измерением формы и размеров Земли, новую информацию для определения эллипсоида, наиболее точно представляющего форму земного шара, связывающего координаты с центром масс Земли. В отличие от локальных датумов геоцентрический датум не имеет точки начала отсчета. По смыслу началом отсчета здесь является центр масс Земли. Недавно разработанный и наиболее широко используемый датум – это Всемирная геодезическая система 1984 г. (WGS84). Она используется в качестве основы для локальных измерений во всем мире. Данные системы GPS основаны на датуме WGS84. Картографическая проекция Картографические проекции представляют методы преобразования сфероидальной формы Земли, позволяющей представить искривленную, трехмерную форму географической области на земной поверхности в двухмерном виде, то есть в координатах x,y. Карты имеют плоскую форму, но они отражают искривленные поверхности. Преобразование трехмерного пространства в двухмерную поверхность называется "проекцией". Формулы проецирования – это математические выражения, преобразующие данные из географического положения (широта и долгота) на сфере или сфероиде в координаты на плоскости. Примеры практического использования БПД Сегодня трудно назвать область деятельности, где не нужны базы данных. Но здесь утверждается, что классические базы данных являются частным случаем БПД. ГИС используются не только на уровне организаций, но даже на уровне всего государства в целом. Вот только некоторые примеры того, что умеет делать пакет ArcGIS, как об этом пишут его создатели. Чем БПД расширяет БД Вот несколько аспектов базы пространственных данных, которые расширяют технологию реляционных баз данных: • База пространственных данных может представлять пространственные данные четырьмя способами: дискретные объекты – с помощью векторных пространственных объектов, непрерывные явления – с помощью растров, поверхности – с помощью TIN, местоположения – с помощью локаторов и адресов (в данной книге не рассматриваются). • БПД хранит форму пространственных объектов, а ГИС содержит функции для выполнения пространственных операций, таких как поиск близких, прилегающих и пересекающих объектов. БПД имеет средства задания систем координат и управления ими. • БПД может моделировать топологически интегрированные наборы классов объектов, например, транспортные, инженерные сети, или разбиение территории на природные угодия или участки земельной собственности. • БПД может определять общие и произвольные отношения между пространственными и непространственными объектами. • БПД может поддерживать целостность системы атрибутов с помощью доменов и правил проверки корректности. • БПД может связывать поведение (методы классов) пространственных объектов с таблицами, в которых хранятся пространственные объекты. • БПД может представляться в нескольких версиях, что позволяет многим пользователям одновременно редактировать одни и те же данные (в данной книге не рассматривается). Более подробно отличия БПД от классических БД будут рассматриваться в других главах после введения соответствующих понятий. Что такое ArcGIS Desktop? ArcGIS Desktop является общепризнанной наилучшей ГИС, на примере которой можно показать все особенности и достоинства пространственных (в данном случае, географических) информационных систем. Все продукты ArcGIS Desktop можно делить по двум направлениям: по специализации и по масштабности. Три больших раздела: ArcMap, ArcCatalog и Toolbox – это составляющие ArcGIS пакеты, выполняющие разные функции и имеющие разную специализацию. Функции этих разделов используются с разной полнотой: меньше всего возможностей у ArcView, больше всего - у ArcInfo, а промежуточное положение занимает ArcEditor. Соответственно этому распределяется и цена на пакеты: самая дешевая лицензия у ArcView, самая дорогая (примерно на порядок дороже, чем лицензия ArcView) - у ArcInfo. Усвойте это деление немедленно, иначе сразу запутаетесь в названиях. Ведь кроме этого внутреннего деления на 9 частей ArcGIS Desktop имеет множество расширений, из которых для нас важнейшим будет Spatial Analyst. Каждое расширение имеет собственные лицензии. Не отрицая важности деления продукта по цене, все же с познавательной точки зрения важнее узнать специализации: что могут делать эти три раздела? Ответ на этот вопрос почти целиком определяет и интерес не только к ArcGIS Desktop, но и к ГИС вообще. Как всякая добротная информационная система обсуждаемая ГИС состоит из собственно информации (база данных), средств обработки информации и средств ее отображения. Три представления ГИС Соответственно этому, основная нагрузка на ArcCatalog – ведение базы геоданных, на ArcMap – средства визуализации, на ArcToolbox – геообработка. ArcToolbox не является автономным окном и может быть пристыкован к окну ArcMap и окну ArcCatalog (начиная с 9 версии ArcGIS). Что такое ArcView, ArcEditor и Arcinfo? ArcGIS Desktop масштабирован как три раздельных продукта программного обеспечения, отвечающих нуждам многих типов пользователей. ArcView предоставляет исчерпывающее картирование и инструменты анализа вместе с простотой редактирования и геопроцессинга. ArcEditor включает продвинутые возможности редактирования для шейп-файлов и баз геоданных в дополнение ко всей функциональности ArcView. ArcInfo является флагманом продукта ArcGIS Desktop. Он повторяет функциональность ArcEditor с расширенной геообработкой. В силу того, что ArcView, ArcEditor и ArcInfo разделяют общую архитектуру, пользователи работающие с любой из этих настольных ГИС, могут разделять свою работу с другими пользователями. Карты, данные, символика, слои карты, пользовательские инструменты и интерфейсы, отчеты, метаданные и так далее, могут быть попеременно достижимы во всех трех продуктах. Это означает, что Вы извлекаете выгоду из использования единой архитектуры, минимизируя необходимость изучения и распространения различных архитектур. Новые возможности могут быть добавлены на все рабочие места посредством серии расширений ArcGIS Desktop от ESRI и других организаций. Пользователи могут также разработать свои собственные расширения в ArcGIS Desktop путем использования в работе ArcObjects, библиотеки компонентов программного обеспечения ArcGIS. Пользователи разрабатывают расширения и адаптируемые инструменты, используя стандартные интерфейсы программирования Windows, такие как COM и .NET. ArcObjects является каркасом, который позволяет Вам создавать специфичные для домена компоненты из других компонентов. Компоненты ArcObjects взаимодействуют для сохранения каждой функции управления данными и презентации карты, общие для большинства приложений ГИС. ArcObjects предоставляет инфраструктуру для настройки приложений, которые позволяют Вам сосредоточиться на обслуживании конкретных нужд Ваших клиентов. ArcMap ArcMap полезен для картирования и задач редактирования, а также для картографического анализа. ArcMap является центральным приложением в ArcGIS Desktop. Это приложение ГИС, используемое для всех основанных на картах задач, включая картографию, картографический анализ и редактирование. В этом приложении Вы будете работать с картами. Карты имеют страницу компоновки, содержащую географическое окно, или фрейм данных, с серией слоев, легенд, масштабных рамок, стрелок севера и других элементов. ArcMap предлагает различные способы просмотра географических данных карты и видов компоновки в которых Вы можете выполнять широкий диапазон продвинутых задач ГИС. Начало работы в ArcMap путем открытия существующей карте Дважды щелкнув на карте в ArcCatalog или в Проводнике Windows, Вы автоматически запускаете ArcMap и отображаете карту. Один сеанс - одна карта В течение одного сеанса ArcMap Вы можете работать только с одной картой. Перед тем, как открыть следующую карту, ArcMap должен закрыть текущую карту. Окно ArcMap отображает одновременно слои векторной и растровой информации. Названия слоев и их легенды перечисляются в специальном окне, которое называется таблицей содержания (пристыковано к левому краю ArcMap). Слои можно включать и выключать, а также менять местами. ArcCatalog ArcCatalog используется для управления Вашими пространственными данными, холдинга, определения и регистрации схемы географических данных, а также просмотра метаданных. Приложение ArcCatalog помогает организовать и управлять всей информацией Вашей ГИС (карты, глобусы, наборы данных, модели, метаданные, службы и так далее). Он включает инструменты для: • • • • • Просмотра и поиска географической информации. Записи, просмотра и управления метаданными. Определения схемы и проектов базы геоданных. Администрирования ArcGIS Server. Для поиска и обнаружения данных ГИС на локальных сетях и Web. Отображение расширений По умолчанию, расширения таких файлов, как документы карт, слои, растровые наборы данных и ряд других файлов, не отображаются. Если Вы включите опцию отображения расширений, растр будет отображаться как, например, “Buffalo.bil”. Отображение всего набора данных После выполнения операций масштабирования или перемещения, если Вы захотите опять увидеть набор данных целиком, нажмите кнопку Полный экстент панели инструментов География. Персональная база геоданных в ArcGIS имеет расширение .mdb (MS Access). Окно ArcCatalog на данном рисунке отображает весьма важный момент: контекстное меню базы геоданных. Пользователи ГИС применяют ArcCatalog для организации, поиска и использования данных ГИС, а также для документирования хранилища своих данных с использованием стандартных метаданных. Администратор базы данных ГИС использует ArcCatalog для определения и построения базы геоданных. Администратор сервера ГИС использует ArcCatalog для администрирования каркаса сервера ГИС. Пользовательский интерфейс и его настройка в ArcMap О настройке приложений ArcGIS Desktop Вы можете использовать интерфейсы ArcMap и ArcCatalog для отображения своих собственных предпочтений и способа работы. Вы можете настраивать ArcMap и ArcCatalog многими способами. Приводим некоторые примеры: • • • • Позиционирование инструментальной панели в особой области приложения. Группировка команд таким образом, какой лучше всего подходит для Вашей работы. Добавление нового макроса или загрузка пользовательских команд из другого источника. Всегда работать с одними и теми же географическими данными (посредством шаблонов). Диалог Customize используется для создания новых инструментальных панелей и добавления либо удаления контролей Если Вы работаете в большой организации, то многие могут пожелать, чтобы Вы разработали для них адаптируемую рабочую среду. Вы можете обработать много задач настройки без написания даже строчки кода. Фактически Вы можете быть в состоянии инструктировать других как использовать среду настройки, чтобы создать то, что нужно персонально каждому. Вы можете изменять и создавать инструментальные панели, меню, горячие ключи и так далее, помогающие сделать Вашу работу наиболее эффективным способом. Вы можете также предоставить дополнительную функциональность путем присоединения написанного Вами, или еще кем, кода для команд меню или инструментов. Некоторые инструментальные панели предоставляются ArcMap и ArcCatalog, но Вы можете создать новые инструментальные панели для организации команд, которые Вы часто используете совместно, или панели, содержащие кнопки, которые запускают Ваши пользовательские скрипты. Пользовательский интерфейс В ArcMap есть два элемента - Главное меню и панель инструментов «Стандартные», которые появляются по умолчанию. Оба они относятся к панелям инструментов, хотя Главное меню содержит только меню. Вообще, панели инструментов могут содержать меню, кнопки, инструменты, поля со списками, поля редактирования – с ними связаны разные типы команд. С каждой командой связан определенный код, неважно, встроенный ли в приложение или написанный Вами. В целом, все команды выполняются примерно одинаково, хотя Вы используете их для разных целей при работе с приложением. • Меню собирают набор команд в список. Контекстное меню - это меню, появляющееся по нажатию правой кнопкой мыши в указанной точке. • Кнопки и пункты меню при нажатии на них запускаются соответствующие скрипты. • Инструменты требуют некоторого интерактивного действия с изображением перед выполнением действия, т.е. перед запуском скрипта. Например, инструмент «Увеличить» требует, чтобы после нажатия на инструмент Вы щелкнули или нарисовали рамку на карте, чтобы увидеть заданный участок более подробно. • Поля со списками позволяют выбирать варианты из ниспадающих списков. Например, в ArcMap Вы можете выбрать шрифт текста перед добавлением его на карту. • Текстовые поля, или поля редактирования, позволяют вводить текст. В ArcMap Вы можете ввести масштаб, в котором хотите просматривать карту. Все операции, описанные в этой книге, применимы ко всем типам команд, если не сказано иное. Описание каждой операции содержит все исключения, которые относятся к специфическим типам команд. При первом же знакомстве с ArcMap рекомендуем войти в главное меню Инструменты\Дополнительные модули (Tools\Extensions) и поставить галочку у тех модулей, которые установлены на Вашей машине. Иначе при вызове, скажем, Spatial Analyst Вы будете долго искать причину того, что элементы управления на панели этого расширения неактивны. Поставьте галочки напротив тех модулей, с которыми Вы хотите работать Просмотрите также меню Вид\Инструментальные панели (View\Toolbars), чтобы обнаружить список панелей, доступных на Вашей машине. Каждая из этих панелей может стать предметом отдельного изучения, однако на данном этапе достаточно и беглого знакомства. Наконец, отдельного внимания заслуживают два окна специального назначения, названия которых можно увидеть раскрыв команду главного меню Окно. Одно из них, Обзор (Overview) позволяет перемещаться по карте при большом увеличении и когда в главном окне видна только малая часть всей карты. Красная рамка в окне представляет экстент, видимый в текущий момент. Второе окно Увеличитель (Magnifier), наоборот, полезно, когда в главном окне отображается карта в мелком масштабе и Вы желаете увеличить какую-либо область этой карты в окне Увеличителя. Не забывайте пользоваться этими в высшей степени полезными инструментами. Стыкуемые панели инструментов Любая панель инструментов может быть прикреплена к верхнему, нижнему, правому или левому краю окна ArcMap. Также, панели инструментов могут располагаться в любом месте рабочего стола, функционируя при этом как часть приложения. Зафиксированная панель инструментов перемещается и изменяет размеры вместе с окном приложения. Чтобы предотвратить прикрепление панели инструментов при ее перетаскивании, держите нажатой клавишу Ctrl. Таблица содержания в ArcMap по умолчанию прикреплена к левому краю окна, но Вы можете зафиксировать ее в любом другом месте или вынести за пределы окна по Вашему желанию. Изменение внешнего вида приложения Захотите ли Вы переместить панель инструментов в определенное положение на экране, сгруппировать команды для удобства работы, добавить новые макросы или загрузить надстройки или стили – Вы обнаружите, что в ArcMap есть несколько способов провести подобные настройки. Один из основных путей настройки приложения под Ваши нужды – это использование диалогового окна «Настроить», с помощью которого можно изменять меню и панели инструментов. Прочитав эту главу, Вы узнаете много приемов работы с этим диалоговым окном. Диалоговое окно «Настроить» схоже и имеет много общих свойств с аналогичным окном приложений Microsoft Office. Если Вы работали с каким-либо из этих приложений, способ настройки будет Вам знаком. Когда у Вас открыто диалоговое окно «Настроить», Вы можете изменять существующие меню, панели инструментов и контекстные меню простым перетаскиванием. Если потребуется, можно вернуть все установки по умолчанию. Вы можете также создавать собственные меню, панели инструментов и контекстные меню. Где сохранять Ваши изменения Когда Вы вносите изменения в настройки интерфейса ArcMap, Вы можете сохранить их тремя способами: • Текущий документ карты. В ArcMap всегда есть открытый документ карты. • Базовый шаблон. Это вид документа карты, который помогает быстро создавать новые карты. Шаблон может содержать данные, пользовательский интерфейс, компоновку со всеми элементами карты (стрелками севера, масштабными линейками, логотипами и т.д.). Файлы шаблонов карт имеют расширение .mxt. Но базовый шаблон может быть и не загружен в ArcMap. • Нормальный шаблон. Специальный шаблон, который автоматически загружается в ArcMap. В этом шаблоне сохраняются все сделанные Вами персональные установки, которые будут загружаться каждый раз при запуске ArcMap. Когда Вы в первый раз после установки запускаете ArcMap, нормальный шаблон создается автоматически и помещается в папку с Вашими профилями; в какую именно, зависит от Вашей операционной системы: • Windows NT® • C:\WINNT\Profiles\<your username>\Application Data\ESRI\ArcMap\Templates\ • Windows 2000 и ХР • C:\Documents and Settings\<your username>\Application Data\ESRI\ArcMap\Templates\ Это готовый Нормальный шаблон по умолчанию, который содержит все стандартные панели инструментов и команды, размещенные в стандартные местоположения. Любые настройки, которые Вы сохраняете в Нормальном шаблоне, сохраняются именно в этом файле. Если нужно, чтобы Ваши изменения появлялись каждый раз при запуске ArcMap, сохраняйте их в Нормальном шаблоне. Конечно, Вы можете предпочесть, чтобы Ваши настройки проявлялись только при работе с какой-то конкретной картой. Например, Вы захотите, чтобы пользовательский запрос и панель инструментов появлялись только вместе с определенными картами. В этом случае следует сохранить Ваши настройки в текущем документе. По умолчанию, все внесенные изменения сохраняются в Нормальном шаблоне. Однако после того, как Вы сохраните изменения в текущем документе, все последующие изменения по умолчанию будут также сохраняться в текущем документе карты. Предположим, что Вы создали что-то большее, чем просто пользовательская панель инструментов – например, целую среду с собственными инструментами и макросами, которые используются только при редактировании пространственных объектов. Вы можете сохранить эту среду как собственный шаблон. При создании нового документа карты можно выбрать, на каком шаблоне он должен быть основан: на Normal или на Вашем собственном. Подробную информацию по сохранению пользовательских шаблонов смотрите в разделе “Сохранение настроек в шаблоне” далее в этой главе. Предположим, что у Вашего администратора есть собственная панель инструментов или инструменты, которые он хочет сделать доступными для всех сотрудников Вашей организации. Администратор мог бы создать настроенный Нормальный шаблон и разрешить его использовать всем вместо Нормального шаблона по умолчанию. Для этого администратор должен настроить свой Нормальный шаблон и скопировать его в папку \ArcGIS\Bin\Templates. В результате, каждый пользователь будет начинать работу с этим шаблоном. Ниже объясняется, как это работает. Если файл Normal.mxt отсутствует в папке профилей в момент запуска ArcMap, приложение будет искать его в папке \ArcGIS\Bin\Templates, где установлен ArcMap. Если такой файл там существует, он будет автоматически скопирован в папку Вашего профиля и впоследствии будет рассматриваться как Ваш собственный Нормальный шаблон. Хотя Вы начинаете работу с копией настроенного шаблона Вашей организации, с этого момента Вы можете сохранять в нем и свои собственные настройки. Если файл Normal.mxt отсутствует в папке Вашего профиля или в папке \ArcGIS\Bin\Templates, то создается новый файл Normal.mxt, который помещается в папке с Вашим профилем. Создание пользовательской панели инструментов Несколько различных панелей инструментов уже содержатся в ArcMap, но при необходимости Вы можете создать новую панель инструментов с кнопками, запускающими Ваши собственные скрипты. Вы можете переименовывать и удалять панели инструментов, которые были созданы в ArcMap с помощью кнопки Новая в диалоге Настроить. С другой стороны, встроенные в приложение или являющиеся частью библиотеки динамических ссылок ActiveX® (DLL) панели инструментов, которые были добавлены с помощью кнопки Добавить из файла, нельзя ни удалить, ни переименовать. Изменение содержимого панели инструментов Вы можете изменить содержимое любой панели инструментов путем добавления, перемещения и удаления команд. Объединение команд в группы на панели инструментов помогает визуально отделить команды, использующиеся для разных типов задач, например, для поиска и построения запросов. После изменения встроенной панели инструментов Вы можете вернуть ее в исходное состояние. Это может, например, потребоваться, если Вы случайно удалите нужную команду из панели инструментов. Добавление команды в панель инструментов или в меню 1 В меню Инструменты нажмите Настроить. 2 Перейдите на закладу Панели инструментов. 3 Проверьте, что панель инструментов, которую Вы хотите изменить, включена. 4 Перейдите на закладку Команды. 5 В поле «Сохранить в» нажмите на стрелке вниз и выберите шаблон, в котором следует сохранить изменения. 6 Выберите категорию, содержащую команду, которую Вы хотите добавить. 7 Нажмите на команде, которую хотите добавить. 8 Перетащите эту команду в любое место на ту панель инструментов, которую хотите изменить. 9 Повторяйте шаги с 6 по 8, пока не добавите все нужные команды. 10 Нажмите Закрыть Изменение контекстных меню В ArcMap есть несколько контекстных меню, обеспечивающих быстрый доступ к необходимым командам прямо в процессе работы. Нажатие правой кнопкой мыши раскрывает контекстные меню. Вы можете добавлять команды в любое из существующих контекстных меню в соответствии со своими требованиями. Изменение внешнего вида команд Вы можете изменять тип отображения, названия, значки меню, кнопок или инструментов, не используя программирование. По умолчанию, кнопки или инструменты, содержащиеся в панелях инструментов, отображаются способом «Только изображение», в то время как для инструментов в меню используется способ отображения Изображение и текст. В меню может также использоваться способ «Только текст». Название инструмента – это текст, который появляется при соответствующем способе отображения инструмента. К командам меню можно получать быстрый доступ по нажатию клавиши Alt и одновременном нажатии подчеркнутой буквы в названии команды. Такие ключи быстрого доступа создаются путем добавления знака амперсанд (&) перед буквой в названии. Другие свойства, такие как Подсказка инструмента и Сообщение, могут быть изменены только при помощи программирования. Когда Вы задерживаете курсор мыши над инструментом, в окошечке на желтом фоне появляется его название – это Подсказка инструмента. Сообщение инструмента появляется в строке состояния. Создание клавиш быстрого доступа Вы можете открывать меню с помощью клавиатуры, используя ключ доступа к меню. Клавиши быстрого доступа к команде вызывают команду напрямую, без предварительного открытия меню и выбора команды из списка. Например, Ctrl+C – всем известная комбинация клавиш для быстрого доступа к команде Копировать в Windows. У одной команды может быть несколько клавиш доступа, но каждая комбинация клавиш может быть привязана только к одной команде. Первая комбинация клавиш отображается в меню справа от названия команды. Сохранение настроек в шаблоне Если Вы создаете карту с настройками или макросами, которые предполагается использовать и при работе с другими картами, или если Вы изменили существующий шаблон и хотите использовать его снова, то можете сохранить все Ваши настройки в виде шаблона. Шаблон будет содержать как все настройки, созданные с помощью диалога Настройка, так и все модули, написанные в редакторе Visual Basic. Шаблон можно сохранить в любом месте доступной сети. Когда он потребуется, Вы просто откроете его в ArcMap. Если шаблон хранится в папке шаблонов ArcMap \ArcGIS\Bin\Templates, где в установили ArcMap, он будет появляться в списке шаблонов в диалоге Новый документ карты. Вы можете также создать собственную папку внутри папки шаблонов templates, и все содержимое этой папки будет отображаться в диалоговом окне в виде отдельной закладки. Изменение места сохранения настроек по умолчанию По умолчанию все изменения настроек интерфейса пользователя сохраняются в Нормальном шаблоне (Normal.mxt) до тех пор, пока Вы перед внесением изменений не укажете другой шаблон или текущий документ в поле Сохранить в. Возможно, Вы предпочтете по умолчанию сохранять все настройки в текущем документе карты. Тогда, пока Вы не укажете иное в поле «Сохранить в…», все изменения будут сохраняться в текущем документе. Пользовательский интерфейс и его настройка в ArcCatalog Модуль ArcCatalog включает Главное меню и Стандартные панели инструментов. Хотя Главное меню содержит только меню, оно тоже называется панелью инструментов. Любая панель инструментов может быть зафиксирована на верхней или нижней, правой или левой стороне окна ArcCatalog. И наоборот, панели инструментов могут свободно перемещаться в области экрана, функционируя в то же время как часть приложения. Когда панель инструментов зафиксирована, она перемещается и изменяется в размерах вместе с окном ArcCatalog. Дерево Каталога по умолчанию зафиксировано в левой части окна, однако Вы можете зафиксировать его в любом месте окна или сделать так, чтобы оно свободно перемещалось в области экрана. Чтобы не допустить фиксирования панели инструментов или дерева Каталога при их перемещении, держите нажатой в момент его перетаскивания клавишу Ctrl. • Подключение лицензий расширений Как и в ArcMap при первом же знакомстве с ArcCatalog войдите в главное меню Инструменты и подключите имеющиеся в Вашем распоряжении расширений. Например, если расширение Spatial Analyst не будет подключен, то многие связанные с ним инструменты Геообработки не получат доступа к лицензии и, соответственно, будут недоступны для Вас. Панели инструментов могут содержать меню, пункты меню, кнопки, инструменты, комбинированные блоки, а также блоки редактирования. Все они являются различными типами команд. Каждый тип позволяет взаимодействовать с пользовательским интерфейсом различным способом. • Меню организуют команды в список. • Кнопки и пункты меню при нажатии на них выполняют действия. • Инструменты, перед тем как будет выполнено действие, требуют от пользователя взаимодействия с пользовательским интерфейсом. Команда Увеличить представляет собой хороший пример инструмента – Вы нажимаете или растягиваете прямоугольник в области данных в виде География, и данные перерисовываются в более крупном масштабе. • Комбинированные блоки позволяют либо ввести информацию, либо выбрать нужную опцию из ниспадающего списка. Например, комбинированный блок Местоположение панели инструментов Стандартные позволяет выбрать элемент введя его пути, либо выбрав путь из ниспадающего списка. • Текстовые блоки или блоки редактирования позволяют Вам вводить текст. В ArcMap Вы можете ввести масштаб, в котором хотите отобразить карту. Каждая команда ассоциирована с программным кодом. Когда Вы нажимаете на команду, то начинает выполняться соответствующий код обработки события. События обрабатываются в момент, когда Вы взаимодействуете с командой. Каждый тип команды ведет себя различным образом, поскольку располагает разным набором свойств, методов и событий. Изменение внешнего вида Каталога Хотите ли Вы сгруппировать команды, добавить новые макросы или добавить собственные команды, в любом случае Вы обнаружите, что вам приходится часто пользоваться диалоговым окном Настроить. Диалоговое окно «Настроить» напоминает и имеет много общих свойств с подобными окнами в приложениях Microsoft Office 2000. Если Вы когда-либо настраивали одно из этих приложений, то процесс покажется Вам знакомым. Диалоговое окно «Настроить» позволяет модифицировать существующие меню, панели инструментов и контекстные меню с помощью простой процедуры перетаскивания объектов с помощью курсора мыши. Впоследствии, если захотите, Вы можете возвратить меню и панели инструментов, встроенные в Каталог, в исходное состояние по умолчанию. Вы также имеете возможность создавать собственные меню и панели инструментов. Настройка панелей инструментов По умолчанию все панели инструментов Каталога являются видимыми; если команды панели инструментов не работают с текущим видом, они просто недоступны. Чтобы изменить набор доступных панелей инструментов, воспользуйтесь списком Панели инструментов из меню Вид, либо диалоговым окном Настроить. Галочка возле названия панели инструментов указывает, что она является видимой. Вы не можете скрыть Главное Меню, хотя оно тоже присутствует в списке. После того, как панель инструментов была включена впервые, она свободно перемещается в области экрана. Если она была включена ранее, то она возвратится в свою последнюю позицию. Вы можете изменять размеры плавающих панелей инструментов как угодно. Панель инструментов запоминает свой размер в плавающем состоянии даже после того, как Вы скроете или зафиксируете ее. Чтобы быстро скрыть плавающую панель инструментов, нажмите ее кнопку Закрыть. Настройка панелей инструментов позволяет Вам превратить ArcCatalog в очень мощное и эффективное приложение. Например, Вы можете создавать собственные панели инструментов, чтобы быстро получать доступ к наиболее часто используемым инструментам ArcToolbox. Вы можете переименовывать и удалять собственные панели инструментов, однако не можете переименовывать или удалять панели инструментов, предоставляемые по умолчанию или встроенные в ArcCatalog. Если панель инструментов происходит из ActiveX DLL, которую Вы добавили в Каталог с помощью кнопки Добавить из файла, она также не может быть переименована. Помимо изменения внешнего вида панелей инструментов и добавления Ваших собственных инструментов, Вы можете настраивать поведение панелей инструментов в Каталоге с помощью закладки «Дополнительные настройки». Например, инструменты могут отображаться крупными значками, а не мелкими, как это установлено по умолчанию. Вы можете также включить или отключить отображение Подсказок инструментов при остановке курсора мыши над инструментом. Быстрый доступ к списку Панели инструментов К списку Панели инструментов можно обратиться, не используя меню Вид. Просто нажмите правой кнопкой мыши на любую панель инструментов или строку состояния. Включите или выключите панели, либо выберите опцию «Настроить».Изменение содержания панелей инструментов Содержание любой панели инструментов можно изменять посредством добавления, перемещения или удаления команд. Многие команды являются встроенными в Каталог. Если на Вашем компьютере установлен модуль ArcToolBox, то его инструменты также доступны в Каталоге в качестве команд. Вы можете добавлять любые команды к любой панели инструментов или меню, либо добавить в панель инструментов новое меню. Вы можете также изменять контекстные меню. Контекстные меню обеспечивают быстрый доступ к часто используемым командам; они появляются при нажатии правой кнопки мыши на элемент в Каталоге. После изменения встроенной панели инструментов можно возвратить ее в первоначальное состояние; эта возможность может пригодиться, если Вы случайно удалите какую-то команду из панели инструментов. • Комбинированный блок “Сохранить в “ Комбинированный блок “Сохранить в” появляется на закладке Команды, в окне Новая панель инструментов, Восстановить панель инструментов и в диалоговом окне Настройки клавиатуры. В ArcMap Вы используете эту опцию для выбора шаблона, в котором будут сохраняться Ваши изменения. В модуле ArcCatalog, однако, Вы должны сохранять изменения только в шаблоне по умолчанию. • Создание ключей доступа Все меню в Главном меню, а также их команды, имеют в названии подчеркнутый символ, который называется ключом доступа. Он позволяет обращаться к команде меню с клавиатуры, посредством нажатия этого символа при одновременно нажатой клавише Alt. Для создания ключа доступа поместите в заголовке меню (или команды) непосредственно перед нужной буквой знак амперсанта (&). • Зачем открывать диалоговое окно «Настроить»? Даже если Вы не используете его в таких операциях, как, например, перемещение команд, Вы должны отображать диалоговое окно «Настроить» во время настройки ArcCatalog. При открытом диалоговом окне Каталог находится в таком состоянии, когда Вы можете производить изменения в пользовательском интерфейсе. Изменение внешнего вида команды ArcCatalog позволяет Вам изменять внешний вид кнопок, инструментов и меню, не прибегая к программированию. Вы можете создавать разделительные полоски на панелях инструментов, чтобы визуально отделять команды, используемые для разных задач, например для поиска и для построения запросов. Вы можете изменять также способ отображения команды “Только изображение”, “Изображение и Текст” или “Только текст”. По умолчанию кнопка или инструмент, помещенные на панель инструментов, имеют тип отображения “Только изображение”, в то время как помещенные в меню имеют тип отображения “Изображение и Текст”. Меню имеют один тип отображения - «Только Текст”. зменение названия команды позволяет заменить текст, появляющийся при соответствующем типе отображения инструмента. Меню и их содержание могут быть доступны с клавиатуры, с помощью нажатия клавиши подчеркнутой буквы в названии при одновременно нажатой клавише Alt. Создайте один из таких ключей доступа, поместив в заголовке непосредственно перед нужной буквой знак амперсанта (&). Другие свойства, такие как подсказка инструмента (ToolTip) и сообщение (Message), могут быть модифицированы только посредством программирования. Когда Вы удерживаете курсор мыши над командой, отображается его подсказка в виде надписи во всплывающем желтом блоке. Сообщения команд отображаются в строке состояния. Сообщения описывают действия, выполняемые данной командой. Создание функциональных комбинаций клавиш Когда Вы обращаетесь к меню с клавиатуры, используя ключ доступа, меню открывается и Вы можете видеть его содержимое. Отличие функциональной комбинации клавиш заключается в том, что она напрямую выполняет команду, без предварительного открытия меню. Например, сочетание клавиш Ctrl + C представляет собой широко известную функциональную комбинацию в Windows. Одна команда может иметь множество присвоенных ей функциональных комбинаций, однако каждая функциональная комбинация может назначаться только одной команде. Первая функциональная комбинация команды отображается справа от нее, при отображении команды в меню. Создание и запуск макросов Модуль ArcCatalog поставляется вместе с Visual Basic for Applications (VBA). VBA не является самостоятельной программой. Он обеспечивает встроенную среду программирования Visual Basic Editor (VBE), которая позволяет вам писать VBмакросы и затем отлаживать запускать их прямо в Каталоге. Макрос представляет собой несколько строк программного кода, выполняемых в Каталоге, который анализирует, к примеру, выбранное на текущий момент покрытие. Макрос может интегрировать некоторые из функциональных возможностей VB, такие как использование окон сообщений для ввода, с функциональными возможностями, доступными в ArcCatalog. Когда Вы создаете макрос, то создаете подпрограмму VB. Имя этой программы является именем, которое Вы присваиваете макросу. Вы добавляете в программу код в окне Code, точно так же, как Вы это сделали бы в VB. Когда Вы создаете новый макрос в диалоговом окне Макрос, введите перед именем макроса имя модуля, в котором он будет сохранен. Чтобы сохранить Ваш макрос прямо в Каталоге, следует ввести имя, подобное “ThisDocument.myMacro”. Вы также можете распределять макросы по разным модулям; каждый модуль располагает собственным окном Code. Чтобы добавить макрос в определенный модуль, введите имя модуля перед именем макроса, например, “ProjectMacros.GetSelected”. Если модуль еще не существует, будет создан новый модуль с таким именем в проекте VBE. Точно так же, если Вы даете имя новому макросу, но не указываете, какой модуль будет его содержать, создается новый модуль с названием “NewMacros”. Использование модулей упрощает процесс совместного использования с другими людьми Вашего VB-кода. Вы можете экспортировать модуль из Вашего проекта VBE, либо импортировать в него файл .bas. Для получения более подробной информации о создании макросов смотрите книгу Изучение ArcObjects или интерактивную справку Developer ArcObjects. 1 2 3 Как запустить макрос Нажмите меню Tools, укажите на Macros, затем нажмите Macros. В диалоге Macros, введите “MyZoomIn” в текстовую рамку Macro name и нажмите Create. Приложение создает имя нового модуля Module1 и делает заготовку процедуры Sub. Введите следующий код для MyZoomIn: Dim pDoc As IMxDocument 4 5 6 • Sub MyZoomIn() ' --- макрос: MyZoomIn --Dim pEnv As IEnvelope Set pDoc = ThisDocument Set pEnv = pDoc.ActiveView.Extent pEnv.Expand 0.5, 0.5, True pDoc.ActiveView.Extent = pEnv pDoc.ActiveView.Refresh 1. End Sub Первая строка макроса объявляет переменную, которая представляет документ ArcMap. Вторая строка объявляет переменную, которая представляет прямоугольник с боковыми сторонами, параллельными системе координат и определяющий экстент данных. Вы будете использовать pEnv для определения видимых границ карты. Предопределенная переменная ThisDocument, является интерфейсом IDocument к объекту MxDocument, который представляет документ ArcMap. Интерфейс IActiveView предоставляет cвойство ActiveView, которое связывает данные документа с текущим экраном, отображающим эти данные. При сокращении размера конверта, который представляет экстент карты, макрос увеличивает пространственные объекты карты после обновления экрана. Переключитесь обратно в ArcMap нажатием меню File, нажатием Close и Return to ArcMap. Нажмите меню Tools, укажите на Macros, затем нажмите Macros. Выберите макрос Module1.MyZoomIn и нажмите Run. Дисплей расширяется. Переменная Aplication Чтобы увидеть все методы и свойства доступные с переменной Application, см тему IApplication в справке Developer ArcGIS. Проект VBA explorer отображает доступные проекты VBA. Добавление макроса на инструментальную панель Когда диалог Настроить (Customize) видимый, Вы можете изменять только свойства объекта, такие как макрос, команда, или инструмент Вы желаете иметь удобный доступ к написанному макросу. Вы можете добавить макрос на встроенные инструментальные панели или инструментальные панели, созданные Вами. 1. Нажмите меню Tools и нажмите Customize. 2. На закладке Инструментальные панели убедитесь, что созданная инструментальная панель видима. 3. Нажмите закладку Commands и нажмите категорию Macros. 4. Нажмите имя Вашего проекта в выпадающем меню Save. Панель Commands справа от списков диалога Project.Module1.MyZoomIn. 5. Перетащите имя макроса на созданную Вами инструментальную панель My Own Tools. Макрос появляется как кнопка на инструментальной панели с значком по умолчанию. 6. Для изменения его свойств, нажмите значок правой клавишей. 7. В появляющемся контекстном меню нажмите Change Button Image и выберите кнопку из палитры значков. 8. Закройте диалог Customize. 9. Нажмите кнопку на инструментальной панели, чтобы запустить макрос. Создание собственных команд с помощью VBA ArcCatalog использует автоматизацию, которая представляет собой особенность технологии COM (Component Object Model); она позволяет обращаться к объектам Каталога из VB, а также из других языков, инструментов и приложений, которые поддерживают автоматизацию. Например, с помощью VB можно анализировать источник данных, используя объекты ArcCatalog, но не используя само приложение ArcCatalog. Панели инструментов и команды тоже являются COMобъектами. Вы можете создавать в VBA собственные объекты. Чтобы считаться командой, объект должен удовлетворять базовому набору требований, установленному для всех команд. Чтобы являться кнопкой, объект должен, соответственно, удовлетворять требованиям кнопок. Книга «Изучение ArcObjects», интерактивная справка Developer ArcObjects и интерактивная Справка VBE описывают интерфейсы, методы, события и свойства, доступные в VBA. Среда настройки ArcCatalog облегчает процесс создания собственных команд с помощью VBA. Вы можете создать новую кнопку, инструмент, комбинированный блок или блок редактирования (все вместе называемые элементами управления UIControls) в диалоговом окне Настроить (Customize), и затем присоединить поведение, которое включает объекты Каталога. Добавление собственных команд Для создания собственных команд Вам не обязательно использовать VBA. В некоторых ситуациях Ваши собственные команды могут потребовать от Вас использования какой-либо иной среды разработки. Вы можете создавать собственные объекты в любом языке программирования, который поддерживает COM; для получения детальной информации смотрите книгу «Изучение ArcObjects». Пользовательские команды или панели инструментов, созданные вне VBA, часто распространяются в качестве ActiveX библиотек (DLL файлов). Прежде чем Вы сможете добавить собственную команду в Каталог, Вы должны убедиться, что ActiveX DLL этой команды зарегистрирована. После регистрации файла на Вашем компьютере обязательно следует зарегистрировать вместе с ArcCatalog пользовательские объекты, которые этот файл содержит. Вы можете добавлять пользовательские команды к любой панели инструментов или меню. Как создать команду в VBA Команда подобна макросу, но позволяет большую настройку способов, которыми она взаимодействует с пользователем и предоставляет ToolTips, описания и т.п. После ее вызова команда обычно выполняет некоторое прямое действие без вмешательства пользователя. Команда является типом UIControl. 1. 2. 3. 4. 5. Нажмите меню Tools и нажмите Customize. В диалоге Customize нажмите закладку Commands и нажмите выпадающее меню Save in, чтобы перейти к Вашему проекту. В списке Commands нажмите UIControls. Нажмите New UIControl. В появляющемся диалоге выберите UIButtonControl как UIControl Type, затем нажмите Create and Edit. • Добавление кода для UIButtonControl • Упражнение добавляет вход в рамку Object для UIButtonControl и заготавливает процедуру для события нажатия UIButtonControl. Вы добавите код этому событию, чтобы увеличить отображение до экстентов набора данных. 1. Добавьте следующий код событию Click: Private Sub UIButtonControl1_Click() Dim pDoc As IMxDocument Set pDoc = ThisDocument pDoc.ActiveView.Extent = pDoc.ActiveView.FullExtent pDoc.ActiveView.Refresh End Sub Пока что нет различий с разрабатываемым ранее макросом. Теперь Вы добавите ToolTip и сообщение для команды. 2. Нажмите Сообщение (Message) в раскрывающемся списке Procedure. Это создает заготовку функции, которой Вы добавите следующий код: Private Function UIButtonControl1_Message () As String UIButtonControl1_Message = _ "Увеличивает отображение до полного экстента набора данных" End Function 3. Нажмите ToolTip в раскрывающемся списке Procedure. Это создаст заготовку функции, которой Вы добавите следующий код: Private Function UIButtonControl1_ToolTip() As Strin UIButtonControl1_ToolTip= "Полный экстент" End Function 4. Нажмите меню File в Visual Basic Editor, нажмите Close и нажмите Return to ArcMap. 5. Нажмите меню Tools, нажмите Customize, затем нажмите закладку Commands. 6. В диалоге Customize нажмите закладку Commands и нажмите Save в выпадающем меню, чтобы перейти к имени Вашего сохраненного проекта или в Untitled. 7. В списке Categories выберите UIControls и перетащите созданный Вами UIButtonControl на инструментальную панель. Закройте диалог Customize. Испытайте новую команду увеличением на карте и нажатием кнопки. Также, протестируйте ToolTip и описание свойства. ToolTip отобразится, если Вы задержите курсор над кнопкой, тогда как описание, код в сообщении процедуры, будут отображаться на статусной панели при перемещении курсора над кнопкой. • Удаление команд Когда Вы удаляете из панели инструментов команду, Вы не уничтожаете ее; просто она становится недоступной из панели инструментов. Эта команда все еще отображается в списке Команды диалогового окна «Настроить». В дальнейшем Вы всегда сможете добавить обратно эту команду в панель инструментов, либо восстановить исходное содержание панели инструментов. Работа с элементами управления UIControls Если Вы создаете макрос и добавляете его на панель инструментов, по сути, Вы определяете, что случается при нажатии кнопки. Элементы управления, однако, позволяют создавать с помощью VBA собственные команды, которые работают аналогично кнопкам, инструментам, текстовым блокам и блокам редактирования, входящим в состав ArcCatalog. Обычно в ArcCatalog Вы используете кнопки, чтобы начать, завершить или прервать действие или последовательность действий. При создании кнопки Вы пишете программный код, который устанавливает ее свойства, включая ее подсказку, сообщение, которое отображается в строке состояния и характеризует, что делает данная кнопка. Вы также определяете программный код, который реагирует на нажатии этой кнопки; это тот код, который начинает выполняться при нажатии кнопки на панели инструментов. При всем своем сходстве с кнопками, отличие инструментов заключается в том, что они используются для взаимодействия с изображением например, Вы можете увеличивать или перемещать изображение карты в виде География. Помимо установки свойств инструмента, Ваш программный код может отвечать на события, поступающие от мыши и клавиатуры (нажатие кнопки мыши или клавиши на клавиатуре), а также когда кто-то выбирает, либо производит двойное нажатие или нажатие правой кнопкой мыши на инструменте. Вы можете получить результат работы инструмента при обновлении изображения или при деактивизации инструмента. Комбинированный блок сочетает черты текстового блока и списка. Используйте комбинированный блок для того, чтобы представить набор элементов, из которых один следует выбрать. Вы также можете обеспечить место для ввода значений, которые отсутствуют в списке. С помощью комбинированного блока Вы можете добавлять или удалять значения из списка. Свойства комбинированного блока позволяют работать с выбранным элементом или текстом в блоке редактирования; Вы также можете определить, из скольких элементов должен состоять список. Комбинированный блок может реагировать на несколько событий, таких как изменение текущей выборки или изменение текста в блоке редактирования. Вы можете так же, как и в случае с кнопками и инструментами, устанавливать подсказку элемента управления и сообщение в строке состояния. Блоки редактирования позволяют отображать информацию, которую вводит пользователь, либо данные, происходящие из внешнего источника. Метод Clear (Очистить) удаляет содержимое блока редактирования, в то время как свойство Текст предоставляет доступ к отображаемому тексту. Вы можете определять, является ли данный элемент управления доступным, и реагирует ли на нажатие клавиши или изменение но установить подсказку элемента управления, а также сообщение в строке состояния. Написание кода для процедур событий команды позволяет определить реакцию команды на действия пользователя или состояние Каталога. Используя комбинированные блоки и блоки редактирования в ArcCatalog, Вы можете избежать работы с формами (UserForm) для получения информации. Элементы управления позволяют создавать собственные команды, повышающие эффективность ArcCatalog при работе с конкретными проектами. Создание инструмента в VBA Как Вы могли видеть, на встроенных инструментальных панелях и меню, пользователи взаимодействуют с другими контролями в дополнение к командам. Как часть среды настройки, Вы можете добавить интеллектуальные контроли на инструментальные панели и меню. Инструмент является типом контроля, который позволяет Вам взаимодействовать с отображением. Инструмент Identify в ArcMap является примером контроля инструмента, который показывает атрибуты географических пространственных объектов, когда Вы нажимаете на дисплей в ArcMap. В этом разделе руководства Вы создадите UIToolControl для взаимодействия с отображением в ArcMap. 1. Нажмите меню Tools и нажмите Customize. 2. Нажмите закладку Commands и нажмите в выпадающем списке Save in чтобы локализовать Ваш проект. 3. Выберите UIControls из списка Categories. 4. Нажмите New UIControl. 5. В появляющемся диалоге выберите UIToolControl как UIControl Type, затем нажмите Create and Edit. Добавление кода для UIToolControl Упражнение добавляет вход в рамку Object для UIToolControl и заготовку процедуры события для события Select в UIToolControl. На этот раз Вы не будете добавлять какой-либо код в процедуру события Select; вместо этого выберите событие MouseDown в раскрывающемся списке Процедуры на правой стороне окна кода. Вы добавите код для этого события, дающий Вам возможность нарисовать прямоугольник на экране; приложение будет увеличено до экстента прямоугольника. 1. Добавьте следующий код в процедуру события MouseDown: Private Sub UIToolControl1_MouseDown(ByVal button As Long, ByVal shift As Long, ByVal x As Long, ByVal y As Long) Dim pDoc As IMxDocument Dim pScreenDisp As IScreenDisplay Dim pRubber As IRubberBand Dim pEnv As IEnvelope Set pDoc = ThisDocument Set pScreenDisp = pDoc.ActiveView.ScreenDisplay Set pRubber = New RubberEnvelope Set pEnv = pRubber.TrackNew(pScreenDisp, Nothing) pDoc.ActiveView.Extent = pEnv pDoc.ActiveView.Refresh End Sub Ключевой строкой в этой процедуре является та, которая содержит метод TrackNew, который связывает резиновой нитью новый шейп на указанном экране. Код использует объект Envelope, который метод возвращает, чтобы установить новый экстент для карты. Когда Вы выбираете событие MouseDown для добавления кода, Вы можете заметить, что UIToolControl поддерживает различные другие события. Настройка framework обрабатывает многие детали Вашего кодирования, поэтому Вам нужно добавить только нужный Вам код. Позднее Вы обнаружите, что это резко контрастирует по сравнению с тем, что требуется при реализации инструмента как части ActiveX DLL. Инструмент не может соответствовать всем случаям. Вы можете контролировать, когда инструмент или команда становятся доступными путем добавления кода в его событие Enabled. 2. Добавьте следующий код в процедуру события Enabled для UIToolControl1 : Private Function UIToolControl1_Enabled() As Boolean Dim pDoc As IMxDocument Set pDoc = ThisDocument UIToolControl1_Enabled = (pDoc.FocusMap.LayerCount <> 0) End Function 3. Добавьте следующий код в процедуру события CursorID для контроля за курсором, который появляется при использовании инструмента: Private Function UIToolControl1_CursorID() As Variant UIToolControl1_CursorID = 3 ' перекрестие End Function 4. Добавьте ToolTip и сообщение для контроля инструмента, как это Вы делали для UIButtonControls в Главе 1. 5. Нажмите меню File в Редакторе Visual Basic нажмите Close, затем нажмите Return to ArcMap. 6. Нажмите меню Tools, нажмите Customize, затем нажмите закладку Commands. 7. В диалоге Customize нажмите закладку Commands и нажмите выпадающее меню Save in для перехода к имени Вашего проекта или к Untitled. 8. В списке Categories выберите UIControls и перетащите созданный Вами контроль UIToolControl на инструментальную панель. Закройте диалог Customize. Испытайте инструмент путем выбора его и протаскивания прямоугольника на дисплее. Вы можете также увидеть код процедуры события Enabled в действии, если Вы удалите все слои на карте. После того, как Вы вернете данные на карту, инструмент снова будет включен. Изменение свойств кнопки Вы можете изменить картинку на любой кнопке инструментальной панели или команде меню, за исключением кнопки, которая при нажатии отображает список или меню. Вы можете отобразить текст, значок, или то и другое на кнопке инструментальной панели. Вы можете также отобразить или значок и текст, или только текст в команде меню. Вы можете изменить изображение, которое представляет инструмент, и другие свойства, путем нажатия кнопки правой клавишей. 1. Нажмите правой клавишей любую инструментальную панель, чтобы определить, доступно ли контекстное меню, и нажмите Customize в появляющемся контекстном меню. 2. Нажмите правой клавишей кнопку, свойства которой Вы хотите изменить. 3. В появляющемся контекстном меню нажмите Image и Текст. Теперь кнопка отображает картинку и имя кнопки. 4. Закройте диалог Customize. Обновление модуля ArcID Каждый проект VBA содержит автоматически добавляемый модуль с именем ArcID. Этот модуль, хранящийся в шаблоне Normal, содержит ссылку на все существующие контроли (команды, инструменты и так далее) в текущем приложении. Используя эту информацию Вы можете вызвать или запустить существующий контроль из Вашего кода. Этот модуль полезен также, если Вы пишете макросы, которые используют COM-объекты. При использовании метода, например, такого как Commandbars.Find, Вы можете ссылаться на COM-объекты по имени. Если Вы делаете так, список команд, задокументированных в модуле ArcID, будет отображаться в окне программного кода Visual Basic. После добавления объектов в Каталог из файла обновите модуль ArcID, чтобы вновь добавляемые команды отображались в списке наряду с командами, встроенными в Каталог. После обновления модуля те команды, которые были удалены, в списке отображаться больше не будут. Вопросы и указания для самопроверки 1. Чем отличается хранение атрибутов в векторной и растровой моделях? 2. Приведите собственные примеры возможного использования ГИС. 3. Что такое пространственные данные? 4. Что такое датум? 5. Перечислите составные элементы информационной системы, геоинформационной системы. Какие программные продукты поддерживают эти элементы в ArcGIS? 6. Какой самый отличительный признак пространственных и непространственных баз данных? 7. Какие виды настроек ArcMap доступны на непрограммном уровне? 8. Есть ли какие-либо отличия в настройках ArcMap и ArcCatalog? Контрольные вопросы и задачи Все необходимые данные должны находиться в Вашей собственной папке «Контрольные задачи» Задача 1. Работа с легендами слоев данных. В папке Упр_0101 откройте карту Приморский край.mxd, которая содержит 4 фрейма данных со следующими обозначениями источников и слоев данных[1]: Подключите слои к источникам данных и держите полученную карту в качестве образца. Далее заведите пустую карту и работая только кнопкой «Добавить данные» построить карту, в точности соответствующую образцу. Подпишите основные объекты на полученных картах в автоматическом режиме. Задача 2. Свойства системы координат. В папке Упр_0102 запустите карту Robinson.mxd, подсоедините все элементы таблицы содержания к источникам данных. Определите имеющуюся систему координат карты. Изменяя систему координат поверните Земной шар таким образом, чтобы г. Владивосток находился приблизительно в центре карты. Задача 3. Свойства проекций Обычно картографическая проекция искажает либо форму объектов, либо расстояния между объектами. В этом можно убедиться, анализируя карту «Проекции» в папке Упр_0103. При открытии карты Вы увидите эллипс слоя Форма и два эллипса из слоя Расстояние, отмечающие местоположение городов Лос Анжелеса и Нью-Йорка. Система координат этого фрейма географическая - GCS_North_American_1983_CSRS98. Измерьте расстояние между указанными двумя городами и измените систему координат на предопределенную (predefined) Меркаторскую, например, WGS_1984_UTM_Zone_14N. Эллипсы стали кругами. Снова измерьте расстояние между Лос Анжелесом и Нью-Йорком (инструментом ). Вернитесь к исходной карте. Она теперь будет служить в качестве образца. Постройте такую же карту, не используя файл карты-образца (*.mxd), а также шейп-файлы Форма и Расстояние.