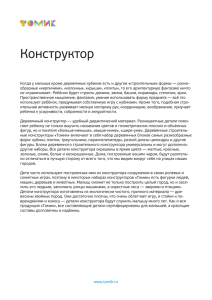acc_1_6
реклама

СУБД Microsoft Access 2003 РАЗРАБОТКА БАЗЫ ДАННЫХ (Формы и отчеты) Создание и изменение форм Инструменты создания форм Мастер форм Мастер позволяет создавать формы на основе одной или нескольких связанных таблиц или запросов Автоформа Автоформа – средство автоматического создания форм. Позволяет создавать формы трех видов: Форма в столбец – одновременно на экран выводятся данные одной записи таблицы или запроса, расположенные в столбец Ленточная форма – одновременно на экран выводятся данные нескольких записей, каждая запись занимает одну строку Табличная форма – данные отображаются в виде таблицы Конструктор форм Конструктор – инструмент, предназначенный для разработки и редактирования форм «вручную» Создание и изменение форм Примеры автоформ Ленточная В столбец Табличная Создание и изменение форм Конструктор форм Конструктор форм включает следующие средства: Бланк формы. В нем располагаются элементы, предназначенные для отображения в форме Панель элементов, которые могут быть размещены в бланке формы Редактор свойств. Позволяет задавать свойства формы и размещенных в ней элементов (объектов) Создание и изменение форм Конструктор форм Список полей. Если для формы указан источник данных (таблица или запрос), в данном списке отображаются поля источника, которые можно перенести в бланк формы. Показать/скрыть панель элементов, редактор свойств или список полей позволяют соответствующие пункты меню «Вид» Форма может находиться в одном из состояний: «Конструктор» (режим редактирования), «Режим формы» (стандартный режим работы) и «Режим таблицы» (просмотр данных из подключенного источника в виде таблицы) Создание и изменение форм Конструктор форм Состав редактора свойств элементов Редактор свойств содержит несколько вкладок, в которых свойства элемента группируются по их типу Макет – свойства, относящиеся к способу отображения элемента (как он будет выглядеть) Данные – откуда берутся данные, какие действия с ними разрешено выполнять и т.п. События – действия, выполняемые при различных событиях (например, при щелчке мышью на элементе) Другие – свойства, не относящиеся к предыдущим группам Все – общий список всех свойств Создание и изменение форм Конструктор форм. Пример Создадим ленточную форму на основе таблицы «Клиенты» Выберем создание формы в режиме конструктора. При этом возникает пустой бланк формы. Выделим объект «Форма», щелкнув мышью на квадрат в левом верхнем углу бланка Зададим режим по умолчанию «Ленточная форма» Зададим источник записей «Клиент» Создание и изменение форм Конструктор форм. Пример Используя кнопку «Поле» на панели элементов, разместим в области данных бланка формы элемент «Поле» Вместе с полем добавилась и текстовая надпись к нему. Выделим надпись и в редакторе свойств зададим для свойства «Вывод на экран» значение «Нет» (или можно надпись вообще удалить) Выделим элемент «Поле» и назначим для его свойства «Данные» значение «КодКлиента» Создание и изменение форм Конструктор форм. Пример Создадим еще три поля и для них назначим в качестве значений свойства «Данные» соответственно «Фамилия», «Имя», «Отчество» Переключимся в режим просмотра созданной формы (кнопка «Вид» на панели инструментов) Создание и изменение форм Конструктор форм. Пример Ленточная форма получилась (отображаются одновременно несколько записей), однако: Следует расположить поля на форме компактнее и уменьшить размер области данных Нужно добавить в форму заголовок с названиями полей Для продолжения редактирования формы переключимся в режим конструктора Создание и изменение форм Конструктор форм. Пример Для добавления заголовка выберем в меню «Вид» пункт «Заголовок/примечание формы» Поскольку область примечания не нужна, уменьшим ее высоту до нуля Используя кнопку «Надпись» на панели элементов, разместим в области заголовка формы четыре элемента «Надпись» и занесем в них названия полей Создание и изменение форм Конструктор форм. Пример Переключимся в режим просмотра формы Для сохранения созданной формы используем кнопку «Сохранить» на панели инструментов Создание и изменение форм Панель элементов На панели элементов расположены кнопки, с помощью которых можно помещать в бланк формы различные элементы управления – надписи, переключатели, кнопки… Если кнопка «Мастера» включена, при создании некоторых элементов будет вызываться соответствующий мастер, позволяющий в режиме диалога настроить свойства элемента Мастер упрощает работы, но все свойства также могут быть заданы или изменены вручную Создание и изменение форм Панель элементов Элемент «Надпись» Позволяет разместить в форме некоторый текст Элемент «Поле» Предназначен для редактирования и отображения текстовых значений. Может быть связан с некоторым полем источника данных (таблицы или запроса) и отображать его значение для текущей записи Элемент «Выключатель» Кнопка с фиксацией, которая может принимать одно из двух состояний Элемент «Флажок» Назначение аналогично элементу «Выключатель» Создание и изменение форм Панель элементов Элемент «Переключатель» Одиночный переключатель аналогичен флажку. Если переключатели объединены в группу, в каждый момент времени включен может быть только один из них Элемент «Группа переключателей» Объединяет переключатели в группу Элемент «Список» Позволяет выбирать значение из списка. Источником строк может быть фиксированный набор значений, а также значения из таблицы или запроса Элемент «Поле со списком» Позволяет выбирать значение из выпадающего списка или вводить его вручную. Источником строк может быть также фиксированный набор, таблица или запрос Создание и изменение форм Панель элементов Элемент «Подчиненная форма/отчет» Элемент, позволяющий включать в форму другую форму В частности, подчиненные формы – удобное средство для отображения данных с отношением «один-комногим» Рассмотрим пример построения формы, содержащей подчиненную форму Создание и изменение форм Подчиненная форма. Пример Пусть имеются три связанные таблицы Один и тот же сотрудник в разное время может назначаться на различные должности Требуется построить форму «Картотека сотрудников». В главной форме отображаются данные сотрудника – фамилия, имя, отчество и т.д., в подчиненной – сведения о его назначениях Создание и изменение форм Подчиненная форма. Пример Запустим конструктор для создания новой формы В панели элементов запретим использование мастеров (для целей обучения лучше проделать всю работу вручную) В редакторе свойств зададим следующие свойства формы: Макет Режим по умолчанию = «Простая форма» Данные Источник записей = «Сотрудники» (название таблицы) Создание и изменение форм Подчиненная форма. Пример Используя список полей, перенесем нужные поля в бланк формы. Расположим поля компактно. Создание и изменение форм Подчиненная форма. Пример Для просмотра получившегося результата перейдем из режима конструктора в режим формы Осталось в нижней части разместить подчиненную форму со списком назначений сотрудника Вернемся в режим конструктора Создание и изменение форм Подчиненная форма. Пример Добавим в бланк формы элемент «Подчиненная форма/отчет» Удалим надпись над подчиненной формой Зададим свойства подчиненной формы: Данные Объект-источник = «Таблица.Назначения» Данные Подчиненные поля = «КодСотрудника» Данные Основные поля = «КодСотрудника» Создание и изменение форм Подчиненная форма. Пример Пояснения: Свойство «Данные Объект-источник» определяет объект, формирующий набор данных для подчиненной формы (для главной формы было задано другое свойство «Данные Источник записей») Свойство «Данные Основные поля» задает имя поля в таблице (запросе), являющейся источником данных для главной формы. С этим полем будут связываться данные подчиненной формы Свойство «Данные Подчиненные поля» задает имя поля из источника данных подчиненной формы, которое должно быть связано с «основным» полем Создание и изменение форм Подчиненная форма. Пример Перейдем из режима конструктора в режим формы Создание и изменение форм Подчиненная Пояснения: форма. Пример В данном примере в качестве объекта – источника подчиненной формы была указана таблица Можно было создать специальную форму для использования в качестве подчиненной и указать ее как объект – источник Пример: Форма в роли подчиненной Та же форма, открытая как самостоятельная Создание и изменение форм Свойства элементов управления Различных свойств очень много и у разных элементов могут быть разные наборы свойств. Рассмотрим некоторые из них Раздел «Макет» Подпись – текстовая надпись, отображаемая в окне формы (или в заголовке окна для объекта-формы) Режим по умолчанию – только для объекта-формы, может быть «Простая форма», «Ленточная форма» или «Таблица» Область выделения – только для формы, разрешает/запрещает отображение области выделения слева от записей в форме Кнопки перехода – только для формы, разрешает/запрещает отображение кнопок перехода внизу формы Ширина, Высота – задают размеры элемента Шрифт, Размер шрифта – гарнитура и размер шрифта при отображении текста Создание и изменение форм Свойства элементов управления Раздел «Данные» Данные – связь элемента (поля, флажка и т.п.) с определенным полем источника записей, заданного для формы. Если объект связан с некоторым полем, он называется присоединенным, иначе - свободным Источник записей – только для объекта-формы, привязывает к форме некоторый источник данных (таблицу или запрос) Тип источника строк – для списка или поля со списком. Определяет, как формируются строки списка. Варианты: «Таблица или запрос», «Список значений» (явно заданный набор строк) или «Список полей» (список содержит перечень полей источника строк) Источник строк – для типов «Таблица или запрос» и «Список полей» указывается имя таблицы или запроса. Для типа «Список значений» набор строк, разделенных «;» Присоединенный столбец – номер столбца источника строк, содержащего значения элемента (значения подставляются в поле данных, связанное с элементом) Создание и изменение форм Свойства элементов управления Раздел «События» События - различные изменения, действия, которые могут происходить с объектом. Набор событий для различных объектов может сильно различаться. Для любого события может быть назначен обработчик – некоторая функция, вызываемая на выполнение при наступлении данного события. Обычно обработчиками событий служат функции на языке Visual Basic Раздел «Другие» Имя – уникальное в пределах формы имя элемента. По этому имени к нему можно обращаться, например, из функций на Visual Basic Текст строки состояния – текст, отображаемый в строке состояния Access, когда элемент формы выделен (получил фокус ввода) Создание и изменение форм Использование мастеров при создании элементов В рассмотренном примере при создании элементов мы в учебных целях запретили вызов мастеров. Однако, во многих случаях мастера упрощают создание элементов – таких как кнопки, списки и т.п. Бывает полезно воспользоваться мастером при создании элемента, а затем выполнить настройку путем изменения его свойств Создание и изменение форм Использование автоформ и мастера форм Хотя конструктор предоставляет разработчику наибольшие возможности, на практике может оказаться более удобным создать форму с помощью автоформы или мастера форм, а затем настроить ее в режиме конструктора Примеры автоформ были приведены ранее. Ознакомление с мастером форм оставляем на самостоятельную проработку. Создание и изменение отчетов Отчеты и формы Способы построения отчетов и форм очень близки. Различие между ними заключается в том, что формы предназначены для просмотра и ввода данных, а отчеты – для просмотра и вывода на печать. В отчетах есть некоторые дополнительные возможности по форматированию данных в документах Рассмотрим процесс построения отчета с помощью конструктора на примере: Требуется составить отчет, выводящий список сотрудников в алфавитном порядке Создание и изменение отчетов Построение отчета. Пример Откроем конструктор отчетов для создания нового отчета В бланке отчета присутствуют области, которых не было в формах: верхний и нижний колонтитул. Колонтитул выводится на каждой печатной странице вверху или внизу листа Колонтитулы можно разрешить или запретить с помощью контекстного меню бланка отчета или в меню «Вид» Также можно разрешить или запретить использования заголовка и примечания отчета, выводимых в начале и в конце отчета соответственно Создание и изменение отчетов Построение отчета. Пример Зададим свойство объекта отчета: Данные Источник записей = «Сотрудники» (имя таблицы) Разместим в области данных элемент «Поле» и зададим для него следующее свойство: Данные Данные = «=[Фамилия]+" "+[Имя]+" "+[Отчество]» (три поля из источника данных объединяются с помощью выражения, признак выражения – знак «=») Уменьшим размеры области данных и запретим колонтитулы Создание и изменение отчетов Построение отчета. Пример Для просмотра отчета нажмем кнопку «Предварительный просмотр» Что еще можно сделать? Сгруппировать сотрудников по первой букве фамилии и перед каждой группой указать букву Выполнить сортировку по фамилии Пронумеровать сотрудников в каждой группе Вернемся в режим конструктора Создание и изменение отчетов Построение отчета. Пример В контекстном меню бланка (или меню «Вид») выберем пункт «Сортировка и группировка» В появившемся окне настроим параметры группировки Варианты группировки: «По полному значению» или «По первым знакам» Интервал – количество первых знаков, по которым выполняется группировка То есть, список будет сгруппирован по первым буквам фамилии Создание и изменение отчетов Построение отчета. Пример Зададим свойства объекта отчета: Данные Сортировка включена = «Да» Данные Порядок сортировки = «Фамилия, Имя, Отчество» В область заголовка поместим элемент «Поле» и зададим его свойство: Данные Данные = «=Left(Фамилия;1)» (выражение, отделяющее первую букву фамилии) Для определения счетчика создадим элемент «Поле» в области данных, слева от фамилии и зададим его свойства Данные Данные = «=1» (равняется единице) Данные Сумма с накоплением = «Для группы» (будет выводиться не единица, а результат ее суммирования) Создание и изменение отчетов Построение отчета. Пример Теперь бланк отчета выглядит таким образом: Перейдем в режим предварительного просмотра Создание и изменение отчетов Построение отчета. Пример Сформированный отчет выглядит так (фрагмент): Создание и изменение отчетов Мастер отчетов и конструктор Как и в случае с формами, для построения отчета можно воспользоваться мастером, а сформированный отчет доработать с помощью конструктора