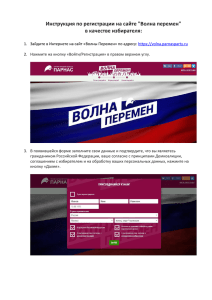Совместное использование зашифрованных файлов между
advertisement

Работу выполнил: студент 2 курса 12 группы ГМУ Плужников Дмитрий. Зашифрованные файлы можно использовать совместно с другим пользователем или между двумя компьютерами. Чтобы использовать зашифрованные файлы совместно с другим лицом (например, передав файлы на USB-устройстве флэш-памяти), сертификат шифрования этого человека нужно поместить на свой компьютер. Это двухступенчатый процесс: лицо, с которым решено совместно использовать файл, должно сначала экспортировать свой сертификат и передать его вам (например, по электронной почте), а затем вы должны импортировать этот сертификат на свой компьютер. Выполнив импорт сертификата, нужно добавить его к тому файлу, который будет использоваться совместно. Если имеется два компьютера и нужно работать со своими зашифрованными файлами на обоих компьютерах, то сначала необходимо экспортировать свой сертификат шифрования и ключ шифрования с одного компьютера, а затем импортировать их на другой компьютер. Выполните следующие шаги для совместного с другим лицом использования файлов, зашифрованных вами. Чтобы экспортировать сертификат шифрованной файловой системы (EFS) Чтобы импортировать EFSсертификат Чтобы добавить EFS-сертификат к совместно используемому файлу Чтобы экспортировать сертификат шифрованной файловой системы (EFS) Лицо, с которым требуется совместно использовать файлы, должно экспортировать свой EFS сертификат и передать его вам. Откройте диспетчер сертификатов. При появлении запроса пароля администратора или подтверждения введите пароль или предоставьте подтверждение. В левой области дважды щелкните папку Личная, щелкните Сертификаты и выберите экспортируемый EFS-сертификат. В меню Действие укажите Все задачи щелкните Экспорт. В мастере экспорта сертификатов нажмите кнопку Далее. Щелкните Нет, не экспортировать закрытый ключ и затем Далее. На странице Формат экспортируемого файла нажмите кнопку Далее для выбора формата по умолчанию. В процессе экспорта создается файл, в котором хранится сертификат. Введите имя файла и его расположение (полный путь) или нажмите кнопку Обзор, перейдите к расположению, введите имя файла и нажмите кнопку Сохранить. Последовательно нажмите кнопки Далее и Готово. Чтобы импортировать EFSсертификат Получив EFS-сертификат от лица, с которым нужно совместно использовать файл, нужно импортировать этот сертификат. Необходимо открыть диспетчер сертификатов. При появлении запроса пароля администратора или подтверждения введите пароль или предоставьте подтверждение. В левой области щелкните папку Личная. В меню Действие укажите Все задачи щелкните Импорт. В мастере импорта сертификатов нажмите кнопку Далее. Введите расположение файла сертификата или нажмите кнопку Обзор, перейдите к расположению файла, нажмите кнопку Открыть и нажмите кнопку Далее. Выберите пункт Поместить все сертификаты в следующее хранилище, нажмите кнопку Обзор, выберите Доверенные лица и последовательно нажмите кнопки ОК и Далее. Щелкните Готово. Чтобы добавить EFS-сертификат к совместно используемому файлу Щелкните правой кнопкой мыши файл, который требуется совместно использовать, и затем щелкните Свойства. На вкладке Общие щелкните Дополнительно. В диалоговом окне Дополнительные атрибуты нажмите кнопку Таблица. В появившемся диалоговом окне щелкните Добавить. Выберите сертификат и нажмите кнопку ОК в каждом из четырех открывающихся диалоговых окон. Совместное использование зашифрованных файлов между двумя компьютерами. Выполните следующие шаги для совместного использования на двух компьютерах файлов, зашифрованных вами. Сначала нужно экспортировать EFS-сертификат и связанный с ним ключ на компьютер, содержащий ваши зашифрованные файлы, а затем импортировать на тот компьютер, к которому нужно присоединить эти файлы. Чтобы экспортировать EFS-сертификат и ключ Чтобы импортировать EFS-сертификат и ключ Чтобы экспортировать EFS-сертификат и ключ 1.Необходимо открыть диспетчер сертификатов. При появлении запроса пароля администратора или подтверждения введите пароль или предоставьте подтверждение. 2.В левой области дважды щелкните папку Личная, щелкните Сертификаты и выберите экспортируемый EFS-сертификат. 3.В меню Действие последовательно выберите пункты Все задачи и Экспорт. 4.В мастере экспорта сертификатов нажмите кнопку Далее. 5.Щелкните Да, экспортировать закрытый ключ и затем Далее. 6.Щелкните Файл обмена личной информацией и затем Далее. 7.Введите пароль, который будет использоваться, подтвердите его и затем щелкните Далее 8.В процессе экспорта создается файл, в котором хранится сертификат. Введите имя файла и его расположение (полный путь) или нажмите кнопку Обзор, перейдите к расположению, введите имя файла и нажмите кнопку Сохранить. 9.Последовательно нажмите кнопки Далее и Готово. Чтобы импортировать EFSсертификат и ключ Необходимо открыть диспетчер сертификатов. При появлении запроса пароля администратора или подтверждения введите пароль или предоставьте подтверждение. В левой области щелкните папку Личная. В меню Действие последовательно выберите пункты Все задачи и Импорт. В мастере импорта сертификатов нажмите кнопку Далее. Введите расположение файла сертификата или нажмите кнопку Обзор, перейдите к расположению файла и нажмите кнопку Далее. Если местоположение верное, но не видно сертификата, который нужно импортировать, то в списке рядом с полем Имя файла щелкните Файл обмена личной информацией. Введите пароль, установите флажок Пометить ключ как экспортируемый и щелкните Далее. Примечание Не устанавливайте флажок Включить усиленную защиту закрытого ключа. Щелкните Поместить все сертификаты в следующее хранилище, выберите Личная и щелкните Далее. Нажмите кнопку Готово. Спасибо за внимание!