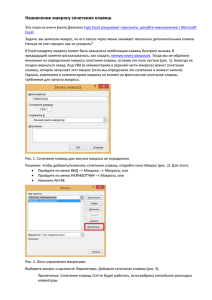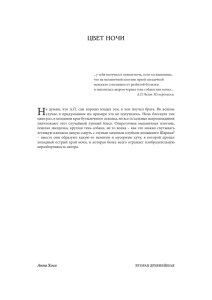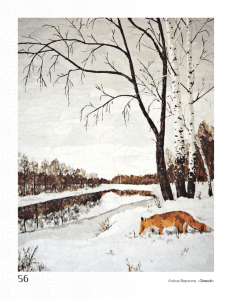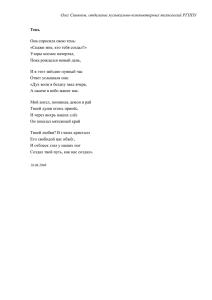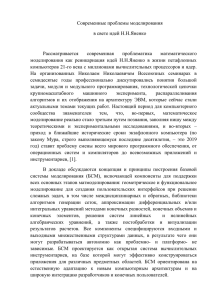Загрузить оптимизированные макросы MoveHim и MoveTo
реклама

Улучшенный вариант макросов MoveHim и MoveTo для скачкообразного перемещения объектов в режиме демонстрации Макросы предложил David M. Marcovitz, оптимизировал А.Н.Комаровский Суть улучшений: • Перемещаемый объект теперь может быть сгруппированным – состоящим из нескольких элементов. В этом случае к макросу достаточно подключить один элементы группы. После активации (щелчка по элементу в режиме просмотра демонстрации) к этому макросу автоматически подключатся все элементы группы. • Активированный объект, готовый переместиться (это может быть не только автофигура или группа, но и векторный рисунок, фотография, анимированная картинка), не окрашивается в зеленый цвет, а переместившись – в черный. Теперь у него появляется тень, он как бы «взлетает». При «приземлении» тень исчезает. • Активированный объект автоматически «всплывает» на передний план и его не заслоняют другие объекты. • Объект перемещается не в левый верхний угол области назначения, а в её центр. Разрешение исполнения макросов В PowerPoint 2007, 2010, 2013 рекомендуется воспользоваться настройкой уровня безопасности – «Надежные расположения». При помещении файлов в такую папку, макросы исполняются без вопросов. • Щелкните по кнопке Office (вкладке Файл), затем по кнопкам: «Параметры PowerPoint» – «Центр управления безопасностью» – «Параметры центра управления безопасностью…» • Выберите «Надежные расположения» и кнопкой «Добавить новое расположение…» вызовите диалоговое окно, в котором с помощью кнопки «Обзор» укажите нужную папку, а затем отметьте флажок «Также доверять всем вложенным папкам». Порядок «оживления» объектов • Сохраните этот файл под другим именем • Удалите в этой презентации все слайды, кроме одного • Удалите на оставшемся слайде все объекты • Создайте свою презентацию • Определите (создайте) перемещаемые объекты* • Определите (создайте) области конечных позиций* • Подключите перемещаемые объекты к макросу MoveHim • Подключите области конечных позиций к макросу MoveTo Примечание: Если перемещаемые объекты или области конечных позиций подобны, то лучше сначала создать и подключить к макросу один объект, а затем его размножить копированием Все перемещаемые объекты подключаем к макросу MoveHim В режиме редактирования презентации: • Выделяем объект • Если это группа, выделяем элемент группы • Вкладка «Вставка» на ленте • Группа «Связи» («Ссылки») • Кнопка «Действие» • Переключатель «Запуск макроса» • Выбор в списке - «MoveHim» Все области конечных позиций подключаем к макросу MoveTo В режиме редактирования презентации: • Выделяем фигуру, ограничивающую область • Вкладка «Вставка» на ленте • Группа «Связи» («Ссылки») • Кнопка «Действие» • Переключатель «Запуск макроса» • Выбор в списке - «MoveTo» Проверка • Запускаем презентацию на просмотр • Щелчком левой кнопки мыши по нужному перемещаемому объекту активируем его (у объекта появляется тень) • Щелкаем по области конечной позиции – объект перемещается в центр выбранной области и «приземляется» (тень исчезает). Можно даже сыграть в шашки (смотрите следующий слайд)