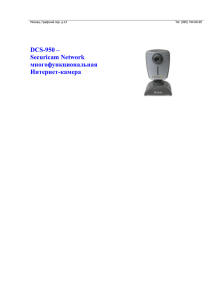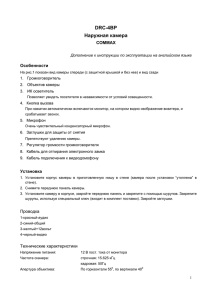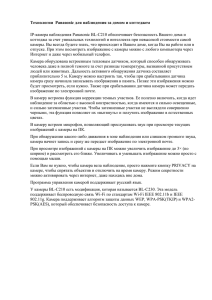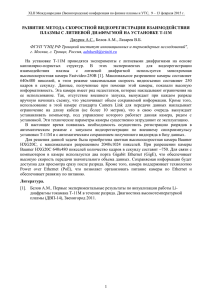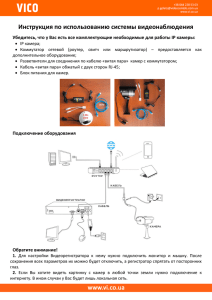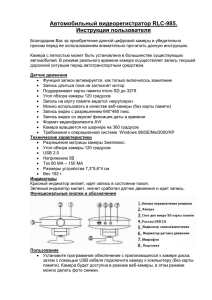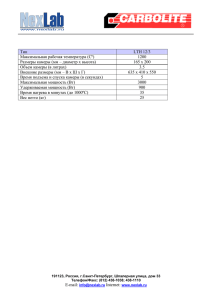Слайд 1 - БизнесСвязь
advertisement

ООО «БизнесСвязь» Руководство по использованию Услуги «Видеомониторинга» 1. ОБЩИЕ СВЕДЕНИЯ ОБ УСЛУГЕ……………........................................................................................................... ОПИСАНИЕ УСЛУГИ………………………............................................................................................................... СИСТЕМНЫЕ ТРЕБОВАНИЯ ДЛЯ ПРОСМОТРА ВИДЕЕОМАТЕРИАЛА......................................................... ТРЕБОВАНИЯ К ВИДЕО ОБОРУДОВАНИЮ........................................................................................................... 2. УСТАНОВКА И ПЕРВЫЙ ВХОД В СИСТЕМУ...................................................................................... ДОСТУП К CИСТЕМЕ ВИДЕОМОНИТОРИНГА................................................................................................. 3. ИСПОЛЬЗОВАНИЕ СИСТЕМЫ............................................................................................................ ГЛАВНОЕ ОКНО....................................................................................................................................... ВЫХОД ИЗ СИСТЕМЫ............................................................................................................................. ИСПОЛЬЗОВАНИЕ ГЛАВНОГО ОКНА.............................................................................................................. Область управления......................................................................................................................... PTZ — функции поворота и трансфокации камеры..................................................................... Временная шкала........................................................................................................................... Использование шкалы записи;........................................................................................................ Информация о записанном материале.......................................................................................... Увеличение/уменьшение масштаба времени............................................................................... Прокрутка вперед/назад................................................................................................................... Панель просмотра.......................................................................................................................... Просмотр записей........................................................................................................................... Экспорт файлов.............................................................................................................................. СПИСОК ПОДДЕРЖИВАЕМЫХ IP-КАМЕР............................................................................................. 1. Общие сведения об услуге Услуга Видеомониторинг — решение позволяющее вести наблюдение, записывать и просматривать видеоматериал используя программно-аппаратную оператора. Доступ и управление системой осуществляется через веб-интерфейс посредством использования стандартного браузера — Microsoft Internet Explorer. Системные требования для просмотра видеоматериала: • Intel Pentium III, 1000 МГц и выше (либо подобный AMD); • Операционная система Windows XP и выше; • Обозреватель Internet Explorer 6.0 и выше; • Высокоскоростное подключение к интернету. Требования к видео оборудованию: • IP-камеры, указанные в Приложении • Интернет или IP-VPN подключение, исходящая скорость — не менее 128 Кбит/с (на одну камеру) 2. Установка и первый вход в систему Доступ к Cистеме Видеомониторинга 1. Откройте браузер Internet Explorer и перейдите на адрес: www.vcc1.ru/auth/user_login.php 2. Введите на странице авторизации свое имя пользователя и пароль (предоставленные поставщиком услуги) и нажмите кнопку «Вход». Важные замечания: • Поддерживается только браузер Microsoft Internet Explorer (IE) версии 6 и выше; • Пользователь не может войти в систему с различных аккаунтов используя один и тот же браузер, т.е. войти под разными именами пользователей и паролями в разных окнах либо вкладках одного браузера; • Единственный способ войти в систему под разными аккаунтами одновременно — запустить браузер для каждого сеанса (т.е. несколько раз открыть IE). 3.При первом входе в Систему вы увидите следующее окно: Внимание: В окне браузера вы можете увидеть область с уведомлением об установке надстройки «AXDSWebPlayer». 4. Подтвердите установку элемента ActiveX нажатием на область предупреждения в верхней части окна браузера и выберете пункт «Установить элемент управления ActiveX…». 5. После выбора «Установки элемента ActiveX» появится подтверждающее диалоговое окно: 6. Нажмите на кнопку «Установить» и подождите некоторое время. 7. Во время установки компонента ActiveX на ваш компьютер на экране будет отображаться окно: 8. Когда установка завершится, появится главный экран системы. 3. Использование системы 1. Главное окно После установки ActiveX появится главное окно системы. При первом входе в систему в правой части экрана камеры отображаться не будут. Их можно выбрать в левой части. В любой момент вы можете выйти из системы нажав на «Выход». . 2. Использование главного окна Основной экран разделен на три функциональные части: 1. область управления; 2. область просмотра; 3. временная шкала. 2.1 Область управления 1. Кнопки выбора отображения количества камер. 2. Область отображения доступных камер. 3. Список камер находящихся в режиме автозапуска. 1.Кнопки выбора отображения количества камер Благодаря этим кнопкам можно выбирать количество камер, которое будет отображаться в области просмотра и максимально растянуть размер изображения выбранных камер. 2. Область отображения доступных камер В данной области отображаются доступные камеры. В случае если камера не включена — иконка камеры не подсвечена (чёрно-белая). Примечание: двойной щелчок «мышкой» по окну камеры откроет её на весь экран, ещё один двойной щелчок вернёт предыдущий размер изображения. 3. Список камер находящихся в режиме автозапуска Данная функция позволяет устанавливать список камер, которые будут автоматически показываться в области просмотра при входе в Систему. Щелчок правой кнопки «мышки» по иконке любой из камер открывает дополнительное меню. Для того чтобы установить камеру в режим автозапуска достаточно выбрать соответствующую строчку в данном меню. Название камеры добавленной в режим автозапуска появится в нижней части экрана. Чтобы удалить камеру из режима автозапуска, достаточно нажать красный крестик напротив названия камеры (левой кнопкой «мышки»). Примечание в случае, когда соединение с камерой невозможно (например, когда камера выключена из сети питания), камера автоматически убирается из списка автозапуска. 2.2 PTZ — функции поворота и трансфокации камеры. PTZ вкладка Пользователям доступны функции поворота и трансфокации камеры, если установленные камеры поддерживают функции PTZ. Эта возможность должна быть разрешена в службе поддержки клиентов, либо если у пользователя есть привилегии администратора объекта. Для управления камерой необходимо нажать левой кнопкой мыши на окно с транслируемым видео, в результате должна появиться красная рамка. Это означает, что данная камера готова для управления. Теперь необходимо переключиться на вкладку PTZ и управлять камерой с помощью стрелок (вверх, вниз, вправо, влево, а также приближать и отдалять изображение). У каждой стрелки есть 3 режима движения (3 полоски). Причём, чем полоска дальше от центра, тем поворот/трансфокация будет больше. Также Вы можете сохранить 4 позиции (направления) для каждой камеры. Сохранение направления: Поверните камеру в требуемое положение (используя стрелки); Выберете иконку редактирования напротив одной из четырех позиций; Введите название для этой позиции; Нажмите «Enter» — позиция сохранится. Редактирование сохраненного направления: Поверните камеру в новом направлении. Выберете иконку редактирования напротив требуемой позиции. Вы можете переименовать существующую позицию. Нажмите «Enter» чтобы применить изменения. Перемещение между сохраненными направлениями: Нажмите на название предустановки и камера сама повернется в нужном направлении. 2.3 Временная шкала 1. Выбор даты в календаре 2. Временная шкала записи с камер 3. Кнопки навигации Календарь Календарь позволяет выбрать дату для просмотра, записанного видео.(По умолчанию выбрана текущая дата.) Перемещение между месяцами осуществляется путем нажатия на стрелки слева и справа от названия месяца. Выберете желаемый день. Временная шкала изменится в соответствии с вашим выбором. Временная шкала записи и навигационные кнопки Временная шкала позволяет вам просматривать записи сделанные в выбранном вами днём календаря. По умолчанию шкала разбита на 24 часа. Детализировать шкалу можно с помощью навигационных кнопок. Использование шкалы записи Информация на шкале Каждой камере соответствует своя строка. Названия камер написаны слева от шкалы. Сетка часов отображается сверху. Записи отмечаются зеленой или желтой полосой. На некоторых камерах доступна функция распознавания движения (VMD). Если камера настроена на постоянную запись, то временные отрезки где происходило движение будут отмечаться маленькой красной полоской. Если же камера работает в режиме записи по движению события отмечаются обычными зелеными полосками. Если вы желается поменять метод записи, свяжитесь с поставщиком услуги. Информация о записанном материале Как отмечалось выше, записи отмечаются зелеными полосами на временной шкале. Для того, чтобы просмотреть записанное видео, дважды щелкните на нужной точке временной шкалы. Окно просмотра камеры будет показывать записанное видео. (О просмотре можно узнать более детально ниже в разделе Панель просмотра.) Увеличение/уменьшение масштаба времени Для увеличения или уменьшения масштаба шкалы времени нажимайте на кнопки и . Первое нажатие на «+» масштабирует шкалу до четырёх часов в длину, второе до часа, и третье до тридцати минут. При попытке дальнейшего увеличения система предупредит вас о том, что «Достигнут максимальный масштаб». Увеличение масштаба определенного отрезка времени: 1. Переместите курсор по шкале. Обратите внимание, что вместе с указателем мыши будет перемещаться желтый индикатор, который указывает на определенное время. Он называется «динамическим временным индикатором».Так как каждый ряд отвечает за определенную камеру, ее название выделяется желтым при перемещении указателя мыши между рядами. 2. Нажмите на точку на временной шкале. После этого появится серая отметка на выбранной точке временной шкалы. Эта отметка называется ≪статическим временным индикатором≫, вместе ним на временной шкале появиться серая область которая будет соответствовать тому участку, который будет отображаться после увеличения. 3. Нажмите на «+». 1. выберете требуемое время на шкале; 2. выбранная точка отметится на шкале; 3. нажмите «+». Прокрутка вперед/назад Используя прокрутку вперед или назад вы можете перемещаться по шкале времени, не используя увеличение или уменьшение масштаба. Например, в масштабе четырёх часов, просматривая шкалу от 08:00 до 12:00 и нажав на кнопку прокрутки «вперед» , вы измените временную шкалу на просмотр с 12:00 до 16:00. Обновление временной шкалы. Временная шкала может периодически изменяться в связи с появлением новых записей. Для того чтобы обновить шкалу времени, нажмите на кнопку «обновить» (находится в правом нижнем углу). Настройки Каждый пользователь может редактировать свои персональные данные и менять параметры нажав кнопку «Настройки»: • пароль; • часовой пояс; • номер мобильного телефона; • электронный почтовый адрес Панель просмотра Панель просмотра предназначена для просмотра видео в режиме on-line и записанного ранее. На примере 2 камеры показывают в режиме реального времени. В правом верхнем углу каждого окна, в котором отображается текущее видео располагаются три кнопки: — закрыть соответствующее окно. — закрыть соответствующее окно. (Для того, чтобы вернуться к нормальному размеру, нажмите на кнопку .) — открыть экран в новом окне.* *Если ваш браузер блокирует всплывающие окна (pop-up’s), эта функция будет недоступна. Просмотр записей • После выбора времени, начиная с которого вы хотели бы просматривать записи (см. раздел — Использование временной шкалы), окно просмотра видео с соответствующей камеры изменится с отображения видео в реальном времени на просмотр ранее записанного. • При просмотре записанного видео в заголовок окна добавляются две дополнительные кнопки: Окно просмотра записей: Появляются две дополнительные кнопки: — экспорт видео в файл (нажмите на эту кнопку, чтобы сохранить записанное видео в файл на своём компьютере). — возвращение в режим реального времени. Дополнительно в этом окне отображается: временная шкала записи и кнопки управления просмотром (в том числе кнопки быстрой прокрутки вперед и назад). — быстрая прокрутка ускоряет просмотр видео назад/вперёд пошагово в ×2, ×4, ×8, ×16, ×32 раза. Каждое нажатие увеличивает/уменьшает скорость на один шаг. Управлять просмотром также можно просто нажимая на шкалу записи. Экспорт файлов. Видео можно экспортировать в формат AVI. Нажмите на кнопку экспорта в заголовке окна камеры. Окно экспорта выглядит так: • введите продолжительность экспортируемого видео (лимит — 600 секунд); • убедитесь, что видео экспортируется с требуемой камеры; • выберете момент начала записи нажав на точку временной шкалы; • нажмите на кнопку ≪Экспорт в файл≫ для того, чтобы сохранить видео в формате AVI, это может занять несколько минут, подождите пока не появится окно загрузки файла: Нажмите «Сохранить» и укажите путь куда нужно сохранить видео файл. Также экспортировать видео в файл можно нажав правой кнопкой на названии камеры в области управления камерами (слева) и затем выбрать пункт меню «Экспорт в виде файла». Приложение. Список поддерживаемых IP камер Система видеомониторинга поддерживает IP-камеры и аналоговые камеры. Аналоговые камеры подключаются через аналого-цифровой видеоконвертор (Axis 241 QA). Следующие камеры протестированы и рекомендованы для использования в Системе видеомониторинга: AXIS 207 — эта модель обеспечивает лучшее качество изображения в своем классе. Она также обеспечивает отличное качество изображения при низком уровне освещения. Идеальное решение для обеспечения безопасности малых коммерческих предприятий, домашних офисов и жилых помещений с использованием локальной сети или Сети интернет. AXIS 207W — аналогична модели 207, к тому же оборудована Wi-Fi модулем, что позволяет обеспечивать большую степень универсальности при установке. Она также поддерживает протоколы WPA-PSK и WPA2-PSK (Wi-Fi Protected Access- Pre-Shared Key), что позволяет обеспечить наилучшую защищенность для беспроводной сети. AXIS 210 — предлагает экономичное решение на базе IP-сети для профессиональног удаленного наблюдения внутри помещений. Она обеспечивает высочайшее качество изображения благодаря сенсору с прогрессивной развёрткой. AXIS 210A — аналогична модели 210, к тому же обладает поддержкой технологии Power-overEthernet (PoE), что позволяет камере получать питание и передавать данные по кабелю локальной сети (Ethernet). Эта технология существенно упрощает процесс установки камеры и обеспечивает её работу даже при сбоях в системе энергоснабжения. AXIS 211 — разработана для профессионального удаленного наблюдения вне помещений*. Она обеспечивает высочайшее качество изображения благодаря прогрессивной развёртке, поддерживает технологию PoE. AXIS 211W — аналогична модели 211, к тому же оборудована Wi-Fi модулем. Сочетание Wi-Fi и PoE технологий обеспечивает непревзойдённую степень универсальности при установке. AXIS 221 — это высококачественная камера для круглосуточного наблюдения по IP-сети. Данная камера обеспечивает высокое качество изображения при любом уровне освещения, тем самым, являясь идеальным решением для систем наблюдения за зданиями, дорогами, автостоянками, гаражами, железнодорожными станциями и аэропортами, объектами, требующими повышенной степени безопасности*. Камера поддерживает технологию PoE и имеет сенсор с прогрессивной развёрткой. AXIS 212 PTZ — камера с широкоугольным объективом, обеспечивающая полный обзор и быстрое панорамирование, наклон и трансфокацию при сохранении четкости передачи изображения. Камера не имеет движущихся частей, что повышает уровень надёжности. Благодаря широугольному объективу, позволяет взять в кадр большие пространства. AXIS 212 PTZ — идеальное решение для наблюдения впомещениях площадью до 150 м2, таких как магазины, помещения для приёмов, серверные,где требуется обеспечить общий обзор всей площадки и иметь возможность трансфокации для более детального просмотра. AXIS 214 PTZ — создана для профессионального удаленного наблюдения. AXIS 214 PTZ является высококачественной моторизованной камерой с высокой степенью гибкости. Камера обладает 18× кратным оптическим трансфокатором. Камера разработана для предприятий среднего бизнеса, таких как магазины розничной торговли и супермаркеты, а также для передачи видеоизображения по локальной сети по интернету. AXIS 241 QA — позволяет легко осуществить интеграцию уже имеющихся аналоговых систем наблюдения. Вы можете воспользоваться всеми преимуществами цифровых видеотехнологий, эффективно Используя уже произведённые в аналоговые системы инвестиции. AXIS 241 QA оцифровывает аналоговый видеосигнал и передает цифровое изображение непосредственно по IP-сети. Panasonic BL-C111 — компактная камера с функцией панорамирования и цифровой трасфокации. Камера предназначена для наблюдения в помещениях. Функции панорамирования и трансфокации позволяют контролировать максимум пространства. Камеру можно монтировать на стене и потолке. Данная модель прекрасное экономичное решение для дома и офиса. Panasonic BL-C131 — аналогична модели BL-C111, к тому же оборудована Wi-Fi модулем, что упрощает монтаж и использование в труднодоступных местах. HCM531 — сочетает в себе высокое качество изображения, функции панорамирования и цифровой трасфокации. Камера выполнена в термозащищённом корпусе позволяющем работать в дииапазоне температур от –20°C до +50°C. Камера поддерживает технологию PoE. BB-HCM531 — идеальное решение для малого бизнеса. Благодаря компактности и возможности работы в неблагоприятных условиях, камера позволяет без дополнительных затрат вести наблюдение в складских помещениях, на производственных объектах, строительных площадках. Panasonic BB-HCM581 — превосходная камера, обладающая мощным 21× кратным оптическим трансфокатором. Позволяет рассмотреть мельчайшие детали удалённых объектов (например, с расстояния шести метров легко рассмотреть монету достоинством 1 рубль). Радиус наблюдения в горизонтальной плоскости — 360°. Возможность наклона по вертикали до 158°. Благодаря широким возможностям панорамирования и трансфокации данная камера может заменить собой несколько фиксированных камер. Поддержка технологии PoE, упрощает установку в труднодоступных местах.