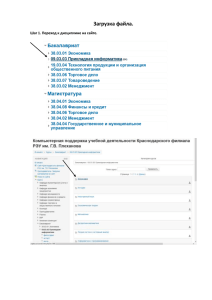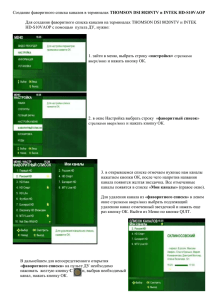Регистрация первичных документов в судах первой инстанции
advertisement

Подсистема «Судебное делопроизводство» Регистрация первичных документов в суде первой инстанции Этап 1 В меню «Дела и документы» выбрать пункт «Журнал исковых заявлений (заявлений)», щёлкнуть по ссылке. Этап 2 1. Открывается журнал исковых заявлений (заявлений). 2. Отображается список исковых заявлений (заявлений). Этап 3 Нажать на кнопку «Операции», выбрать команду «Создать». Этап 4 1. Открывается 1-й шаг комбинированного мастера регистрации, на котором регистрируется информация по судебному делу. 2. В поле «Суд первой инстанции» отображается текущий суд. 3. Ввести вид спора (см. след. слайд). Этап 5 1. Двойным щелчком выбрать из классификатора «Вид спора» или ввести код. 2. Зарегистрировать лиц, участвующих в деле: нажать кнопку «Создать». Этап 6 1. Заполнить поле «Категория лица, участвующего в деле», указать «Тип». 2. Ввести в поле «Наименование (Фамилия)» наименование или ФИО лица, двойным щелчком войти в редактирование лица-участника. Этап 7 1. Если указанный участник не зарегистрирован в системе, зарегистрировать его. 2. Если указанный участник зарегистрирован в системе, его нужно выбрать из списка (см. слайд Этап 9). Этап 8 1. Нажать «Yes» для регистрации нового участника. 2. Выбрать дополнительную характеристику лица, участвующего в деле. 3. Ввести полное наименование участника дела. 4. Ввести почтовый индекс 5. Ввести адрес: название улицы, № дома, № квартиры, название населенного пункта, название района, название республики/края/области. 6. Нажать кнопку «Готово» для завершения регистрации. Этап 9 1. Нажать кнопку «Готово». 2. Созданный участник судебного процесса отображается в списке «Лица, участвующие в деле». 3. Для регистрации других участников производства повторить этапы 6-9. 4. Нажать кнопку «Далее» для перехода на 2-й шаг регистрации. Этап 10 1. Поля «Документ», «Заявитель», «Дата пост. в суд» и «Арбитражный суд» заполняются по умолчанию, при необходимости ввести другое значение. 2. При необходимости заполнить другие поля. Этап 11 1. Если требуется зарегистрировать дополнительные материалы по делу, нажать кнопку «Создать». 2. Открывается окно «Новый документ дела». Этап 12 1. Указать «Тип документа», «Документ», «Дату поступления», другие реквизиты, если требуется. 2. Если у документа есть спец.реквизиты, то они появляются в этой же форме. 3. Указать необходимые реквизиты документа. 4. Нажать кнопку «Готово». Этап 13 1. Созданный документ рассмотрения отображается в списке. 2. Нажать кнопку «Готово» для завершения регистрации. Этап 14 Информация о первичном документе сохраняется в БД. Появляется окно с номером зарегистрированного документа и кнопками. При нажатии кнопки «Следующий» осуществляется регистрация следующего первичного документа. При нажатии кнопки «Выход» осуществляется переход в Журнал исковых заявлений (заявлений). В журнале отобразится данное заявление в состоянии «Зарегистрировано», о чем свидетельствует иконка синего цвета. Создание ПД по образцу Возможность позволяет: • Сократить трудозатраты работников группы регистрации • Сократить временные затраты при регистрации однотипных документов • Сократить вероятность ошибок при регистрации ПД • Повысить общую эффективность работы Используется: • При поступлении в суд документов, имеющих схожие регистрационные данные Создание ПД по образцу. Шаг 1 1. Воспользоваться настройками полей фильтра для поиска заявления. 2. Нажать «Операции», выбрать «Создать по образцу текущего». Создание ПД по образцу. Шаг 2 1. Все заполненные ранее поля сохраняют свои значения. 2. Нажать «Далее». 3. Отредактировать необходимую информацию. 3. Внести документы рассмотрения. 4. Нажать кнопку «Готово». Создание ПД по образцу. Шаг 3 Выводится окно с входящим номером документа Нажать кнопку «Выход» либо «Следующий» для регистрации нового заявления. В журнале отобразится данное заявление в состоянии «Зарегистрировано», о чем свидетельствует иконка синего цвета.