Документация Пользователя
advertisement
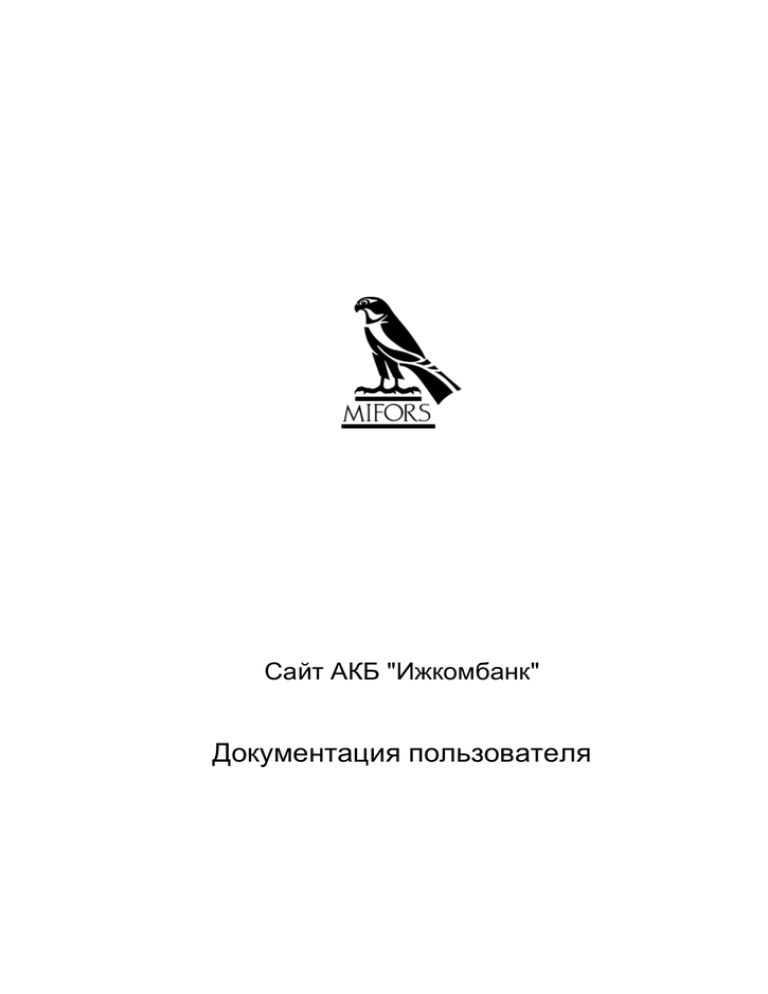
Сайт АКБ "Ижкомбанк" Документация пользователя Документация Пользователя Содержание ОСНОВНЫЕ ПОНЯТИЯ..............................................................................................................................4 СТРАНИЦА ........................................................................................................................................4 ШАБЛОН СТРАНИЦЫ .........................................................................................................4 НЕРЕДАКТИРУЕМАЯ ОБЛАСТЬ СТРАНИЦЫ ................................................................4 РАБОЧАЯ ОБЛАСТЬ СТРАНИЦЫ ......................................................................................4 РАБОЧЕЕ ПОЛЕ .....................................................................................................................4 РЕЗЕРВНОЕ ПОЛЕ ................................................................................................................5 БЛОК........................................................................................................................................5 ОСНОВНЫЕ ЭЛЕМЕНТЫ УПРАВЛЕНИЯ И НАВИГАЦИИ .............................................................6 ПАНЕЛЬ УПРАВЛЕНИЯ САЙТОМ .............................................................................................6 ССЫЛКИ .................................................................................................................................6 СПИСКИ..................................................................................................................................6 ВЫПАДАЮЩЕЕ МЕНЮ ......................................................................................................6 КНОПКИ .................................................................................................................................6 ЧЕКБОКСЫ.............................................................................................................................6 ПОЛЯ ВВОДА ........................................................................................................................7 ОКНА ДИАЛОГОВ СИСТЕМЫ ...........................................................................................7 РАБОТА С СИСТЕМОЙ ..............................................................................................................................7 ВХОД В СИСТЕМУ ..........................................................................................................................7 ВВОД ИМЕНИ ПОЛЬЗОВАТЕЛЯ И ПАРОЛЯ ...................................................................7 РЕДАКТОР СТРУКТУРЫ ...........................................................................................................................8 СОЗДАНИЕ СТРАНИЦЫ................................................................................................................8 СОЗДАНИЕ ССЫЛКИ ...................................................................................................................12 ПЕРЕМЕЩЕНИЕ СТРАНИЦЫ ..................................................................................................14 КОПИРОВАНИЕ СТРАНИЦЫ ....................................................................................................14 РЕДАКТИРОВАНИЕ СТРАНИЦ .................................................................................................15 ИЗМЕНЕНИЕ ПАСПОРТА СТРАНИЦЫ ..................................................................................18 СМЕНА ШАБЛОНА СТРАНИЦЫ ..............................................................................................18 ШАБЛОН СТРАНИЦЫ «СТРАНИЦА СОДЕРЖАНИЯ ШИРОКАЯ» ...........................19 ШАБЛОН СТРАНИЦЫ «СТРАНИЦА СОДЕРЖАНИЯ» ................................................19 ПРОСМОТР СТРАНИЦЫ .............................................................................................................19 ВСТАВКА БЛОКА ..........................................................................................................................20 МЕНЮ БЛОКА ................................................................................................................................20 ПЕРЕМЕЩЕНИЕ БЛОКА ИЛИ ГРУППЫ БЛОКОВ ........................................................20 УДАЛЕНИЕ БЛОКА ............................................................................................................20 РЕДАКТИРОВАНИЕ БЛОКОВ ..........................................................................................21 ВИДЫ БЛОКОВ ...........................................................................................................................................22 НАВИГАЦИОННЫЕ ЭЛЕМЕНТЫ.............................................................................................22 ЛОГИКА ПОСТРОЕНИЯ НАВИГАЦИОННЫХ ЭЛЕМЕНТОВ .....................................22 НАВИГАЦИОННЫЙ ЭЛЕМЕНТ "НАВИГАЦИЯ ПО УРОВНЮ" .................................23 НАВИГАЦИОННЫЙ ЭЛЕМЕНТ "СПИСОК ПОДЧИНЕНИЙ" ......................................23 2 Документация Пользователя ФАЙЛ.................................................................................................................................................23 ИЗОБРАЖЕНИЕ .............................................................................................................................23 ИЗОБРАЖЕНИЕ, ОБТЕКАЕМОЕ ТЕКСТОМ .........................................................................24 ПАРАГРАФ (ТЕКСТОВЫЙ БЛОК) ..................................................................................................24 КНОПКА ...........................................................................................................................................27 ПОСЛЕДНИЕ НОВОСТИ .............................................................................................................28 HTML ВСТАВКА.............................................................................................................................28 ОПРОС ..............................................................................................................................................28 РЕЗУЛЬТАТЫ ОПРОСА ...............................................................................................................28 АНКЕТА ............................................................................................................................................29 ОФБУ .................................................................................................................................................29 ОБЪЕКТ ............................................................................................................................................30 АНОНС ..................................................................................................................................31 ВИЗИТКА ..............................................................................................................................32 КОММЕНТАРИЙ .................................................................................................................33 КУРСЫ ВАЛЮТ ...................................................................................................................33 ССЫЛКА НА ФАЙЛ ............................................................................................................34 ОТКРЫВАЮЩЕЕСЯ ИЗОБРАЖЕНИЕ ............................................................................35 ЭЛЕМЕНТ ОТКРЫВАЮЩЕГОСЯ СПИСКА...................................................................35 ССЫЛКА С КАРТИНКОЙ ..................................................................................................35 ДОПОЛНИТЕЛЬНЫЕ СЕРВИСЫ ..........................................................................................................36 НОВОСТИ ........................................................................................................................................36 СОЗДАНИЕ НОВОСТНОГО БЛОКА.................................................................................38 РЕДАКТИРОВАНИЕ НОВОСТНОГО БЛОКА .................................................................40 УДАЛЕНИЕ НОВОСТНОГО БЛОКА ................................................................................40 РАЗМЕЩЕНИЕ ССЫЛОК НА НОВОСТИ ........................................................................41 КЛАССЫ...........................................................................................................................................41 СПРАВОЧНИКИ ..................................................................................................................42 ПОЛЬЗОВАТЕЛИ ...........................................................................................................................43 ОПРОСЫ ..........................................................................................................................................44 ДОБАВИТЬ ОПРОС .............................................................................................................45 ОБРАТНАЯ СВЯЗЬ ........................................................................................................................47 ОФБУ .................................................................................................................................................49 РЕДАКТИРОВАНИЕ ОБЩИХ ЭЛЕМЕНТОВ СТРАНИЦ САЙТА......................................58 СТРАНИЦА «СТАТИЧНЫЕ БЛОКИ» ...............................................................................58 3 Документация Пользователя ОСНОВНЫЕ ПОНЯТИЯ Структура сайта представлена в системе тремя разделами: 1. Сайт Основной раздел структуры. Страницы, содержащиеся в нем, доступны для просмотра посетителями вашего сайта. 2. Рабочий стол Страницы, не готовые к публикации, редактируемые, либо временно снятые. Страницы этого раздела недоступны для просмотра посетителями вашего сайта. 3. Корзина. В этом разделе содержатся удаленные страницы. По своим функциям раздел полностью аналогичен «Корзине» Windows. СТРАНИЦА Страница – это HTML-документ, основная единица структуры сайта. Пользователь системы может создавать, перемещать и удалять страницы в Редакторе структуры сайта и редактировать страницы в Редакторе страниц. ШАБЛОН СТРАНИЦЫ Каждая страница основана на определенном шаблоне страницы. Пользователь может выбрать шаблон страницы при её создании и сменить шаблон при редактировании. Шаблон страницы определяет такие параметры страницы, как ее внешний вид, количество и расположение элементов страницы и служит для максимального облегчения верстки страницы. НЕРЕДАКТИРУЕМАЯ ОБЛАСТЬ СТРАНИЦЫ Область страницы, недоступная для редактирования. Это элементы, общие для всех страниц сайта – логотип сайта, кнопки верхней части страницы. РАБОЧАЯ ОБЛАСТЬ СТРАНИЦЫ Область страницы, доступная для редактирования. Состоит из рабочих полей, количество которых задается шаблоном страницы, и одного резервного поля. РАБОЧЕЕ ПОЛЕ Поля предназначены для упорядоченного размещения информационных блоков. Любое поле может содержать неограниченное количество блоков (по вертикали). Границы полей не отображаются при просмотре страницы в браузере. Назначение полей заключается в автоматизации процесса верстки и обеспечении более простой и удобной работе администратора. Поля не пересекаются друг с другом и не накладываются друг на друга. Администратор не может поменять поля местами, добавить или удалить поля (в рамках заданного шаблона страницы), но может назначить странице другой шаблон. 4 Документация Пользователя РЕЗЕРВНОЕ ПОЛЕ Резервное поле существует на всех страницах. Оно используется для размещения блоков, не предназначенных для просмотра посетителем страницы. Блоки, находящиеся на Резервном поле доступны только в Редакторе страниц и не отображаются при открытии страницы в браузере. БЛОК Блоком называется минимальный информационный элемент. Текст, изображение, ссылка, кнопка, таблица, список и любой другой объект, размещаемый пользователем на странице, будет представлен в виде блока. Пользователь имеет возможность создавать, редактировать и удалять блоки, а также управлять расположением блока на странице – менять их позицию по горизонтали, перемещать между полями страницы, перемещать на резервное поле, делая недоступными для посетителя страницы. 5 Документация Пользователя ОСНОВНЫЕ ЭЛЕМЕНТЫ УПРАВЛЕНИЯ И НАВИГАЦИИ ПАНЕЛЬ УПРАВЛЕНИЯ САЙТОМ Панель управления присутствует почти во всех окнах системы и используется для перехода в основные разделы системы или выхода из системы. ССЫЛКИ Используются для перехода в другое окно системы или для запуска действия, которое будет сопровождаться переходом в другое окно системы. В окне Редактора структуры сайта нажатие на ссылку открывает нижний уровень структуры (содержимое окна обновляется, при этом пользователь не покидает Редактор структуры сайта). СПИСКИ Ссылки могут быть организованы в списки и использоваться в этом случае, для выбора одного варианта из ряда. ВЫПАДАЮЩЕЕ МЕНЮ Выпадающие меню используются для выбора одного параметра из ряда. Выбор параметра (пункта) в выпадающих меню не приводит к немедленному выполнению действия и требует дополнительного подтверждения, например, нажатия на соответствующую кнопку. КНОПКИ Используются для выполнения типовых действий. Нажатие на кнопку запускает назначенное этой кнопке действие, при этом происходит смена текущего/открытого окна на новое или предыдущее. ЧЕКБОКСЫ Чекбоксами отмечаются выбранные позиции. Можно выбрать одну или несколько позиций, отметив их галочкой. 6 Документация Пользователя ПОЛЯ ВВОДА Используются для ввода текстовой или числовой информации. Могут быть как пустыми, так и уже содержащими информацию (при редактировании). Для сохранения или подтверждения удаления информации используется соответствующая кнопка. ОКНА ДИАЛОГОВ СИСТЕМЫ Интерфейс пользователя основан на системе диалогов. Два основных класса диалогов – это Мастера и Редакторы элементов. Мастера элементов используются для создания новых элементов и представляют собой в большинстве случаев последовательность диалогов – от выбора нужного типа элемента до заполнения информационных полей. Редакторы элементов используются для редактирования уже существующих элементов. Каждому типу элементов соответствует свой Мастер/Редактор. РАБОТА С СИСТЕМОЙ ВХОД В СИСТЕМУ Для работы с системой вы должны использовать любой совместимый с системой управления контентом браузер (Internet Explorer, Opera, Netscape Navigator – требования к версиям см. в разделе тех. требования) и иметь установленное Интернет-соединение. ВВОД ИМЕНИ ПОЛЬЗОВАТЕЛЯ И ПАРОЛЯ Если вы являетесь зарегистрированным пользователем, введите имя пользователя и пароль, нажмите кнопку Войти – загрузится домашняя страница пользователя. В случае неудачи следует попробовать набрать имя пользователя и/или пароль заново (типичными ошибками являются, например, неправильный регистр или язык ввода (раскладка клавиатуры); в этом случае необходимо сменить их и ввести имя и пароль заново). 7 Документация Пользователя РЕДАКТОР СТРУКТУРЫ Используйте ссылку Структура, чтобы перейти в Редактор структуры сайта для редактирования структуры и/или страниц сайта в навигационном меню любого окна системы. При нажатии на имя раздела или страницы откроется подуровень структуры. Значком обозначены разделы структуры сайта. В Редакторе структуры сайта пользователю доступны следующие возможности: Создание страницы; Создание ссылки; Удаление страницы/ссылки; Перемещение страницы/ссылки; Копирование страницы. СОЗДАНИЕ СТРАНИЦЫ Для создания новой страницы необходимо выполнить следующую последовательность действий: 1. В окне Редактора структуры укажите место создаваемой страницы. Для этого необходимо отметить чекбоксом ту страницу, после/под которой Вы хотите поместить вновь создаваемую. Все страницы отмечены символом . 8 Документация Пользователя 2. Выберите вариант вложенности для создаваемой страницы, нажав соответствующую Кнопку создания страницы: Создать страницу ПОД указанной значит поместить эту страницу в каталог указанной страницы. 9 Документация Пользователя Создать страницу ПОСЛЕ указанной значит поместить ее следом за указанной страницей. 10 Документация Пользователя При создании страницы открывается паспорт страницы, который необходимо заполнить. Шаблон страницы – отражает расположение информационных блоков на странице (см. Шаблон страницы) Тип метаописания – возможность изменить title страницы и добавление описания страницы. Название – рабочее название страницы, под которым данная страница будет отображаться в структуре сайта. Описание - краткое содержание страницы (можно использовать название страницы). Ключевые слова – это слова, которые будут использоваться поисковыми системами. Имя для URL – указывается только латинскими буквами и является адресом страницы. Поле не обязательно для заполнения. 11 Документация Пользователя СОЗДАНИЕ ССЫЛКИ Для создания новой ссылки необходимо выполнить следующую последовательность действий: 1. В окне Редактора структуры укажите место создаваемой ссылки. Используйте для этого кнопки около страниц. 2. Выберите вариант вложенности для создаваемой ссылки, нажав соответствующую Кнопку создания ссылок: После нажатия на кнопку создания ссылки откроется окно Мастера ссылок. Заполните в окне Мастера ссылок все поля. Выберите в выпадающем меню тип создаваемой ссылки. Внутренняя ссылка – для создания ссылки на другую страницу сайта. Внешняя ссылка – для создания ссылки на страницу другого сайта. Открыть в новом окне – отмечается, если необходимо, чтобы страница открывалась в отдельном окне. 12 Документация Пользователя При выборе внутренней ссылки система предложит выбрать страницу из дерева сайта. Используйте кнопку Отменить для отмены и возврата к предыдущему экрану. Используйте кнопку Сохранить для сохранения введенной информации и перехода к Редактору структуры. Созданная ссылка появится в структуре. Для редактирования ссылки нажмите кнопку в редакторе структуры сайта. 13 Документация Пользователя ПЕРЕМЕЩЕНИЕ СТРАНИЦЫ Для перемещения страницы необходимо отметить слева в Редакторе структуры ту, страницу, которую Вы собираетесь переместить. Справа отмечаете ту страницу, под/после которой Вы хотите поставить страницу. Нажимаете на соответствующий Вашему выбору значок. На экране отобразится перемещение страницы. КОПИРОВАНИЕ СТРАНИЦЫ Копирование страницы производится аналогичным перемещению страницы способом. После выбора копируемой страницы и места ее будущего расположения необходимо нажать на соответствующий указатель. 14 Документация Пользователя РЕДАКТИРОВАНИЕ СТРАНИЦ Редактирование страниц сайта осуществляется в Редакторе страниц. Для перехода в Редактор страниц можно воспользоваться несколькими вариантами: 1. Редактирование страницы, на которой Вы находитесь Вы можете перейти к редактированию любой страницы по нажатию кнопки «Редактировать эту страницу». Вы перейдете в режим редактирования страницы, на которой в данный момент находитесь. 2. Редактирование страницы из структуры Войдите в редактор структуры. Войти в Редактор структуры можно: 1. Выбрав пункт в Панели управления сайтом; 2. Перейти в место расположения данной страницы в структуре сайта: 15 Документация Пользователя Выберите нужную страницу для редактирования. 16 Документация Пользователя Страница состоит из расположенных определенным образом блоков. Содержание этих блоков и отображается на экране посетителя сайта. В редакторе страниц пользователю доступны следующие возможности: в меню Редактора страниц: Изменение паспорта страницы; Смена шаблона страницы; Переход в место расположения данной страницы в структуре сайта; Просмотр страницы. в меню блоков: 1. 2. 3. 4. 5. Вставка блока; Перемещение блока; Перемещение группы блоков; Удаление блока; Переход к редактированию блока. 17 Документация Пользователя ИЗМЕНЕНИЕ ПАСПОРТА СТРАНИЦЫ Паспорт страницы содержит общую информацию о странице. Для изменения этой выберите в меню Редактора страницы ссылку Паспорт SEO. В открывшемся окне Паспорта страницы внесите необходимые изменения. Внесенные изменения сохраните путем клика по кнопке Сохранить. СМЕНА ШАБЛОНА СТРАНИЦЫ Для смены шаблона страницы выберите в меню Редактора страницы ссылку Шаблон страницы. В открывшемся окне Смена шаблона страницы выберите для страницы новый шаблон, нажав на соответствующий пункт списка шаблонов. Шаблоны представляют собой схему расположения блоков на странице. Наличие множества шаблонов, обусловлено необходимостью компоновать информацию в различных местах страницы. 18 Документация Пользователя ШАБЛОН СТРАНИЦЫ «СТРАНИЦА СОДЕРЖАНИЯ ШИРОКАЯ» Данный шаблон используется для тех страниц сайта, на которых размещаются документы для скачивания. В левой части страницы размещается блок Навигации, в центральной части – текст, в правой части страницы размещаются документы для скачивания. На шаблоне отмечены места для установки блоков. ШАБЛОН СТРАНИЦЫ «СТРАНИЦА СОДЕРЖАНИЯ» Данный шаблон используется для тех страниц сайта, на которых документы для скачивания не размещаются. Для создания новой страницы выбирается тот шаблон, который наиболее соответствует нужному виду новой страницы. Следует учесть, что шаблоны «Системная страница» и «Функциональная страница» нельзя использовать для размещения контента. Шаблон «Главная страница» используется ТОЛЬКО для Главной страницы сайта. ПРОСМОТР СТРАНИЦЫ Для просмотра результатов редактирования страницы выберите в меню Редактора страницы пункт [Просмотреть ]. Редактируемая страница отобразится в браузере так, как ее увидят посетители сайта, т.е. без элементов интерфейса системы (за исключением навигационного меню). 19 Документация Пользователя Нажмите ссылку «Редактировать» в меню Редактора страницы для возврата в режим редактирования или воспользуйтесь другими пунктами Панели управления для дальнейшей навигации по системе. ВСТАВКА БЛОКА Создание нового блока и его вставка на страницу осуществляется следующим образом: 1. Нажмите на кнопку в том поле, в котором будет создан новый блок. 2. Откроется окно Мастер блоков: Выбор шаблона блока. Дальнейшие действия пользователя по установке блока содержатся в разделе руководства Редактирование блоков. После завершения работы Мастера блоков новый блок появится на странице и будет доступен для дальнейшего редактирования. МЕНЮ БЛОКА ПЕРЕМЕЩЕНИЕ БЛОКА ИЛИ ГРУППЫ БЛОКОВ 1. Укажите с помощью чекбоксов блок/группу блоков, которые вы хотите переместить. 2. Укажите приемник поля, в которое нужно переместить выбранные блоки (возможно указание в качестве приемника другое рабочее поле или Резервное поле). Блок/группа блоков переместятся в соответствии с вашим выбором. УДАЛЕНИЕ БЛОКА Для удаления блока используйте кнопку или переместите блок в Резервное поле, используя функции перемещения блоков (в этом случае блок не будет отображаться при просмотре страницы в браузере, но будет доступен для редактирования). 20 Документация Пользователя РЕДАКТИРОВАНИЕ БЛОКОВ Редактирование блоков осуществляется в диалоговых окнах Мастера и Редактора блоков. Мастер блоков используется для создания новых элементов и представляет собой в большинстве случаев последовательность диалогов – от выбора нужного шаблона блока до заполнения информационных полей. Редактор блоков используется для редактирования уже существующих блоков. Каждому типу элементов соответствует свой Мастер/Редактор. Переход к редактированию блоков доступен только из Редактора страниц. Для перехода к редактированию блока нажмите кнопку в меню блока. Откроется окно Редактора блоков, идентичное окну Мастера блоков этого типа блоков, но с заполненными информационными полями. Дальнейшая работа в Редакторе блоков полностью соответствует работе с Мастером блоков, поэтому для получения информации о работе в Редакторе блоков с различными типами блоков см. соответствующий пункт в разделе настоящего руководства Создание блоков. 21 Документация Пользователя ВИДЫ БЛОКОВ НАВИГАЦИОННЫЕ ЭЛЕМЕНТЫ Навигационные элементы подразделяются по видам и логике построения. Они служат для навигации по сайту. Все навигационные элементы опираются на структуру сайта. ЛОГИКА ПОСТРОЕНИЯ НАВИГАЦИОННЫХ ЭЛЕМЕНТОВ 22 Документация Пользователя Начальные элемент навигации определяется с помощью меню Строить от, либо текущая страница является начальным элементом навигации. НАВИГАЦИОННЫЙ ЭЛЕМЕНТ "НАВИГАЦИЯ ПО УРОВНЮ" Данный элемент навигации отображает ссылки на страницы сайта, находящиеся на одном уровне с данной страницей. НАВИГАЦИОННЫЙ ЭЛЕМЕНТ "СПИСОК ПОДЧИНЕНИЙ" Данный элемент навигации отображает ссылки на страницы сайта, находящиеся ПОД данной страницей. ФАЙЛ Блок Файл служит для размещения на странице внешнего файла. В поле файл укажите путь к файлу, ссылку на который вы хотите разместить на странице. Вы можете воспользоваться кнопкой Обзор – откроется стандартный диалог открытия файлов – выберите нужный файл. В поле Название файла введите название файла. Используйте кнопку Отменить для отказа от сделанных изменений и возврата к предыдущему окну. Используйте кнопку Сохранить для принятия сделанных изменений и перехода в Редактор страниц. ИЗОБРАЖЕНИЕ Данный блок служит для размещения изображений в формате jpg или gif. 23 Документация Пользователя В поле файл укажите путь к файлу, ссылку на который вы хотите разместить на странице. Вы можете воспользоваться кнопкой Обзор – откроется стандартный диалог открытия файлов – выберите нужный файл. Используйте кнопку Отменить для отказа от сделанных изменений и возврата к предыдущему окну. Используйте кнопку Сохранить для принятия сделанных изменений и перехода в Редактор страниц. ИЗОБРАЖЕНИЕ, ОБТЕКАЕМОЕ ТЕКСТОМ Данный блок используется в случае, если необходимо разместить изображение, обтекаемое текстом. Изображение размещается аналогично способу, описанному выше. Под изображением размещается параграф с обтекающим текстом. Важно! Изображение и текст должны быть размещены в одной ячейке страницы. ПАРАГРАФ (Текстовый блок) Диалог вставка параграфа используется для вставки на страницу текстовых материалов и их форматирования. Текст может содержать любое количество абзацев, для их разграничения используйте, пустую строку. Для оформления текста вы можете использовать панель инструментов, эмулирующую функции текстового процессора: 24 Документация Пользователя Легенда панели инструментов текстового блока: Редактирование таблицы осуществляется путем выбора соответствующих пунктов меню, которое открывается кликом по правой клавише мыши. Выпадающее меню «Форматирование» используется для создания заголовков разных стилей. Кнопка «Вставить/редактировать ссылку» используется для создания ссылок в тексте параграфа. Для этого в параграфе необходимо выделить слова, которые станут ссылкой. После нажатия на кнопку откроется окно выбора типа ссылки, в котором нужно указать тип ссылки (внешняя, внутренняя, на «якорь»), прописать саму ссылку (в поле URL). В закладке «Цель» указываем характеристики ссылки (открывать в новом окне и т.п.). Сохраняем ссылку нажатием клавиши «ОК». Кнопка «Якорь» позволяет осуществлять переходы по тексту страницы. Для этого, выделяем по тексту слова, на которые должен быть осуществлен переход, нажимаем на кнопку «Якорь» и в открывшемся окне набираем текст ссылки (это могут быть цифры или ключевое слово на латинице). 25 Документация Пользователя Далее, со слов, с которых пойдет переход, организуем ссылку путем нажатия на кнопку , где в открывшемся окне выбираем «Ссылка на якорь» и указываем цифры или ключевое слово, использованное ранее. Данная функция позволяет пользователю эффективнее осуществлять просмотр длинных страниц, содержащих большое количество информации. В параграфе предусмотрена работа с помощью правой клавиши мыши – вставка текста с чисткой и форматирование таблицы. Для форматирования таблицы курсор устанавливается в ту ячейку (строку, столбец), которые подлежат редактированию. Кликом по правой кнопке мыши открывается окно редактора таблицы, в тором пользователь может выбрать необходимую ему операцию: Используйте кнопку Отменить для отказа от сделанных изменений и возврата к предыдущему окну. Используйте кнопку Сохранить для принятия сделанных изменений и перехода в Редактор страниц. 26 Документация Пользователя КНОПКА Кнопка, это изображение, при клике на которое открывается заявленная на картинке информация. Заполните информационные поля. Блок Кнопка используется для размещения баннеров. В поле Имя файла кнопки указывается путь к файлу в формате *.jpg или *.gif на вашем компьютере. Используйте кнопку Отменить для отказа от сделанных изменений и возврата к предыдущему окну. Используйте кнопку Сохранить для принятия сделанных изменений и перехода в Редактор страниц. 27 Документация Пользователя ПОСЛЕДНИЕ НОВОСТИ При выборе этого пункта меню в указанный вами слой будут автоматически добавлены ссылки на последние новости из выбранного каталога. Список каталогов откроется в выпадающем списке. На сайте отобразится список последних новостей и ссылка на все новости HTML ВСТАВКА Для специальных случаев предусмотрена прямая вставка HTML кода. Используйте этот блок в крайних случаях, когда все вышеописанные блоки не решают Вашу задачу. Будьте осторожны при написании HTML кода т.к. возможны проблемы с совместимостью разных браузеров и настроек клиента. ОПРОС Позволяет добавить на страницу блок опроса из предложенного списка. Опрос создается в разделе Опросы в Панели управления сайта (см. раздел Дополнительные сервисы настоящего документа). РЕЗУЛЬТАТЫ ОПРОСА Блок отображает результаты опроса, выбранного из списка опросов, заведенных на сайте. 28 Документация Пользователя АНКЕТА С помощью данного блока на сайте размещается Форма обратной связи и Заявки на получение кредита. В поле Email для получения сообщений вводится Email администратора, получающего запрос с сайта. ОФБУ Указанный блок позволяет разместить данные стоимости номинальных паёв Общих Фондов Банковского Управления. Данные, отображающиеся в данном блоке (цена, дата и т.п.) вносятся в редакторе ОФБУ, ссылка на который находится в Панели управления сайтом (подробнее в разделе ОФБУ настоящего документа). 29 Документация Пользователя ОБЪЕКТ Блок «Объект» служит для создания сложных блоков. Выбрав нужный класс, необходимо заполнить открывшуюся форму. Описание объектов, которые в настоящее время могут быть использованы на сайте (класс заявок самостоятельному редактированию не подлежит): 30 Документация Пользователя АНОНС Данный объект позволяет разместить анонс статьи с изображением, ссылкой на основной текст и кратким описанием текста. В редакторе объекта необходимо заполнить все указанные поля: Допускается размещение изображений формата *.jpg и *.gif. После клика по кнопке Сохранить анонс будет отображаться на редактируемой странице: 31 Документация Пользователя ВИЗИТКА Данный объект позволяет разместить фото сотрудника с указанием его места работы и ссылкой на личную страничку, если таковая имеется. В редакторе объекта необходимо заполнить все поля: Допускается размещение изображений формата *.jpg и *.gif. После клика по кнопке Сохранить визитка будет отображаться на редактируемой странице: 32 Документация Пользователя КОММЕНТАРИЙ Данный объект позволяет разместить комментарий - ссылку на статью с датой размещения. В редакторе необходимо заполнить все поля: После клика по кнопке Сохранить комментарий будет отображен на редактируемой странице: КУРСЫ ВАЛЮТ Данный объект позволяет отобразить на заданной странице курсы валют на заданную дату. В редакторе объекта необходимо заполнить все поля: 33 Документация Пользователя После клика по кнопке Сохранить данные курса валют будут отображены на редактируемой странице: ССЫЛКА НА ФАЙЛ Данный объект позволяет размещать на сайте документы для скачивания. В редакторе объекта необходимо заполнить все поля: Название (ссылка) – текст, кликом по которому можно скачать документ; Название – название документа Файл – необходимо указать путь к файлу на вашем компьютере; Информация о файле – нужно указать формат и размер файла Изображение – изображение (иконка), показывающая формат изображения. 34 Документация Пользователя Пример размещения данного объекта на странице сайта: ОТКРЫВАЮЩЕЕСЯ ИЗОБРАЖЕНИЕ Используется для размещения на сайте изображения, увеличивающегося по клику. По ссылке открывается форма, в которой необходимо заполнить все поля. ЭЛЕМЕНТ ОТКРЫВАЮЩЕГОСЯ СПИСКА Заголовок такого списка являются ссылкой, при клике по которой открывается скрытое содержание. ССЫЛКА С КАРТИНКОЙ Используется для размещения баннеров и кнопок. Данный объект используется для размещения баннеров на главной странице сайта. Название – указывается название объекта; Ссылка – указывается ссылка, по которой будет осуществлен переход с картинки; Изображение – укажите путь к файлу изображения на вашем компьютере. Допускается размещение изображений в формате *.jpg, *.gif и *.png. 35 Документация Пользователя ДОПОЛНИТЕЛЬНЫЕ СЕРВИСЫ НОВОСТИ Все действия по управлению новостями на сайте осуществляются в Редакторе новостей. В Редакторе новостей пользователю доступны следующие возможности: Создание каталога новостей Добавление новостного блока; Просмотр каталога новостей Создание подписок 36 Документация Пользователя При нажатии на ссылку Новости открывается полный список новостей, размещенных на сайте. Новости можно редактировать и удалять из списка, используя соответствующие кнопки справа от заголовка новости. На сайте имеется возможность группировать новости по отдельным темам. Для этого создаются новостные каталоги, в которые размещаются новости. 37 Документация Пользователя Новостные каталоги можно добавлять, редактировать и удалять. Следует помнить, что в случае удаления каталога новости, принадлежащие данному каталогу, отображаться в новостном блоке не будут. СОЗДАНИЕ НОВОСТНОГО БЛОКА Для создания новостного блока воспользуйтесь ссылкой [Добавить]. Откроется окно Мастера блоков. 38 Документация Пользователя Необходимо заполнить все поля представленной формы: Заполните информационные поля. Каталог – необходимо выбрать каталог, которому будет принадлежать новость. Название – название новости. Топик – анонс новости. Содержание – непосредственно текст новости. Подробности – в поле указывается ссылка на подробности новости. Дата - При заполнении поля необходимо учитывать, что новости сортируются по указанной дате. Изображение – укажите путь к файлу большого изображение, которое будет показываться пользователю при просмотре новостной страницы в верхней ее части. Допускается размещение изображений формата *.jpg и *.gif. 39 Документация Пользователя Малое изображение - укажите путь к файлу малого изображение, которое будет показываться пользователю при просмотре страницы новостей за данный месяц в левой ее части. Допускается размещение изображений формата *.jpg и *.gif. На главной странице – выбрать показывать или не показывать на главной странице сайта. РЕДАКТИРОВАНИЕ НОВОСТНОГО БЛОКА Редактировать новостной блок можно воспользовавшись ссылкой Редактировать в меню редактора страницы новости, а также используя кнопку Редактировать, находящуюся права от заголовка новости в общем списке новостей: Откроется окно Редактор новости. Внесите нужные изменения в информационных полях. Используйте кнопку Сохранить для сохранения сделанных изменений и перехода к списку новостей. УДАЛЕНИЕ НОВОСТНОГО БЛОКА Удалить новостной блок можно воспользовавшись ссылкой Удалить в меню редактора страницы, 40 Документация Пользователя а также используя кнопку Удалить, находящуюся права от заголовка новости в общем списке новостей: РАЗМЕЩЕНИЕ ССЫЛОК НА НОВОСТИ Для размещения ссылок на последние новости, необходимо использовать блок Последние новости (см. редактор страницы. Блок Последние новости) с обязательным указанием каталога, к которому относится новость. КЛАССЫ Классы служат для организации редактирования и отображения сложных сущностей. Классы используются в блоке Обратной связи, объекте Элемент открывающегося списка и др. 41 Документация Пользователя Классы состоят из атрибутов различных типов, которые, в свою очередь, напрямую связаны со Справочниками. Данный раздел сайта самостоятельному редактированию не подлежит. СПРАВОЧНИКИ Справочник представляет собой организованный список элементов, используемых атрибутами Класса. Справочники можно открыть, воспользовавшись ссылкой в меню редактора Класса: 42 Документация Пользователя При нажатии на ссылку Справочники в меню редактора страницы открывается список справочников. Над справочниками можно производить следующие действия: Добавлять справочники – ссылка добавить справочник; Редактировать справочник – ссылка изменить; Копировать справочник – ссылка копировать. Данный раздел самостоятельному редактированию не подлежит. ПОЛЬЗОВАТЕЛИ Вход в список пользователей находится в Панели управления сайта. 43 Документация Пользователя В открывшемся окне отобразится список зарегистрированных пользователей и групп. Каждый пользователь имеет паспорт, который заполняет самостоятельно при регистрации на сайте. Паспорт открывается при клике по кнопке , находящейся справа от имени пользователя. Изменения в паспорт пользователь может самостоятельно в Личном кабинете. Роли пользователю присваивает Администратор сайта. Пользователь может заходить и редактировать, согласно присвоенным ролям. Данный блок самостоятельному редактированию не подлежит. ОПРОСЫ Данный сервис используется для создания и редактирования опросов пользователей, которые могут быть размещены на страницах сайта. 44 Документация Пользователя При нажатии на ссылку Опросы откроется список опросов, имеющихся на сайте. Данный сервис предполагает создание новых опросов, редактирование уже имеющихся опросов, удаление опросов с сайта. Также в списке представлены данные о дате открытия опроса, количестве проголосовавших и процентное соотношение ответов на каждый вопрос. ДОБАВИТЬ ОПРОС Добавить опрос можно по нажатии на ссылку Добавить опрос. 45 Документация Пользователя В открывшейся форме необходимо заполнить все поля. После ввода всех данных новый опрос сохраняется путем нажатия кнопки Сохранить. Чтобы разместить новый опрос на сайте, необходимо на страницу добавить блок Опрос. Из представленного списка выбирается нужный опрос, который добавляется на страницу путем нажатия на его название. 46 Документация Пользователя ОБРАТНАЯ СВЯЗЬ Для получения обратной связи от клиентов сайта, анкет и форм заявок используется Запрос пользователя. После заполнения клиентом формы запроса на указанный электронный адрес ответственного сотрудника высылается письмо с этим запросом. 47 Документация Пользователя Клиент может получить подтверждение о принятом запросе на свой электронный адрес. 48 Документация Пользователя Сервис позволяет: Добавлять запрос Редактировать существующий запрос Удалять запрос Тестировать Просматривать архив Отслеживать статистику. ОФБУ В данном разделе заносятся данные стоимости номинальных паёв Общих Фондов Банковского Управления. 49 Документация Пользователя По указанной ссылке откроется список всех позиций с датой их размещения на сайте: Данные можно редактировать и удалять, используя соответствующие ссылки, размещенные справа от названия позиции. Чтобы добавить новую позицию нужно кликнуть по ссылке Добавить запись, расположенную внизу общего списка. В открывшейся форме редактора необходимо заполнить все поля: Фонд – выбрать фонд из выпадающего спска фондов; Стоимость – указать стоимость пая на заданную дату; Дата – указать необходимую дату. 50 Документация Пользователя Занесенные данные автоматически отображаются в блоке ОФБУ на главной странице сайта: КАРТЫ Данный сервис предназначен для размещения на сайте карт с указанием места расположения офисов, банкоматов и терминалов Ижкомбанка. 51 Документация Пользователя При клике по данной ссылке откроется таблица слоев карты. Всего на карте 3 слоя: 1. Банкоматы; 2. Офисы банка; 3. Терминалы. Внимание, список слоев редактированию и удалению не подлежит! Самостоятельно произволить действия по кнопкам удаления, редактирования и ссылке «Добавить слой» нельзя, т.к. эти действия повлекут за собой неработоспособность карты. Каждый слой представлен списком объектов, который открывается кликом по названию слоя: 52 Документация Пользователя В случае необходимости можно добавить новый объект воспользовавшись одноименной ссылкой, расположенной в конце списка объектов: 53 Документация Пользователя В форме редактора объекта необходимо заполнить все поля: Тип – значение присваивается автоматически; Название – название объекта; Ссылка – ссылка на страницу объекта, если таковая имеется; Фото – фото объекта (офиса и т.п.). Допускается размещение изображений в формате *.gif и *.jpg; Описание – в данном поле заносится адрес объекта, режим работы и прочие сведения. Особое внимание следует обратить на расположение объекта на карте. Возможны 2 варианта: известны точные координыты объекта; координаты объекта неизвестны. 54 Документация Пользователя Если координаты объекта известны порядок действий следующий: 1. Отмечают положение объекта на карте постановкой флажка (знак «запятой»). Для увеличения / уменьшения масштаба карты используют бегунок в левой части карты, карта передвигается при помощи зажатой левой кнопки мыши. 2. Вводят известные координаты в поля Долгота и Ширина. Если координаты объекта неизвестны, то можно воспользоваться сервисом Яндекс-карты: В поле Поиск открывшейся карты ввести адрес объекта. Для увеличения / уменьшения масштаба карты используют бегунок в левой части карты, карта передвигается при помощи зажатой левой кнопки мыши. Объект будет отмечен на карте флажком. 55 Документация Пользователя В панели инструментов необходимо нажать на кнопку «Получить информацию»: После клика по вышеуказанной кнопке кликнуть по объекту, на котором установлен флажок: 56 Документация Пользователя Откроется описание объекта с указанием его точных координат: Координаты вводят в соответствующие поля редактора объекта. В настоящее время при помощи сервиса Яндекс-карты можно определить точные координаты объектов, находящихся в г. Ижевске, координаты объектов других населенных пунктов на данном сервисе недоступны. После заполнения всех полей объект сохраняют путем клика по кнопке Сохранить. Объекты можно редактировать и удалять используя соответствующие кнопки справа от названия объекта. 57 Документация Пользователя РЕДАКТИРОВАНИЕ ОБЩИХ ЭЛЕМЕНТОВ СТРАНИЦ САЙТА СТРАНИЦА «СТАТИЧНЫЕ БЛОКИ» Общие элементы страниц сайта размещены на странице «Статичные блоки» в разделе Сервисы структуры сайта: 58 Документация Пользователя На данной странице размещены следующие блоки: Содержание – представляет собой HTML блок с ссылками, расположенными под центральным баннером на главной странице сайта: Дополнительное меню - представляет собой HTML блок с ссылками в шапке сайта и центрального меню: Нижний блок - представляет собой HTML блок с ссылками в футере страниц сайта: Центральный баннер – для размещения баннеров используется блок Кнопка (см. соотвтетствующий раздел настоящего документа). Все размещенные баннеры находятся в ротации и отображаются при наведении курсора на соответствющую ссылку под баннером: 59 Документация Пользователя Разделы над баннером - представляют собой HTML блоки с ссылками на соответствующие страницы сайта: Внимание! Редактирование HTML вставок требут навыков программирования и самостоятельному редактированию не подлежит. По вопросам внесения изменений в указанные разделы необходимо обращаться в службу техническтй поддержки по адресу: support@mifors.com 60