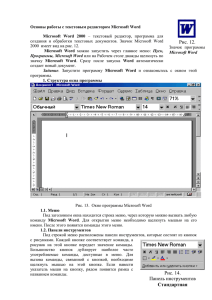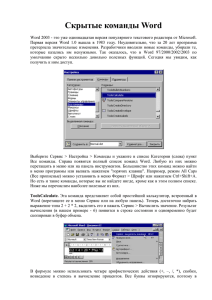А – В – Лексикон MS Word
реклама
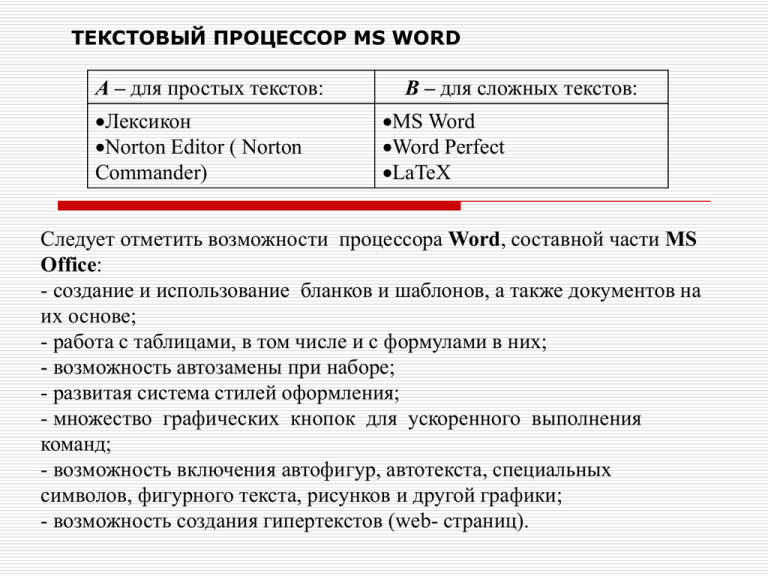
ТЕКСТОВЫЙ ПРОЦЕССОР MS WORD
А – для простых текстов:
Лексикон
Norton Editor ( Norton
Commander)
В – для сложных текстов:
MS Word
Word Perfect
LaTeX
Следует отметить возможности процессора Word, составной части MS
Office:
- создание и использование бланков и шаблонов, а также документов на
их основе;
- работа с таблицами, в том числе и с формулами в них;
- возможность автозамены при наборе;
- развитая система стилей оформления;
- множество графических кнопок для ускоренного выполнения
команд;
- возможность включения автофигур, автотекста, специальных
символов, фигурного текста, рисунков и другой графики;
- возможность создания гипертекстов (web- страниц).
Главное окно можно разделить на пять основных областей:
-строка
заголовка;
-строка меню;
-панели
управления;
-рабочая
область;
- строка
состояния.
Строка заголовка
Строка заголовка, помимо заголовка приложения, содержит кнопку
системного меню и кнопки управления окном. Команды системного меню
в основном дублируют кнопки управления
Кнопка
Назначение
Свернуть окно в Панель задач
Полноэкранное представление окна
Отображение окна в нормальном виде
Закрытие окна
Строка меню
Строка меню содержит команды основного меню. Все команды являются иерархическими. Это
означает, что при выборе одной из таких команд на экране появляется ниспадающие меню.
Для ускорения выполнения многих операций существует контекстное меню, оно позволяет
выполнить многие операции, не обращаясь к строке меню. Для вызова контекстного меню необходимо
нажать правой кнопкой мыши на объекте в документе, с которым нужно выполнить действие.
Содержание меню зависит от того, что вы можете сделать с выделенным объектом в настоящий
момент.
Панели инструментов
Панели инструментов предоставляют в наше распоряжение удобное средство для
быстрого выполнения команд и процедур. Для того, чтобы выполнить команду или
процедуру, представленную на панели инструментов соответствующей кнопкой,
достаточно установить курсор мыши на эту кнопку и нажать левую клавишу мыши.
Под строкой меню располагаются панели инструментов: Стандартная и
Форматирования. Кроме них MS Word содержит и другие панели инструментов,
которые при желании можно отобразить в окне текстового процессора.
В MS Word панели инструментов представлены на экране не целиком, а только самыми
необходимыми кнопками. Для того чтобы вывести на экран нужную кнопку, необходимо
нажать значок в виде обращенных вниз вершиной треугольников. Откроется дополнение
к представленной части, в нижнем отделе которого расположена команда Добавить или
удалить кнопки. Если нажать стрелку рядом с этой командой, откроется весь список
кнопок панели. Выбрать нужную кнопку можно, установив слева от нее флажок.
Строка состояния
Строка состояния расположена в нижней части окна. В левой части строки
состояния отображается информация о текущем документе
Элемент
Описание
Стр.4
Номер текущей страницы
Разд. 1
Номер текущего раздела. Информация, отображаемая
этим элементом, имеет смысл только для документов,
разбитых на разделы
4/7
Количество страниц от начала документа до текущей
страницы (4) и общее число страниц в документе (19)
На 16,1 см
Расстояние по вертикали между курсором и верхним
краем страницы
Ст 37
Количество строк от начала страницы до курсора
Кол 22
Количество символов от левого поля до курсора, включая
пробелы и символы табуляции
Назначение индикаторов строки состояния
Индикатор
Назначение
ЗАП
Активен режим записи макрокоманд
ИСПР
Активен режим маркировки исправлений. Маркеры исправления
показывают, какие изменения были внесены в документ по
сравнению с его последней версией
ВДЛ
Активна клавиша F8 (Расширить выделение). Каждое нажатие
клавиши F8 будет расширять выделение фрагмента текста. Для
сужения выделения используется комбинация клавиш Shift+F8
ЗАМ
Активен режим замены символов. В режиме вставки символов
индикатор имеет серый цвет
Включение/выключение режимов осуществляется соответствующими
командами и настройками. Кроме того, для переключения режима
можно дважды щелкнуть левой клавишей мыши по соответствующему
индикатору.
Создание и сохранение документов в MS Word
Работа в текстовом процессоре MS Word начинается с создания и
сохранения документов. Для того чтобы создать документ, необходимо
выполнить следующие операции:
-Ввод текста.
-Редактирование текста.
-Форматирование символов.
-Форматирование абзацев.
-Вставка иллюстраций.
-Вставка сносок.
-Вставка колонтитулов.
-Форматирование страниц.
В текстовом процессоре Word принято использовать два метода создания
нового документа: на основе готового шаблона или на основе
существующего документа. Второй метод проще, но первый более
корректен.
Мои документы — традиционная папка для хранения авторских
документов в операционных системах Windows.
Избранное — особая логическая папка пользователя, предназначенная для
хранения ярлыков Web-страниц.
Web-папки — особые папки, хранящиеся в Web-структурах, например в
World Wide Web или в корпоративной сети Intranet. В общем случае при
использовании Web-папок сохранение документа происходит не на
локальном компьютере, а на удаленном Web-сервере.
При необходимости сохранить документ в произвольную папку, не
представленную в данном списке, следует выполнить навигацию по
файловой структуре с использованием раскрывающей кнопки на правом
краю поля Папка.
Средства ввода текста
Текст вводится с помощью алфавитно-цифровых клавиш расположенных
на клавиатуре. Для ввода прописных букв используется клавиша SHIFT.
Если нужно ввести длинный ряд (поток) прописных символов, клавиатуру
можно переключить с помощью клавиши CAPS LOCK.
При вводе текста необходимо соблюдать следующие правила:
- Во всех современных текстовых редакторах переход на новую строку в
процессе набора текста происходит автоматически, не требуя ввода
специального символа.
- Окончание абзаца маркируется нажатием клавиши Enter, позволяющей
перейти на новую строку.
- Пробел обязателен после знака препинания; перед знаком препинания
пробел не ставится.
Понятие курсора. Место документа, в которое происходит ввод текста
(точка ввода) отмечается на экране вертикальной чертой, которую называют
курсором. Не надо путать курсор с указателем мыши – это два разных
понятия. Указатель – это активный элемент управления, а курсор – это
только маркер, не выходящий за пределы документа.
Переключение между русскими и латинскими символами. При наборе
текста иногда приходится переключаться между русскими и латинскими
символами. Это делается общесистемным способом. Для того чтобы узнать,
какой комбинацией клавиш на данном компьютере выполняется
переключение раскладок клавиатуры, надо посмотреть, как настроены ее
свойства (Пуск –> Настройка –> Панель управления –>Язык и
региональные установки–>Языки–>Подробнее ). Как правило, это или
< Ctrl >+< Shift >, либо <Alt>+< Shift >.
Средства отмены и возврата действий.
Все операции ввода, редактирования и форматирования текста
протоколируются текстовым процессором, и потому необходимое
количество последних действий можно отменить. Последнее действие
отменяют комбинацией клавиш CTRL+Z. Другие аналогичные средства –
команда Правка –> Отменить действие и кнопка Отменить действие
на панели инструментов Стандартная.
После отмены ряда действий существует возможность вернуться к
состоянию, предшествовавшему отмене. Для этого служит команда Правка
–> Вернуть действие или кнопка Вернуть действие на панели
инструментов Стандартная.
После открытия MS Word можно сразу начать вводить текст в документ. До
тех пор пока файл не сохранен, документ временно находится в оперативной
памяти. Для его сохранения необходимо записать его на жесткий диск,
воспользовавшись командой Файл –> Сохранить.
При первом сохранении документа необходимо указать в окне диалога
Сохранить как имя файла, в котором будет храниться ваш документ. В
последующих сеансах работы файл можно оставить под тем же именем (Файл
–> Сохранить) или под другим именем (Файл –> Сохранить как). Кроме
того, для сохранения файла можно воспользоваться кнопкой Сохранить на
стандартной панели инструментов или комбинацией клавиш Shift+F12.
Имена файлов
При задании имени файла необходимо следовать определенным правилам:
Имя файла MS Word может иметь длину до 255 символов, включая пробелы.
Можно использовать прописные и строчные буквы (А — Z, a — z, A — Я, а —
я), цифры (0 — 9), а также специальные символы.
В имени недопустимы: звездочки (*), двоеточия (:), точка с запятой (;), знак
вопроса (?), символы наклонной черты ( / или \ ), разделители ( | ), знаки
больше чем ( > ) и меньше чем ( < ), кавычки (").
Из числа специальных можно использовать следующие символы: !, @, #, $, %
,&,(, ), _, -, { и }. Точки допустимы только в качестве разделителя между
именем и расширением файла.
Создание документа
При создании нового документа MS Word строит его на основе одного из шаблонов.
Шаблон определяет совокупность параметров, с помощью которых будет
осуществляться форматирование документа. К этим параметрам можно отнести
начертание шрифта, величину полей, установки табуляторов и т. д.
1.Выбрать меню Файл –>
Создать. В
результате на экране
появится окно
диалога Создание
документа,
представленное на
рис. .
2.Выбрать шаблон
Обычный.
3.Установить
переключатель
Документ. Нажать
В качестве
ОК. альтернативного способа для создания нового документа, основанного
на обычном шаблоне, можно использовать комбинацию клавиш Ctrl+N или
кнопку Создать на стандартной панели инструментов. В результате будет
открыт новый документ, основанный на обычном шаблоне, без вывода на экран
окна диалога Создание документа.
Открытие существующего документа
Основным средством открытия существующего документа MS Word является окно
диалога Открытие документа. Для его открытия существует несколько способов:
- Выбрать команду Файл –>Открыть.
- Нажать Ctrl+O на клавиатуре.
- Нажать кнопку Открыть на стандартной панели инструментов.
Сохранение документа
Для сохранения документа надо дать имя файлу, а также определить, в какой папке и
на каком диске он будет записан. Для первоначального сохранения документа,
необходимо выполнить следующие действия:
1. Выбрать пункт меню Файл –> Сохранить или нажать F12.
2. В поле Имя файла ввести имя файла или согласиться с предложенным Word.
3. С помощью раскрывающегося списка Папка выбрать имя диска. В результате его
название появится в верхнем поле, а в основном окне появится список папок,
содержащихся на нем.
4. Из списка папок выбрать ту, в которой будет храниться файл.
5. Выбрав все уровни вложения папок, нажать кнопку Сохранить.
Автоматическое сохранение документов
Для того чтобы установить автоматическое сохранение, нужно выполнить следующие
действия:
1. Выбрать команду Сервис –> Параметры.
2. В окне диалога Параметры перейти на вкладку Сохранение.
3. Установить флажок Автосохранение каждые… и выбрать в окне нужный временной
интервал, через который будет происходить автосохранение
Средства для представления документа на экране
Работа с документом в MS Word может осуществляться в
одном из следующих режимов:
Режим
Команда
Комбинация
просмотра
меню Вид
клавиш
- Обычный режим.
- Режим Разметки страницы.
Обычный
Обычный Alt+Ctrl+N
- Режим Схема документа.
-Режим Предварительного
Разметки
Разметка
Alt+Ctrl+P
просмотра
страницы
страницы
- Полноэкранный режим.
Структуры
Структура Alt+Ctrl+O
- Режим Структуры документа. документа
-Режим Главного документа.
Схема
Схема
-Режим Web-документа.
документа
документа
Webдокумента
Webдокумент
Кнопка
Обычный режим обеспечивает наиболее высокую скорость работы документом.
Однако часть элементов оформления в этом режиме оказывается недоступна.
Режим разметки страницы позволяет получить адекватное представление о
странице документа.
Режим структуры документа предоставляет удобные средства для работы со
структурой.
Режим Главного документа основан на режиме структуры. Он полезен при
работе с большими документами и позволяет оптимизировать некоторые
процедуры.
Режим Схема документа специально предназначен для чтения документа с
экрана. Это – режим Word, предлагаемый для применения в Internet. При этом
страница делится на две части: схему документа и текст, который представлен
более крупными буквами, длина строки изменяется, чтобы помещаться в окне
целиком.
Схема документа очень удобна для быстрого поиска нужного раздела в большом
документе.
Режим Web-документа предлагается для применения в Internet.
Все режимы могут сочетаться для удобства пользователя, а также применяться
независимо друг от друга.
Режим предварительного просмотра и полноэкранный режим, как правило, не
используются для редактирования документа.
Выделение текста
Для выделения...
Выполнить действие...
Слова
Двойной щелчок мышью по требуемому слову
Строки
Установить указатель мыши напротив выделяемой строки слева
от документа, вне его пределов. Указатель изменит вид на
наклонную стрелку, указывающую на нужную строку. Нажать
кнопку мыши
Абзаца
Установить указатель мыши у выделяемого абзаца слева от
документа, вне его пределов. Дважды нажать кнопку мыши
Фрагмента
произвольного
размера
Установить указатель мыши в начале фрагмента. Нажать кнопку
мыши и, не отпуская ее, переместить указатель в конец
фрагмента. Для завершения выделения отпустите кнопку мыши
Выделенный фрагмент текста изменяет свою окраску на инверсную.
Удаление фрагмента документа
Для удаления...
Нажать клавиши
Символа справа от курсора
Delete
Символа слева от курсора
Backspace
Следующего слова
Ctrl+Delete
Предыдущего слова
Ctrl+Backspace
Для удаления фрагмента документа необходимо выделить его,
воспользовавшись любым из известных способов, а затем нажать
клавишу Delete или Backspace.
Буфер обмена
Для копирования и перемещения текста можно воспользоваться
Буфером обмена. Буфер обмена представляет собой область
временного хранения информации. Это средство MS Office.
Буфер обмена имеет собственную панель инструментов,
содержащую кнопки Копировать, Вставить все, Очистить
буфер обмена. На панели расположены двенадцать ячеек, в
которые могут быть помещены копируемые или вырезаемые
фрагменты или рисунки.
Панель инструментов Буфер обмена открывается, как и любая
панель инструментов MS Word, с помощью команды Вид –>
Панель инструментов –> Буфер обмена.
Буфером обмена MS Office можно пользоваться, даже если
панель его недоступна. И так, с помощью буфера обмена можно:
- Вырезать фрагмент документа, содержащий текст и другие
объекты, из одного места и вставить в другое место.
- Перенести целый документ или его часть в другой документ.
- Скопировать фрагмент в буфер, не удаляя его из документа,
что позволяет многократно использовать его в различных местах
документа и других документов.
Для работы с буфером обмена можно использовать команды
меню Правка, команды контекстного меню, следующие
кнопки стандартной панели инструментов и клавишные команды.
Действие
Команда меню
Правка
Команда контекстного
меню
Кнопка
Клавишная
команда
Удалить в буфер
Вырезать
Вырезать
Shift + Delete
Копировать в
буфер
Копировать
Копировать
Ctrl + Insert
Вставить из
буфера
Вставить
Вставить
Shift + Insert
Отмена результатов редактирования
Для отмены результатов редактирования можно воспользоваться меню
команды Правка, раскрывающимся списком Отменить на стандартной
панели инструментов или оперативными клавишами.
Команда Правка –> Отменить позволяет отменить последние действия
редактирования. Если необходимо восстановить отмененное действие,
нужно выбрать команду Правка –> Вернуть.
С помощью кнопок Отменить и Вернуть стандартной панели
инструментов можно отменить или восстановить сразу несколько действий.
Для этого надо нажать кнопку раскрытия списка, расположенную справа от
кнопки Отменить. На экране появится соответственно список Отменить
или Вернуть, в котором следует указать, какие именно действия из списка
вы предполагаете отменить или восстановить. Максимальная размерность
списков — 100 действий.
При отмене результатов редактирования следует учитывать тот факт, что
ошибочные действия рекомендуется отменять, по возможности, сразу после
их совершения
Вставка таблиц.
1. Через Вставка|Таблица…, выбрать количество строк и
столбцов.
2. Значки на панели управления
Вставка формул
n
n
n 2
nb0 x i b1 x i b2 y i ,
i 1
i 1
i 1
n
n 2
n 3
n
x
b
x
b
x
b
i 0 i 1 i 2 x i y i ,
i 1
i 1
i 1
i 1
n
n 2
n 3
n 4
2
x
b
x
b
x
b
i 0 i 1 i 2 x i y i .
i 1
i 1
i 1
i 1
Для ввода математических формул в MS Word служит специальный
мастер формул:
Вставка|Объект|Microsoft Equation 3.0
Вставка символов
zi = a + (b - a)wi .
Простые формулы и одиночные символы можно вводить при помощи:
Вставка|Символ
zi = a + (b - a)wi .
Графика в MS Word
1.
Вставить из буфера обмена готовый графический объект.
2.
Создать с помощью панели управления векторный рисунок
Специальные средства в MS Word
Для графического оформления документов применяются специальные
средства: объекты WordArt и шаблоны диаграмм.