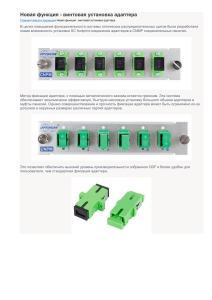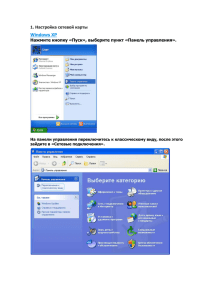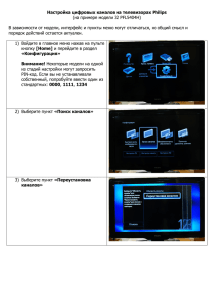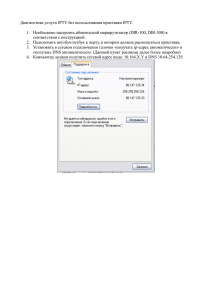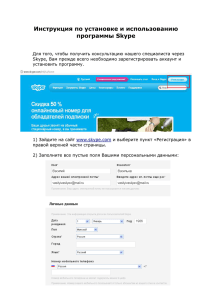«Соединение ПЭВМ в стандарте IEEE 802.11хх»
advertisement

Работу выполнила: Студентка 2 курса 11 группа ГМУ Юрина Юлия Итак, перед вами два ноутбука (компьютера) со встроенными беспроводными адаптерами. Для начала нужно убедиться, что оба адаптера включены. На большинстве ноутбуков индикатор активности WLAN-адаптера присутствует на корпусе, в противном случае следует включить адаптер в Центре управления сетями и общим доступом, вкладка "Изменение параметров адаптера". Для начала вам понадобится только один из ноутбуков, который будет настроен на вещание сети. ШАГ 1 На первом компьютере следует зайти в Центр управления сетями и общим доступом. Попасть туда можно либо через щелчок правой кнопкой мыши по значку сетевого подключения в области уведомлений, либо зайти через Панель управления (меню "Сеть и интернет"). Шаг 1. Откройте Центр управления сетями и общим доступом ШАГ 2 Затем, в главном меню Центра управления сетями и общим доступом выберите пункт "Настройка нового подключения или сети". Шаг 2. Выберите пункт Настройка нового подключения или сети ШАГ3 Далее в работу вступает мастер, в первом меню которого следует выбрать пункт "Настройка беспроводной сети компьютер-компьютер". Шаг 3. Выберите пункт Настройка беспроводной сети компьютер-компьютер Шаг 4 В следующем окне мастера перечисляются требования к размещению компьютеров и назначение сетей данного характера Шаг 4. Расположите компьютеры в близости друг от друга ШАГ 5 В этом меню следует задать SSID (название той сети, которую вы создаете, например, home5) и тип безопасности. В Windows 7 доступны два варианта шифрования: WEP и WPA2 Personal. Впрочем, чтобы создать сеть без шифрования выберите пункт "Нет проверки подлинности". В случае выбора WEP шифрования, в качестве пароля вы должны ввести 5-13 знаков с учетом регистра в английской раскладке (допустимы буквы и цифры). Если вы выбрали WPA2, то можно задать практически любой ключ. Для постоянного соединения мы рекомендуем использовать шифрование WPA2, так как взломать его намного труднее, чем WEP. Следует установить чекбокс "Сохранить параметры этой сети", если вы планируете подключаться таким образом и в дальнейшем. Шаг 5. Введите название сети, выберите тип шифрования и в случае выбора защищенной сети, задайте пароль (ключ сети) ШАГ 6 Это завершающее меню мастера настройки сети - ознакомьтесь с информацией и закройте данное окно. Теперь сеть с заданным вами названием транслируется в пределах мощности адаптера вашего ноутбука. Шаг 6. Завершающий этап мастера ШАГ 7 Однако перемещаться на другой компьютер еще рано - теперь нужно зайти в свойства беспроводного адаптера и назначить вручную IP-адрес. Для этого нужно опять зайти в Изменение параметров адаптера в Центре сетей и общего доступа и открыть свойства нужного адаптера. Шаг 7. Зайдите в меню Изменение параметров адаптера и отктройте свойства модуля WLAN ШАГ 8 В появившемся окне настроек беспроводного адаптера выделите строку "Протокол Интернета версии 4 (TCP/IPv4)" и нажмите на кнопку Свойства. ШАГ 9 Для того, чтобы задать вручную IP-адрес данного адаптера, следует выбрать пункт Использовать следующий IP-адрес и ввести его самостоятельно. Например, 192.168.0.2, для первого компьютера, а 192.168.0.3 - для второго. Пункт "Маска подсети" заполняется автоматически после щелчка по ней. Шаг 9. Задайте IP-адрес вручную. Например, 192.168.0.2 для первого компьютера Для второго - 192.168.0.3 ШАГ 10 После того, как вы настроили IP-адреса вручную на обоих ноутбуках, следует произвести поиск доступных сетей на втором. Выберите нужную сеть и нажмите кнопку Подключиться. Шаг 10. Выполните поиск доступных сетей на втором компьютере ШАГ 11 Для подключения потребуется ввести уже заданный вами на другом компьютере ключ сети. В нашем случае, это password. Если введенная парольная фраза верна, то компьютеры Шаг 11. Введите заданную парольную фразу соединятся. ШАГ 12 Если на компьютерах не включен Общий сетевой доступ, то следует его включить в Центре управления сетями и общим доступом или зайдя в меню "Сеть". Шаг 12. Если в сетевом окружении не появился компьютер, следует включить общий доступ ШАГ 13 Теперь, после включения Общего доступа и отключения Общего доступа с парольной защитой, вы можете обращаться к компьютерам друг друга. Шаг 13. Теперь доступ появился ПОДКЛЮЧЕНИЕ ДОСТУПА К ИНТЕРНЕТУ Если на одном из компьютеров сети есть доступ к Глобальной сети, то для того, чтобы все пользователи сети могли использовать его интернет-соединение нужно сделать следующее. На компьютере с установленным соединением в свойствах данного соединения установить чекбокс "Разрешить доступ к интернету". Установить чекбокс А на компьютерах без доступа в свойствах "Протокола Интернета версии 4 (TCP/IPv4)" вписать в строку "Основной шлюз" и "Предпочитаемый DNS-сервер" IP-адрес компьютера с общедоступным соединением. Вписать IP-адрес компьютера с общедоступным соединением