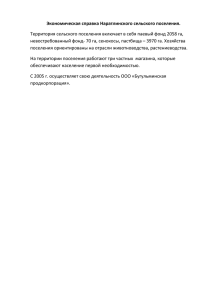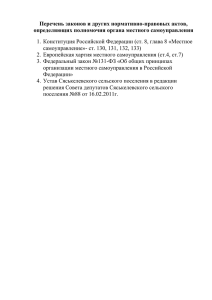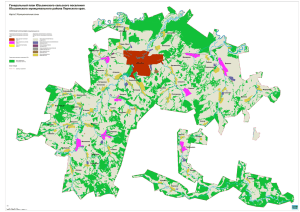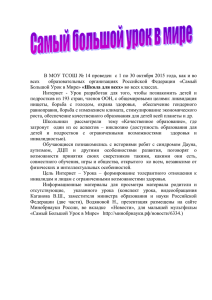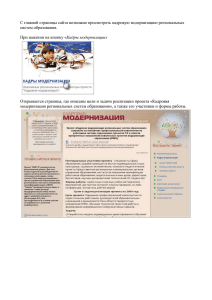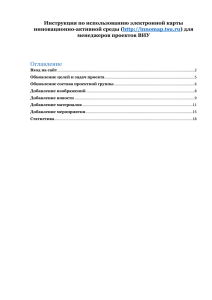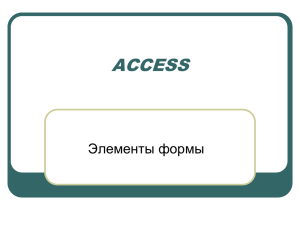Пошаговая инструкция по добавлению материалов на сайт
реклама

Инструкция по добавлению материалов на сайт сельских поселений Шаг 1 Авторизация пользователя Для добавления на сайт информационных материалов необходимо пройти авторизацию пользователя, перейдя по ссылке «Вход на сайт» Шаг 2 Редактирование разделов сайта После авторизации пользователю предоставляется возможность редактирования разделов сайта и добавление новых разделов и их содержания. Для редактирования уже существующих разделов сайта необходимо выбрать соответствующий пункт меню (например «Администрация»). Шаг 3 Редактирование разделов сайта После перехода по ссылке «Администрация» нажимаем вкладку «Редактировать» Шаг 4 Редактирование разделов сайта После выбора вкладки «Редактировать» пользователю предоставляется возможность изменения содержания раздела «Администрация». Шаг 5 Редактирование разделов сайта Поле «Заголовок» отражает краткое содержание данного раздела (меняется при необходимости). В Поле «Содержимое» вводится необходимая информация для данного раздела (например, «Структура администрации»). Для форматирования текста в поле используются специальные символы (теги): 1) Выделение абзаца символ (тег) <p>Текст абзаца</p> 2) Выделение текста «жирным» начертанием символ (тег) <b>Текст</b>. 3) Выделение текста курсивом символ (тег) <i>Текст</i> Для сохранения введенных данных нажимаем кнопку «Сохранить». Для предварительного просмотра содержимого раздела можно воспользоваться функцией «Предпросмотр». Шаг 6 Добавление изображения к материалу Для добавления изображения в раздел необходимо воспользоваться соответствующей функцией, путем выбора пункта меню «Добавление изображения к материалу», которое находится под полем «Содержимое». Шаг 7 Добавление изображения к материалу После выбора пункта меню «Добавление изображения к материалу» появляется соответствующее окно, где с помощью кнопки «Выберите файл» выбираем файл с изображением (.gif, .jpeg) на вашем компьютере. Название файла с изображением должно состоять из латинских букв. При этом размер графического файла не должен превышать более 2 Мб. Для загрузки файла необходимо нажать соответствующие кнопки «Открыть» и «Закачать». И следующим шагом указываем положение изображения на странице. Шаг 8 Расположение изображения на странице Для выравнивания изображения относительно текста в разделе необходимо выбрать в пункте «Выравнивание» соответствующий параметр: - Нет (нет выравнивания); - Выравнивание по левому краю; - Выравнивание по правому краю. После этого курсором в поле «Содержимое» указываем место, где необходимо расположить изображение и нажимаем кнопку «Вставить изображение». Шаг 9 Расположение изображения на странице Для вставки изображения в текст необходимо: 1) В поле «Содержимое» поставить курсор в то место текста, где необходимо вывести изображение; 2) Нажать кнопку «Вставить изображение»; После этого в тексте появится соответствующая запись, что говорит о правильности добавления изображения (например, <img src='/sites/poselenie.biysk22.ru/files/imagepicker/1/thumbs/Zima.jpg' alt='Изображение' style="float: left" class='imgp_img' width='100' height='75' /> ) Специальные символы(теги) вставки картинок в тексте удалять не надо, иначе изображения не будут отображаться в web-браузере. Шаг 10 Добавление новости на сайт поселения Для добавления новости поселения необходимо пройти авторизацию по кнопке «Вход на сайт» как на шаге №1. После этого вы зайдете в свою учетную запись следующего вида: В меню слева выбираем пункт «Создать публикацию». Шаг 11 Добавление новости на сайт поселения В данном пункте «Создать публикацию» предоставляется возможность создавать различные типы материалов: 1. Страница; 2. Заметка; 3. Новости поселения. Для создания новости выбираем пункт «Новости поселения» В открывшемся окне, как на шаге №5, заполняем поля «Заголовок», «Содержимое», «Добавление изображения к материалу» (если необходимо) и нажимаем кнопку «Предпросмотр» и «Сохранить». Форматирование текста проводится аналогично вышеописанным способом. Добавленная новость будет автоматически размещена в новостной ленте.