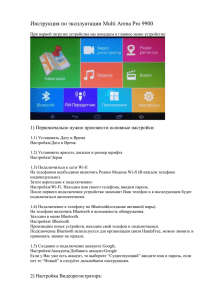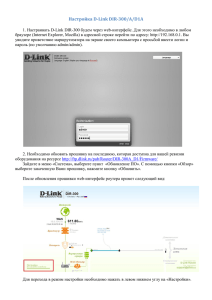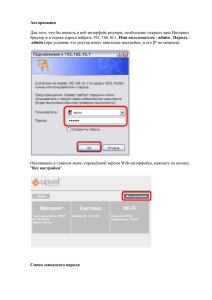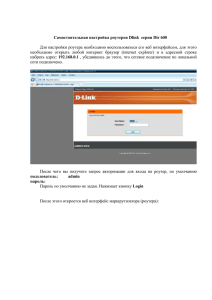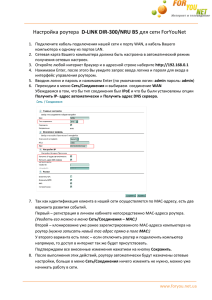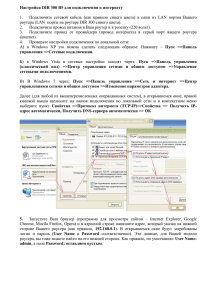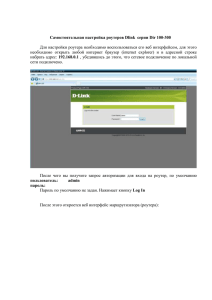Настройка маршрутизаторов TRENDnet TEW-432BRP,
реклама

Настройка маршрутизаторов TRENDnet TEW-432BRP, TEW-452BRP, TEW-632BRP и TEW-652BRP для работы в сети провайдера AkNet.RU* *Перед покупкой устройства вы должны быть подключены, или иметь техническую возможность подключения к провайдеру AkNet.RU Сетевые решения Для чего нужен маршрутизатор? Использование маршрутизатора позволит подключить интернет на нескольких компьютерах, используя один IP адрес назначенный провайдером. Передавать данные между компьютерами, подключенными к роутеру Пользоваться сетевым принтером внутри сети созданной роутером Защищает внутреннюю сеть от атак из интернета Избавляет от необходимости держать главный компьютер постоянно включенным Подключение маршрутизатора к компьютеру 1. Перед началом настройки маршрутизатора Вы должны убедится, что интернетсоединение с провайдером активно (открываются WEBстраницы сайтов, получается и отправляется почта, работает ICQ и т.д.). Если нет доступа к интернет, то Вам необходимо обратится в техническую поддержку провайдера. 2. Подключите один конец кабеля Ethernet (данный кабель входит в комплект устройства) к любому порту LAN на задней панели маршрутизатора, а другой конец к порту сетевой карты компьютера. 3. Подключите к порту WAN сетевой кабель от провайдера AkNet.RU. 4. Подключите адаптер питания к разъему на задней панели маршрутизатора. Порт WAN –служит для подключения кабеля с разъемом RJ-45 от провайдера Порты LAN - предназначены для подключения к домашним компьютерам Гнездо подключения адаптера питания Настройка сетевой платы в Windows XP Нажмите кнопку «Пуск», выберите «Панель Управления», «Сетевые подключения», «Подключения по локальной сети» В свойствах сетевого подключения Выберите «протокол интернета (TCP/IP)» И нажмите «Свойства», в новом окне выберите «Получить IP-адрес автоматически» и «Получить DNS-сервера автоматически» Далее нажмите кнопку «Ok» Настройка сетевой платы в Windows Vista Нажмите кнопку «Пуск», выберите «Панель Управления», «Центр управления сетями и общим доступом» «Управление сетевыми подключениями», Настройка сетевой платы в Windows Vista «Подключения по локальной сети» В свойствах сетевого подключения Выберите «протокол интернета версии 4 (TCP/IPv4)» И нажмите «Свойства», в новом окне выберите «Получить IPадрес автоматически» и «Получить DNSсервера автоматически» Далее нажмите кнопку «Ok» Настройка маршрутизатора через WEB- интерфейс Для доступа к интерфейсу управления запускаем WEB браузер (например Internet Explorer) и в адресной строке вводим адрес 192.168.10.1 В поле «пользователь» вводим admin , в поле пароль также вводим admin Нажимаем «Ok» Настройка на маршрутизаторе соединения с провайдером AkNet.RU После выполнения авторизации появится окно WEB-интерфейса устройства, через которое Вы можете настраивать маршрутизатор. Для настройки подключения к провайдеру выберите меню «MAIN»- «Wan», нажмите «Clone MAC Address», сохраните настройки кнопкой «Apply». ВНИМАНИЕ! Данные действия, необходимо производить с компьютера , который был подключен к Интернету до установки роутера. Настройка на маршрутизаторе соединения с провайдером В меню «Main» - «WAN», выберите в поле «Connection Type»- «DHCP Client or Fixed IP». Выбираем в «WAN IP» тип IP-адреса «Specify IP». Затем в поля «IP Address» (IP адрес), «Subnet Mask» (Маска подсети) , «Default Gateway» (Основной шлюз), «DNS 1» и «DNS 2», вводим значения ХХХ и УУУ указанные в договоре с провайдером AkNet.RU (в Вашем Акте). IP Address 192.168.ххх.ууу Default Gateway 192.168.ххх.1 Subnet Mask 255.255.zzz.hhh DNS 1 78.158.192.26 DNS 2 78.158.223.226 MTU без изменений (1500) Сохраняем настройки кнопкой «Apply» Настройка беспроводной сети Заходим в настройки маршрутизатора, выбираем меню «Wireless» - «Basic», а данном пункте меню изменяем имя беспроводной сети SSID (по умолчанию установлено имя сети TRENDnet) на любое свое, например NAME, сохраняем изменения кнопкой «Apply» Настройка беспроводной сети Заходим в настройки маршрутизатора, выбираем меню «Wireless» - «Security», в данном пункте меню в поле «Authentication Type» выбираем значение WPA, в полях «Passphrase» вводим ключ для подключения к Вашей беспроводной сети от 8 до 63 символов, в поле «Confirmed Passphrase» повторяем ввод ключа, сохраняем изменения кнопкой «Apply». ВНИМАНИЕ запомните ключ беспроводной сети, при первом подключении компьютеров к маршрутизатору по WiFi Вам потребуется ввести этот ключ, при неправильном вводе ключа соединение с маршрутизатором не произойдет. Настройка беспроводной сети В основном настройка сети WiFi завершена. Но если Вы хотите еще больше защитить свою сеть, то можете ограничить доступ к Вашей сети путем фильтрации MAC-адресов сетевых устройств (компьютер, ноутбук, коммуникатор, игровая приставка и т.д). MAC-адрес - это уникальный шестнадцатеричный серийный номер, назначаемый каждому сетевому устройству Ethernet, для идентификации его в сети. Проще говоря, это как госномер на автомобиле. Для фильтрации сетевых устройств перейдите в раздел Access -> FILTER выбираем функцию MAC Filters и указываем “Only allow computers with MAC address listed below to access the network" (по-русски говоря «только устройствам с перечисленными ниже MAC-адресами разрешать подключаться к сети»). Теперь в поле MAC Address впишите MAC-адреса устройств, которые должны иметь доступ к сети и имена устройств в сети. По окончании ввода MACадресов нажмите кнопку «Apply» внизу страницы. Теперь ваша WiFi сеть настроена и готова к работе. К ней могут подключиться только те люди кто знает ваш кодовый ключ сети и чье устройство прописано в таблице MAC-адресов (MAC Table). Настройка IP-TV В данных моделях роутеров включена поддержка мультикаста, поэтому дополнительных настроек в роутере для работы IP-TV делать не требуется. В настройках VLCплеера заходим в меню «Настройки» Включаем «расширенные параметры». Далее заходим в меню «вывод потока», выбираем параметр «Модули вывода» и в поле «Интерфейс вывода IPv4 multicast указываем внутренний (полученный от роутера) IP-адрес компьютера, на котором установлен VLC плеер. Сохраняем изменения. Настройка AkNetDC++ Заходим в настройки программы AkNetDC++, В меню «Файл» (File) – «Настройки» (Settings) «Настройки соединения» (Connection settings). Устанавливаем в качестве «сетевого интерфейса для всех соединений» (Network interface for all connection) внутренний IP-адрес выданный Вашему компьютеру роутером, в «настройках входящих соединений» (Incoming connection Setting) указываем «Файервол с ручным перенаправлением портов» ( Firewall with manual port Forwfrding), снимаем галочку «не учитывать настройки хабов UPNP» (don’t allow hub/UPnP). В поле «External/WAN IP» вводим адрес присвоенный Вам провайдером увидеть его можно в меню «STATUS» роутера, запоминаем номера портов для протоколов TCP и UDP по которым работает программа в нашем примере порт для протоколов одинаков 10010 Программа AkNetDC++ находится на сайте http://DCPP.AkNet.RU Настройка AkNetDC++ Заходим в настройки роутера, в меню «Access» - «Virtual server» создаем новый виртуальный сервер для программы DC++ Вводим имя сервера выбираем протокол * или Both (в зависимости от модели роутера ) обозначают два протокола, если порты для протоколов TCP и UDP разные, то придется для каждого протокола создать свой виртуальный сервер, значения Public port = Private Port= порту в настройках программы, LAN Server = IP адресу компьютера с установленной программой AkNetDC++ . Добавляем новый виртуальный сервер кнопкой ADD. Программа AkNetDC++ находится на сайте http://DCPP.AkNet.RU Настройка Торрентов Заходим в настройки программы торрента, далее заходим в конфигурацию программы в Меню «соединение» и устанавливаем «порт входящих соединений» например 11111, Все остальные параметры, устанавливаем как на приведенном ниже примере. Настройка Торрентов Заходим в настройки роутера, в меню «Access» - «Virtual server» создаем новый виртуальный сервер для программы torrent Вводим имя сервера выбираем протокол * или Both (в зависимости от модели роутера) обозначают два протокола TCP и UDP, Значения Public port = Private Port= порту в настройках программы, LAN Server = IP адресу компьютера с установленной программой torrent. Добавляем новый виртуальный сервер кнопкой ADD. Настройка E-mule Заходим в настройки программы и далее в меню «соединение» и запоминаем «порты клиента» по протоколу TCP и UDP, Остальные настройки оставляем, как на примере приведенном ниже. Сохраняем настройки кнопкой ОК. Настройка E-mule Заходим в настройки роутера, в меню «Access» - «Virtual server» создаем первый виртуальный сервер для программы E-mule Вводим имя сервера выбираем протокол TCP Значения Public port = Private Port = порту в настройках программы, LAN Server = IP адресу компьютера с установленной программой E-Mule. Добавляем новый виртуальный сервер кнопкой ADD. Настройка E-mule Заходим в настройки роутера, в меню «Access» - «Virtual server» создаем первый виртуальный сервер для программы E-mule Вводим имя сервера выбираем протокол UDP Значения Public port = Private Port = порту в настройках программы, LAN Server = IP адресу компьютера с установленной Программой E-Mule. Добавляем новый виртуальный сервер кнопкой ADD. Виртуальные сервера Виртуальные сервера предназначены для настройки доступа из интернета к серверам (FTP, WEB, VPN игровым серверам) Находящимся внутри локальной сети за роутером Заходим в настройки роутера, в меню «Access»- «Virtual server» Устанавливаем сервер в состояние enable, выбираем тип виртуального сервера из списка предлагаемых серверов или создаем свой виртуальный сервер, вводим имя виртуального сервера, выбираем протокол по которому сервер будет работать, прописываем внутренний и внешний порты для данного сервера (внешний порт желательно делать нестандартным для защиты от атак извне например 801, подключится к серверу можно будет так ХХХ.ХХХ.ХХХ.ХХХ:801 где ХХХ.ХХХ.ХХХ.ХХХ внешний IP Вашего роутера). В поле LAN Server введите внутренний IP адрес компьютера или сетевого устройства к которому Вы хотите получить доступ. Нажмите Add. Что бы создать несколько серверов повторите описанные выше действия. Для серверов одного типа должны различаться имя сервера и Public port. Виртуальные сервера Таблица портов наиболее часто используемых в виртуальных серверах Номер порта Назначение 21 FTP сервер 80 WEB сервер,IP камера 1723 VPN сервер 3389 RDP (Удаленный рабочий стол) 4988 Radmin Номера портов и протокол для конкретной программы можно посмотреть в настройках программы либо на сайте www.portforward.com Если у Вас IP-адрес «внутренний» вида 192.168.ххх.ууу, то внешние порты закрыты Если у Вас IP-адрес «внешний» вида 78.158.ххх.ууу, то все порты открыты Поиск и устранение неисправностей Симптомы Причины неисправности Неверно введены параметры для соединения с провайдером AkNet.RU Не устанавливается соединение с провайдером AkNet.RU Устранение неисправности Проверьте введенные параметры для соединения с провайдером IP-адрес, маску, шлюз, DNS-сервер Обратитесь в техподдержку провайдера AkNet.RU (495) 649-694-5 Уточните, совпадает ли Ваш MACадрес, с данными провайдера AkNet.RU Недоступен сервер провайдера AkNet.RU Обратитесь в техподдержку провайдера AkNet.RU (495) 649-694-5 Часто задаваемые вопросы (FAQ) Я настроил интернет для работы с компьютером, подключенным по проводу, хочу подключить ноутбук по WiFi, ноутбук видит сеть созданную роутером, но пишет, что она "небезопасная". Как защитить беспроводную сеть? Защита беспроводной сети осуществляется установкой шифрования в настройках роутера в меню Wireless/Security выберите тип шифрования, например WPA, введите ключ сети от 8 до 63 символов (используйте латинские буквы и цифры), подтвердите пароль, сохраните настройки кнопкой Apply. Пытаюсь подключить ноутбук к беспроводной сети, в ноутбуке встроенный WiFi адаптер, но при попытке подключения ноутбук не обнаруживает сеть от роутера. Проверьте включен ли встроенный адаптер и правильность установки драйверов. Режим работы встроенного адаптера и возможные варианты его отключения (включения) находятся в инструкции к ноутбуку. Подключаю компьютер по сети WiFi к роутеру, при попытке подключится выдается сообщение что сеть подключена с ограниченными возможностями или просто подключено, но интернета нет, в чем может быть проблема? Проверьте настройки беспроводного сетевого подключения, также, как и в проводном подключении, в протоколе интернета TCP/IP адрес и DNS должны быть настроены на получение от роутера автоматически, проверьте правильность ввода ключа (пароля) беспроводной сети, отключите программные файерволы. Часто задаваемые вопросы (FAQ) У меня к роутеру подключены 3 компьютера, все компьютеры настроены на получение IP и DNS автоматически, к роутеру все компьютеры подключены, однако на одном нет интернета (использую браузер IE) . Отключите программные файерволы, проверьте настройки браузера меню Сервис- Свойства обозревателя - Подключения- Настройки Сети: Поставьте автоматическое определение параметров - включить, все остальные настройки выключите. У меня к роутеру подключены несколько компьютеров они видят роутер, выходят через него в интернет, однако не видят друг друга и не могут передавать файлы. Компьютеры, которые подключены к роутеру, должны входить в одну рабочую группу, иметь различные имена, для обмена файлами на компьютерах должны существовать папки с общим доступом. Техподдержка компании «AkNet.RU» Время работы: Понедельник - Пятница с 08:00 до 22:00 Суббота - Воскресенье с 09:00 до 20:00 Тел.: (495) 649-694-5 (вопросы связанные с услугами связи в «Котловке») Техподдержка компании TRENDnet Тел.: (495) 737-04-10, федеральный номер бесплатный для всех городов России и СНГ 8-800-555-04-10 Время работы: пн-пт с 10:00-19:00 (вопросы связанные с настройкой маршрутизатора)