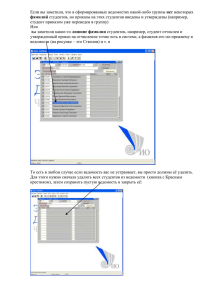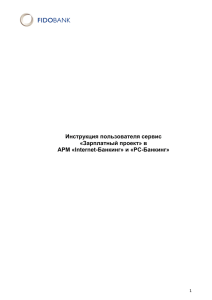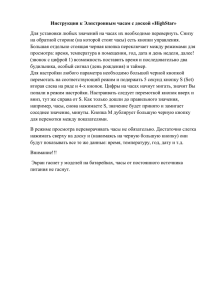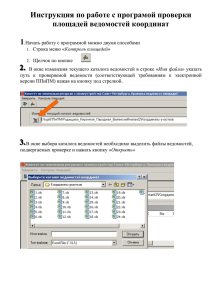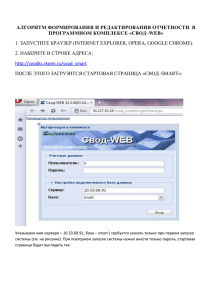Пошаговая инструкция по работе с модулем «Зарплатный проект
реклама

Модуль «Зарплатный проект» системы «Интернет-Клиент-Банк» Пошаговая инструкция © АКБ «Укрсоцбанк» 2006 Окно клиентского АРМа Новый документ Документы зарплатного проекта Содержит еще не выполненные документы Подпись документа Фильтр содержимого Содержит уже выполненные документы Документы зарплатного проекта отображаются в разделе «Зарплата». Используя фильтр, можно ограничить количество одновременно выводимых документов, для более удобной работы с ними. 2 Создание зарплатной ведомости • • • Для создания зарплатной ведомости необходимо зайти в разделе «Зарплата» выделить подраздел «Зарплатная ведомость» и нажать кнопку «Новый документ» В открывшемся окне, необходимо выбрать счет с которого проводится перечисления. Клиенты, у которых нет текущих счетов в нашем банке, используют счет 2909* Указать назначение зачислений. Эта информация отображается в SMSсообщении при оповещении сотрудника о зачислении (при условии подключения к соответствующей услуге). Кнопка выбора счета Назначение зачислений Кнопка выбора сотрудников Допустимые различные варианты назначений: «зачисление зарплаты\стипендии\аванса\командировочных» и т.д. 3 Выбор сотрудников • • • Выбрать из справочника сотрудников на карточные счета которых будут проводится зачисления. Справочник открывается кнопкой «Добавить». ! Для вызова списка сотрудников необходимо нажать на изображение в правом - верхнем углу окна. Так же есть возможность отфильтровать список сотрудников по некоторым условиям. Для этого необходимо указать условия фильтрации в поля вверху окна. • Сотрудников удобнее выбирать, удерживая клавишу CTRL и нажимая по нужным сотрудникам в списке. • При нажатии кнопки «Выбрать» добавятся все отмеченные сотрудники. • В этом окне возможно экспортировать список сотрудников, для обработки во внешних программах. !!! В справочнике сотрудников отображаются только те сотрудники, которые заведены в системе по этой организации. 4 Создание зарплатной ведомости После выбора сотрудников необходимо установить суммы зачислений. Суммы устанавливаются в окне «Сумма», которое вызывается двойным нажатием на сотруднике или по контекстному меню «Установить сумму» Одинаковые суммы удобно устанавливать, выделив необходимых сотрудников, удерживая клавишу CTRL и установив сумму в контекстном меню. Установка сумм зачислений После установки всем сотрудникам сумм зачислений ведомость необходимо сохранить. После сохранения станет доступна возможность сформировать платежи на суму перечислений и на сумму комиссии. Кнопка сохранения ведомости 5 Формирование платежных поручений В сохраненной зарплатной ведомости присутствует кнопка «Сформировать платежи» для автоматического создания необходимых платежных поручений на сумму перечислений и сумму комиссии, связывания их с этой ведомостью. Для этого достаточно всего лишь нажать на кнопку. Кнопка для подписания запрлатной ведомости После формирования платежей зарплатную ведомость необходимо подписать. Удобнее всего это можно сделать кликнув на кнопку подписи в окне документа. Кнопка для просмотра истории документа Кнопка автоматического формирования необходимых платежных поручений 6 Ручное формирование платежных поручений Если Вас, по каким то причинам, не устраивает автоматическое формирование и связывание платежных поручений зарплатного проекта, Вы можете выполнить все это вручную. Для этого необходимо: Кнопка добавления связей Кнопка удаления связей • Создать платежные поручения на сумму зачислений и на сумму комиссии банка на реквизиты указанные в Генеральном Соглашении. • Связать их с зарплатной ведомостью. Внимание!!! Если не выполнить связывание зарплатная ведомость не будет обработана и зачисления на карточные счета сотрудников проведены не будут (постоянно будет оставаться в статусе «Ожидающей подписи»). • Для связи необходимо из окна редактора зарплатной ведомости нажать на кнопку «Связи» и нажать кнопку «Добавить». • В открывшимся окне выбрать платежи для связывания (отображаются только еще не связанные документы и те, в которых сумма и реквизиты совпадают с необходимыми), нажать кнопку «Выбрать». Кнопка сохранения связей 7 Ручное формирование платежных поручений • Для завершения связывания необходимо обязательно сохранить изменения кнопкой «Сохранить» • Для удаления связей можно воспользоваться кнопкой «Удалить», в окне «Связи» • ! Если в окне «Документы для связывания» не отображаются документы значит неправильно сформированы платежные поручения (неправильно указаны суммы или неверные реквизиты) или платежные поручения уже связаны с другой зарплатной ведомостью. ОБЯЗАТЕЛЬНО нужно сохранять при изменении связей 8 Отправка документов Платежные поручения Кнопка подписи документов Сформированные платежные поручения необходимо подписать, как и обычные документы. После подписи, если Вы работаете в РС-банкинге, документы готовы к отправке. Просто сделайте синхронизацию и все документы отправятся в банк. При работе с Интернет-банкингом сразу после подписи документы передаются в банк. После отправки всех документов зарплатная ведомость переходит в статус «Доставлена», а при проведении связанных платежей в статус – «Оплачена». 9 Описание статусов зарплатной ведомости Ниже описаны статусы зарплатной ведомости а также наиболее частые причины зависания ее в этих статусах: • Ожидающий подписи – не подвязаны или не подписаны платежные поручения на сумму зачислений и сумму комиссий. Должно быть 2 связанных, подписанных поручения. (Проверить можно вызвав окно «Связи», из зарплатной ведомости, нажав на кнопку «Связи») • Доставлен – связанные платежи подписаны, но еще не проведены. • Оплачен - связанные платежи проведены, но ведомость еще не выгружена в процессинговый центр. • На обработке – ведомость выгружена в процессинговый центр. Зачисление должно проходить согласно регламента процессингового центра (ориентировочно 10:00-21:00 и не реже чем раз в 2 часа) • Выполнен – средства были зачислены на карточные счета сотрудников. Некоторые советы при работе с зарплатной ведомостью • Для просмотра истории зарплатной ведомости необходимо в окне документа нажать на кнопку «Статус» • Для связи с внешними программами существует импорт зарплатной ведомости и экспорт списка сотрудников в форматах iBank2, УСБ, УСБ-2. • Более подробную информацию можно найти на сайте системы «Интернет-Клиент-Банк», по адресу https://ibank.ukrsotsbank.com 10