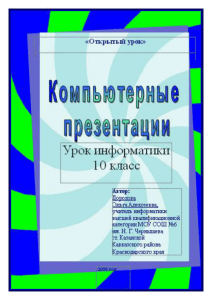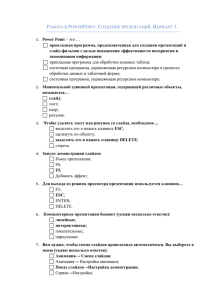Практическое занятие «Разработка презентации с помощью Power Point»
advertisement

Практическое занятие «Разработка презентации с помощью Power Point» Цели и задачи Создание презентации с помощью Power Point Рисунки и графические примитивы на слайдах Выбор дизайна презентации Редактирование и сортировка слайдов Использование анимации в презентации Интерактивная презентация Чиркова Наталья Викторовна Цели и задачи урока o o o o o • • Научить учащихся: создавать презентации работать с презентациями: Вставка рисунка, изображение графических примитивов на слайдах Выбор дизайна презентации Редактирование и сортировка слайдов Использование анимации в презентации Интерактивная презентация Развитие познавательных интересов, навыков работы с мышью и клавиатурой, самоконтроля. Воспитание информационной культуры учащихся, внимательности, аккуратности, дисциплинированности, усидчивости. Создание презентации с помощью Power Point Запустить Power Point. Появится диалоговая панель Power Point Щелкните на «Пустую презентацию» Щелкните по кнопке «ОК» Создание презентации с помощью Power Point Появится диалоговая панель «Создание слайда» Выбрать автомакет слайда, щелкнуть по нему Каждый раз при добавлении нового слайда необходимо выбрать тип автомакета слайда Рисунки и графические примитивы на слайдах Рисунки для слайда можно поместить на слайд с помощью команды [ВставкаРисунок-Картинки…] Рисунок на слайде можно увеличить или уменьшить, для этого рисунок сначала следует выделить Можно поместить на один слайд несколько рисунков Рисунки и графические примитивы на слайдах На слайдах можно разместить различные графические примитивы (линии, прямоугольники, фигурные стрелки и пр.) Для этого необходимо воспользоваться панелью Рисования, которая обычно находится на нижней части экрана Выбор дизайна презентации Для этого необходимо ввести команду [Формат-Применить шаблон оформления] На появившейся диалоговой панели Применить шаблон оформления выбрать подходящий стиль дизайна и нажать кнопку Применить Все слайды разработанной презентации получат выбранный дизайн Редактирование и сортировка слайдов Power Point позволяет редактировать каждый слайд по отдельности в режиме Слайды, а также сортировать их Для этого используются команды [Вид-Сортировщик слайдов…] После выбора режима в окне приложения появится все слайды презентации, слайды можно поменять местами, вырезать , скопировать, удалить Использование анимации в презентации Для настройки перехода от одного слайда к другому необходимо выделить слайд и ввести команду [Показ слайдов-Смена слайдов] С помощью раскрывающихся списков и установки флажков можно указать, какой анимационный эффект будет использоваться при смене слайдов, какими звуками это будет сопровождаться, что будет вызывать смену кадров-щелчок мыши или другое Анимация объектов слайда Для установки значений параметров анимации объекта его необходимо выделить, а затем в контекстном меню выбрать пункт настройка анимации. Появится диалоговая панель Настройка анимации Выбрать порядок анимации Выбрать время Вкладка Видоизменение позволяет установить звук и тип анимационного процесса Переходы между слайдами Для того, чтобы создать гиперссылку, необходимо выделить нужный текст, на который создается гиперссылка [Вставка-Гиперссылка…местом в этом документе] Выбрать нужный слайд и нажать кнопку «ОК» Ссылка на нужный слайд создана Возврат со слайдов Учителя школы В Парцинской средней школе работают 17 учителей, из них по итогам аттестации 20052006 учебного года 4 учителя имеют вторую квалификационную категорию, 4 учителя первой квалификационной категории Директором в данной школе работает Степашкин Михаил Иванович Ученики школы занимают призовые места на районных олимпиадах по биологии, учитель – Лебина Ольга Сергеевна – победитель конкурса «Учитель года – 2004» назад Возврат со слайдов реализуется с помощью кнопок, которые должны быть размещены на соответствующих слайдах Для этого ввести команду [Показ слайдов-Управляющие кнопки] Выбрать кнопку Возврат Изобразить с помощью мыши кнопку на слайде, подобрать цвет и размеры В контекстном меню выбрать пункт Настройка действия. Из списка выбрать нужный слайд. Задание для самостоятельного выполнения Создать два слада: 1 слайд: «Моя школа» 2 слайд: «Мой класс». Подведение итогов Чему новому вы сегодня на уроке научились? С какими трудностями вы столкнулись при выполнении задания? Домашнее задание Продумать презентацию, состоящую из не менее 5 слайдов, на какую – либо тему (можно по школьному предмету с использованием обучающих дисков). Учитель: Чиркова Наталья Викторовна