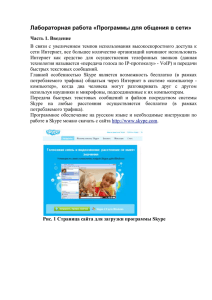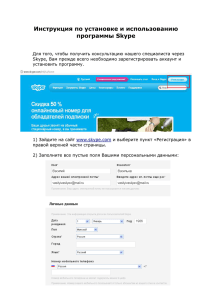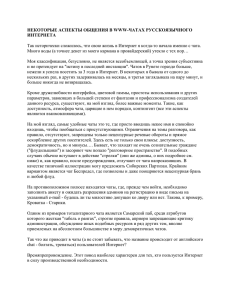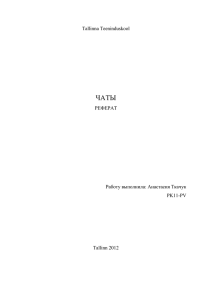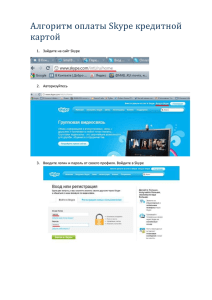Программа Skype и использование ее в работе. (Презентация)
реклама

Общаться по скайпу можно разными способами: Переписка сообщениями. Такое общение происходит также, как в обычном ICQ (аська). Живое общение через микрофон. В этом случае вы просто дозваниваетесь до своего собеседника и общаетесь, слыша его голос. Общение посредством видеоконференции. Для такого способа связи вам понадобится веб-камера, микрофон и наушники (минус - ограничение в участниках общения). Отличие Скайпа от других программ (таких как ICQ, QIP или Jabber, состоит в том, что вы можете разговаривать в чате как с одним человеком, так и сразу с несколькими десятками людьми, тех, кого вы пригласите в свой чат). Программа работает на самых известных платформах: Windows, Linux, Mac OS X, Pocket PC. Как установить Скайп? Запустить файл установки skypesetup.exe, далее выбираете ваш язык, ставите галочку «принимаете условия соглашения». Находясь, в том же окне щелкните на кнопке «Настройки», здесь вы можете посмотреть директорию, в которую будет устанавливаться программа, и запускать ли программу при каждом запуске операционной системы (т.е. выполнять автозагрузку или нет). Далее, щелкнув на кнопке «Установить», выбираете – устанавливать или не устанавливать панели инструментов Google (для поиска информации). И по нажатия кнопки «Дальше» идет установка программы. Можно пользоваться двумя и больше учетными записями Скайп на одном компьютере (изменить логин нельзя, можно только повторить процедуру регистрации и завести другую учетную запись (логин) - для этого проще всего выйти из запущенного Скайп через панель инструментов (выбрать наверху Skype => Выход); перед Вами будет незапущенная программа Скайп, и под строкой для введения логина - "У тебя нет логина?"; после клика по ссылке появится панель, где можно зарегистрировать нового пользователя; если Вы забыли свой логин, то вспомните, кому Вы могли его дать, чтобы Вам напомнили. Сам логин - пароль Вам напомнят по электронной почте, если Вы укажите e-mail, с которым проходили регистрацию логина). 2 и больше скайпов на одном компьютере 1. Мой компьютер – диск С – Program Files – папка Skype - Phone – на Skype.exe щелкаем правой мыши – создать ярлык для Skype.exe. 2. Свойство ярлыка - в окошке «Объект» после пробела пишем ключ / secondary 3. Применить – ОК. Это позволяет на одном компьютере одновременно находится под разными логинамискайпа. В этом шаге уберите галочку - Показывать это окно каждый раз при запуске Skype, затем нажмите на стрелку в правой части экрана. Регистрация Чтобы зарегистрировать новый аккаунт нажмите - У тебя нет Логина?/You don't have Login?, если вы имеете уже логин то введите логин и пароль в соответствующее окно, при нажатии на - У тебя нет Логина?/You don't have Login? появится новое окно где нужно будет ввести соответствующие данные, далее следуйте инструкциям, после ввода всех необходимых данных установите галочки в необходимых пунктах. Далее нажимайте Вход/Enter C первой строкой все понятно. Вписываем имя. C паролем не все так просто. Skype не допустит пароль из одних цифр или одних букв. Нужно, чтобы было и то и другое. В то же время, пароль идентичный логину Скайп тоже не признает. Ждем надписи "Пароль годится". В следующей строке повторно вводим пароль. Ставим галочку напротив Лицензионного соглашения и жмем "Вперед". Здесь, для окончания регистрации, нам необходимо ввести адрес электронной почты. Действующей адрес эл. почты – единственный способ восстановить пароль. Вписываем в верхнюю строчку электронный адрес, выбираем страну и город, нажимаем кнопку Авторизация. Как добавить контактные данные других пользователей Далее нажимайте Новый контакт/New contact Чтобы добавить пользователя в список контактов нажмите Добавить/Add Поиск контакта В появившемся окне введите ник или любые другие данные пользователя которого хотите найти, и нажмите Поиск/Search Добавление найденного контакта В появившемся окне выберите пользователя которого необходимо добавить в список контактов и нажмите Добавить контакт/Add contact затем Закрыть/Close Настройка оптимальной работы скайп Для наиболее эффективного использования скайп вам необходимо изменить некоторые настройки, для этого нажмите Инструменты/Tools Процесс настройки Далее нажмите Настройки/Preferences Настройка звука для событий В левой части экрана выберите раздел Звуки и справа в списке найдите входящее сообщение, отключите/включите галочку напротив этого звука. Настройка звука Выберите раздел Настройки звука и в правой части уберите галочку напротив Разрешить автоматическую настройку микрофона и установите регулятор микрофона на максимальную чувствительность, при желании тоже самое можете сделать с настройкой динамиков, затем нажмите Сохранить Аналогично в разделе «Настройки видео» устанавливаете вашу веб-камеру, проведите тест веб-камеры (посмотрите, как работает ваша веб-камера), далее не забудьте сохранить настройки, нажмите клавишу «Сохранить» Завершение настроек Далее можете просто закрыть окно скайпа, вы будете получать уведомление о получении сообщения либо быть в курсе входящих в сеть ваших контактов. Открыть скайп можно просто выбрав его иконку в панели задач, возле часов. Группой чат. Телеконференция В Skype можно организовать групповой чат. 1. Выберите участников, которых вы хотите пригласить в чат, из вашей записной книжки, удерживая клавишу Shift и нажимая на каждый контакт. 2. В верхнем окне программы отображаются все участники группового разговора. Для сохранения контактов группового чата нажимаем «Сохранить группу в списке контактов». 3. Если вам нужно добавить новых участников в чат, просто нажмите кнопку "Добавить людей" в окне чата и выберите нужных пользователей. Установка темы Для отслеживания чатов, отмеченных закладками, и групповых чатов для сеанса чата можно установить тему. Для установки темы в меню «Чат» прописываете свою тему для чата. Выбранная вами тема будет видна всем участникам чата. Начало чата или отправка сообщения Чтобы написать пользователю, в списке контактов слева выберите пользователя, которому хотите написать, правой кнопкой мыши вызвать контекстное меню – выбрать строку «начать чат». В поле расположенном внизу окна введите текст который хотите отправить и нажмите Enter. Управление уведомлениями чата Если вы не хотите получать уведомления о том, что происходит в чате, вы можете отключить все уведомления для данного сеанса. На панели «Меню» выбираете Разговоры, щелкая правой кнопкой мыши. В выскакивающем контекстном меню выбираете «Настройка уведомления». В котором прописаны варианты: 1. уведомлять меня; 2. не уведомлять меня; 3. уведомлять меня, только при наличии следующих слов. Прописываются слова (например, ваше имя) которые будут отображаться на панели задач. Данные настройки можно настроить как для конкретного контакта, так и для всей группы. Управление историей чата Skype архивирует ваши чаты и сохраняет их на вашем компьютере, если вы активировали эту опцию. Архив чатов не хранится в сети Skype. Другими словами, никто никогда не увидит ваши чаты, кроме вас и того человека, с кем вы общались. Чаты архивируются для вашего удобства, чтобы вы легко могли отследить свои разговоры в чате в Skype. Этот архив – как папка "Исходящие" в ваших почтовых приложениях. Чтобы просмотреть архивированный сеанс чата с определенным контактом, щелкните правой кнопкой мыши на выбранном контакте из вашей записной книжки. Выберите опцию «Просмотреть старые сообщения» (вчера, 7 дней и т.д.). На экране откроется окно браузера, и вы увидите предыдущие сеансы чата с выбранным контактом. Телефонные конференции В Skype можно организовать телеконференцию. 1. Выберите участников, которых вы хотите пригласить в телеконференцию, из вашей записной книжки, удерживая клавишу Shift и нажимая на каждый контакт. 2. В верхнем окне программы отобразятся все участники телеконференции. Для сохранения контактов телеконференции нажимаем «Сохранить группу в списке контактов». 3. Если вам нужно добавить новых участников в телеконференции, просто нажмите кнопку "Добавить людей" в окне чата и выберите нужных пользователей. !!!Помните, что только ведущий конференции, чата (человек, начавший конференцию, чат, создавший новую группу) может добавлять новых участников. Кроме того важно, чтобы у ведущего конференции было хорошее соединение с Интернетом. Если вы планируете организовать телефонную конференцию с участием большого числа абонентов, в качестве ведущего конференции вы должны выбрать человека с самым быстрым интернет-соединением. Важно!!! Даже при отсутствии веб-камеры у участников телеконференции/голосовой связи есть возможность видеть рабочий стол определенного контакта. Причём как весь экран, так и определенное выбранное «окно». Функция «Показать экран» доступна только при звонке. 1. В меню Звонки – Показать экран. !!! При чате (как групповом, так и индивидуальном) эта функция отсутствует. Чтобы отправить всем участникам чата, телеконференции файл с нужной информацией (документом, изображением), выполните следующие действия: 1. Выделите группу (чата, телеконференции) или одного контакта из вашего списка контактов правой кнопкой мыши. 2. В появившемся контекстном меню выбираем команду «Отправить файл» отправки. Откроется стандартное диалоговое окно системы Послать файл, в котором нужно указать файл для отправки. 3. Нажмите кнопку ОК. Выбранный файл будет отправлен либо всем участникам чата, телеконференции либо одному из контактов. Чтобы выйти из чата, достаточно нажать кнопку Закрыть в правом верхнем углу окна. Проведение конференции (например, конференция голосовая , параллельно обмен мнениями в чате): Специальные сообщения в чате. Участники могут давать свои комментарии по ходу диалога. Чтобы модератор (ведущий) мог различить важные сообщения и принять решение используйте заглавные ключевые слова: "ВОПРОС", "УТОЧНИТЬ", "СПОРНО». ВОПРОС - советуете ведущему задать следующий вопрос. СПОРНО - высказываете идею по обсуждаемой информации, желательно аргументируя. ЗАМЕТКА - высказать интересную идею к сведению участников и ведущего. ПРОПАЛА СВЯЗЬ - вы выпали/отключились из конференции. Телеконференция/голосовая конференция - нужны наушники и микрофон. Этот режим будет для проведения конференции. Чат конференция – здесь можно в параллели переписываться, чтобы согласовывать кто будет говорить, какие возникают вопросы. Особенно для согласования третьего круга. Проведение конференции (пример): Запаситесь ручкой и блокнотом. Во время круга 2 (вопросы) и дискуссии (круг 3) запрещается задавать вопросы без предоставленного слова. Слово будет передаваться модератором (организует конференцию, подключает участников, передаёт слово). Можно совместить и роль ведущего. Чтобы не забыть про уточняющий вопрос его удобнее записать на лист, а в чате написать, что есть вопрос. Модератор будет отслеживать у кого возникают вопросы и во время минидискуссии будет предоставлять слово. Круг 1. Представление участников (имя, с какого сайта, краткая информация о себе). Модератор открывает конференцию. Вступительное слово. Круг 2. Вопросы. Поочерёдно представители задают вопросы по согласованному списку. Участник, которому передано слово, задаёт вопросы по списку. После зачитывания всего списка вопросов и получения ответов, объявляется мини-дискуссия по представленным ответам. После мини-дискуссии модератор передаёт право голоса другому участнику. Круг 3. Дискуссия. Объявление дискусcии в рамках озвученных тем и диалог вокруг открывшихся обстоятельств. Ход дискуссии и предоставление слова определяется модератором. Количество вопросов/высказываний 2-3 за один подход. Круг 4. Ретроспектива. Подведение итогов, как прошла конференция. Каждый участник озвучивает: что получилось хорошо, что можно улучшить, какие возникли идеи, чтобы в следующий раз конференция прошла лучше. Программа для записи разговора в skype находится в меню “Инструменты-Дополнения Extras: Pamela Call Recorder. Нажимаем зеленую кнопку Ставим галочку в квадрате «Я принимаю условия». Нажимаем ОК