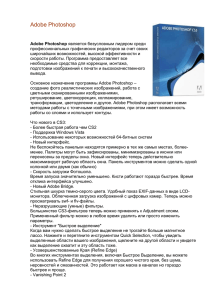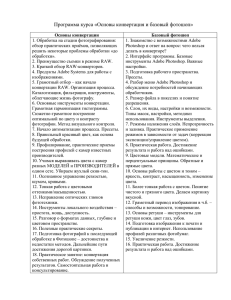4. Практическое занятие 4. ADOBE PHOTOSHOP 4.1. Цель практической работы
advertisement

4. Практическое занятие 4. ГРАФИЧЕСКИЙ РЕДАКТОР ADOBE PHOTOSHOP 4.1. Цель практической работы Изучить и освоить основные методы и приемы обработки растровых графических изображений с помощью программы - графического редактора Adobe Photoshop. 4.2. Основные сведения Раздел информатики, предметом которого является обработка на компьютере графических изображений, называется компьютерной графикой. Средства и методы компьютерной графики основываются на двух альтернативных способах представления графической информации – растровом и векторном. При растровом представлении наименьшим элементом изображения является мельчайшая цветная точка - пиксель. На экране компьютера пиксели образуют прямоугольную сетку – растр. Размер сетки растра определяет разрешающую способность экрана, задаваемую в виде числа пикселов по горизонтали и числа пикселов по вертикали. При векторном подходе изображение рассматривается как совокупность простых элементов: прямых линий, дуг, окружностей, эллипсов, прямоугольников, закрасок и т.п., которые называются графическими примитивами. Эти примитивы при воспроизведении на экране составляют рисунок. Положение и форма примитивов задаются в системе графических координат, связанных с экраном. Для создания и обработки графических изображений используются программы – графические редакторы, ориентированные на растровый или векторный способы представления информации. Наиболее известны растровые графические редакторы MS Paint, Adobe Photoshop, векторные графические редакторы Corel Draw, Adobe Illustrator. 1 Характеристики графического изображения. Основной характеристикой растрового изображения является геометрический размер. Размер растрового изображения задается в сантиметрах, дюймах или пикселах. Для изображения, подготавливаемого для печати, размер лучше задавать в метрических единицах, а изображение, предназначенное для электронного распространения, обычно измеряется в пикселах. Второй важной характеристикой растрового изображения является разрешение. Это понятие отражает тот факт, что различные мониторы, печатающие устройства имеют различный размер пиксела. Это свойство и отражает разрешение (ppi - число пикселов на дюйм). При одном и том же размере изображения, выраженном в пикселах, на устройствах с разным разрешением оно будет иметь разный геометрический размер. Например, изображение размером 100 50 пикселов имеет размер 25 13 см при разрешении монитора 96 пикселов/дюйм и размер 35 18 см при разрешении монитора 72 пиксела/дюйм. Поэтому при создании или сканировании растровых изображений его размер принято задавать парой геометрический размер/разрешение. Третьей характеристикой растрового изображения является тип или глубина цвета, которая показывает количество оттенков, которое может передать каждый пиксел. От глубины цвета зависит величина числового кода цвета, задаваемого для каждого пиксела и, в конечном счете, объем числового кода для изображения в целом. Изображения подразделяются на черно-белые, полутоновые, полноцветные и цветоделенные. Для поддержки различных типов изображений используются различные цветовые режимы. Цветовой режим определяет правило кодирования цвета пекселов числами и правила преобразования этих чисел в отображаемые цвета на устройстве вывода (экране, принтере) и наоборот. Существует несколько правил преобразования, которые ориентированы на устройства вывода изображений. Разные устройства воспроизводят цвет по различным принципам, используя различные физические явления. 2 На экране монитора изображение строится при помощи засветки люминофора пучком электронов. При таком воздействии люминофор начинает излучать свет. В зависимости от состава люминофора свет имеет различную окраску. Для формирования полноцветного изображения используется люминофор со свечением трех цветов – красным, зеленым и синим. Поэтому такой метод формирования цвета называется моделью RGB (Red, Green, Blue). Пиксель экрана состоит из трех близко расположенных зерен люминофора разного цвета. Смешение свечения этих трех зерен дает различные промежуточные цвета пиксела. Поэтому модель RGB называется аддитивной. Регулируя по отдельности яркости зерен (до 256 оттенков) можно получать различные цветовые аддитивные оттенки ( до 16.7 млн. оттенков). При выводе изображения на печать используются другие технологии. Это может быть печать на струйном принтере компьютера или многокрасочная печать на типографской машине. Изображение на бумаге создается при помощи чернил различного цвета. Накладываясь на бумагу и друг на друга, чернила поглощают часть света, отражающегося от бумаги. Отраженный свет приобретает ту или иную окраску в зависимости от того, какие чернила и в каких пропорциях были использованы при печати. Этот способ формирования цвета, основанный на поглощении частей света называется субтрактивным (вычитающим). При таком способе цветопечати обычно используются чернила голубого, пурпурного, желтого и черного цвета (Cyan, Magenta, Yellow, blacK). Цветовая модель, соответствующая этому режиму воспроизведения цвета известна, как CMYK. Количество оттенков задается как и в модели RGB отдельно для каждой цветовой компоненты (256 оттенков). Существуют и другие цветовые режимы. Для вывода изображений на черно-белые (монохромные) устройства используется цветовой режим в градациях серого цвета (grayscale). В этом режиме для каждого пиксела задается только одно значение – яркость серого (256 оттенков). Режим индексированных цветов ограничивает допустимое число цветов пиксела. При этом используется таблица допустимых цветов и для каждого пик3 села цвет задается позицией этого цвета в таблице (индексом). Количество оттенков определяется размером индекса (256 цветов). Этот режим позволяет значительно уменьшить объем числовой информации для представления графического изображения. Форматы графических файлов. Для хранения графических документов используются файлы со специальными форматами - графические файлы. При этом широко используются несколько стандартизованных форматов хранения графической информации. Вид формата отображается в расширении имени файла. Adobe Photoshop работает с большинством форматов графических файлов благодаря наличию большого набора конверторов для разных форматов. Последние преобразуют графическую информацию из формата файла в собственный формат редактора Adobe Photoshop при чтении из файла. При записи в файл конверторы выполняют обратное преобразование. Ниже приведены краткие характеристики наиболее распространенных форматов, которые обрабатываются редактором Adobe Photoshop. Формат PCX используется графическим редактором MS Paint Brush. Он используется для изображений, воспроизводимых на экране монитора персонального компьютера, но не пригоден для сохранения полиграфических изображений. Формат BMP предназначен для ОС Windows и поддерживается всеми приложениями, работающими в этой среде. Формат позволяет хранить полноцветные изображения в цветовой модели RGB и индексированные изображения. Формат широко используется в оформлении прикладных программ и не используется для полиграфических изображений. Формат JPEG (JPG) предназначен для сохранения полноцветных изображений в сжатом виде, в цветовых моделях RGB и CMYK. Формат позволяет уменьшать объем графической информации в 5 – 15 раз. Формат широко используется при создании графики, передаваемой в сети Internet, выводимой на принтеры. Но алгоритм сжатия, используемый форматом JPEG, приводит к незначительному ухудшению качества изображения. 4 Формат GIF является другим широко распространенным форматом. Формат способен хранить только индексированные изображения, использует эффективное сжатие объема графической информации. Кроме того, он допускает хранение в одном файле нескольких изображений. Благодаря этому на основе этого формата возможно создание анимированных изображений. Еще одним достоинством формата является возможность сохранения изображения на прозрачном фоне. Формат широко распространен в Internet, но не пригоден для полиграфии. Формат PNG приспособлен для передачи изображений в сетях. Он поддерживает полноцветные изображения в модели RGB и индексированные изображения, допускает изображение на прозрачном фоне. Формат имеет эффективный метод сжатия без потери информации. Формат TIFF является универсальным форматом для хранения сканированных изображений. Важным достоинством формата является его переносимость на разные платформы. Его импортируют все программы настольных издательских систем и практически любые программы обработки растровой графики. Формат позволяет хранить полноцветные изображения в любой цветовой модели. Также используются многочисленные методы сжатия без потери информации. Расширенными возможностями формата является хранение дополнительной информации о структуре изображения. Формат PSD является внутренним форматом редактора Adobe Photoshop. Формат поддерживает все цветовые модели. В нем сохраняются все сведения о структуре изображения, сформированной во время обработки в редакторе Adobe Photoshop (слои, цветовые каналы, контуры, альфа – каналы и т.п.). Формат используется для временного хранения изображений между сеансами обработки в редакторе Adobe Photoshop. Интерфейс редактора Adobe Photoshop. Графический редактор Adobe Photoshop предназначен для обработки растровых изображений. К таким изображениям можно отнести различные фотоснимки, слайды, видеокадры, кадры мультипликационной графики. 5 С помощью этой программы можно рисовать на экране любые композиции, комбинировать их со сканированными изображениями, использовать многочисленные способы трансформации, коррекции и монтажа изображений. Основные возможности, предоставляемые графическим редактором Adobe Photoshop: чтение и запись изображений в файлы в различных форматах хранения графической информации; масштабирование изображения для проработки деталей; тоновая и цветовая коррекция изображений; устранение дефектов в изображении (ретушь); рисование от руки с помощью набора кистей; рисование с помощью векторных графических примитивов; использование разнообразных способов заливки фрагментов изображения; использование для рисования и заливки произвольных красок; вырезание, перемещение, копирование, склеивание, стирание произвольных фрагментов изображения; вращение, зеркальное отображение, произвольная трансформация фрагментов изображения; создание многослойной структуры изображения, перемещение, удаление слоев; применение визуальных эффектов и фильтров к фрагментам изображения (свечения, объема, тени, пространственного искажения, художественного письма и т.п.); добавление к изображениям текста. Программа Adobe Photoshop запускается на выполнение через главное меню ОС Windows: Пуск – Программы – Adobe – Photoshop. После запуска на экране появляется главное окно Photoshop. 6 Рис.4.1. Окно программы Adobe Photoshop В главном окне (рис. 4.1.) можно создать одно или несколько окон с различными изображениями. Стандартными элементами интерфейса в окне, характерными для Windows – приложений, являются строка заголовка, системное меню функций, полоса состояния. Характерными элементами окна Adobe Photoshop являются панель инструментов, панель свойств инструментов и палитры для быстрого выполнения функций. Палитры, в отличие от диалоговых окон, могут постоянно располагаться на экране. Если палитра не нужна, ее можно убрать с помощью управляющих окном кнопок. При необходимости – вновь восстановить на экране с помощью команды – переключателя в меню Windows. Если по команде открывается несколько палитр, то в окне палитры появляется несколько ярлычков для разных палитр. 7 Можно поочередно отображать разные палитры, щелкая по соответствующим ярлычкам. Можно выносить отдельные палитры в отдельные окна или компоновать отдельные палитры в единую палитру методом drag – and – drop. Вертикальная панель инструментов в окне редактора содержит набор различных инструментов для множества приемов обработки изображений. Для каждого приема предусмотрен собственный инструмент, отображаемый в виде кнопки со значком. Некоторые близкие по функциям инструменты объединены в группу. Кнопка для группы инструментов помечена маленькой стрелкой. Чтобы выбрать нужный инструмент в группе, нужно удерживать кнопку до тех пор, пока не появится всплывающее меню инструментов группы. Внизу панели инструментов находятся кнопки выбора основного и фонового цвета. Основной цвет определяет цвет рисующих инструментов и заливки. Фоновый цвет присваивается точкам после удаления фрагментов изображения. С панелью инструментов связана панель свойств инструмента. Она изменяется в зависимости от активизированного инструмента и содержит ряд диалоговых элементов, кнопок и флажков для настройки параметров инструмента. Строка панели свойств инструмента находится непосредственно под строкой главного меню (рис. 4.1.). Таблица 4.1. Основные инструменты кнопка действие выделение: прямоугольное, овальное, ряда, колонки выделение: фрагмента "от руки", многоугольником, по контрастному контуру выделение пикселов с подобными цветами. движение выделенного фрагмента или слоя изображения рисование кистью, карандашом векторные примитивы заливка области основным цветом, градиентом цветов ластик, ластик фона ластик стирания пикселов подобного цвета клонирование фрагмента, узорный штамп 8 размазывание пальцем, размытие, усиление резкости осветление, затемнение, изменение насыщенности горизонтальный, вертикальный текст горизонтальная, вертикальная маска текста установка основного цвета по цвету пиксела точки на которую указывает пипетка двигает картинку в окне увеличение и уменьшение изображения. Основные приемы обработки изображений. Коррекция тусклого изображения. Изображение имеет ограниченный тоновый диапазон: мало ярких светлых и темных точек (светов и теней). Преобладают средние (серые) тона. Действия: 1. Открыть гистограмму яркостей пикселов изображения (меню Изображение – Гистограмма) и посмотреть тоновый диапазон на гистограмме яркостей. Пикселы изображения в основном расположены в области серых тонов. 2. Расширить тоновый диапазон: меню Изображение - Настройка – Уровни: установить движки самого темного тона и самого светлого тона на края гистограммы изображения. После этой корректировки гистограмма растянется на весь диапазон тонов, в изображении появятся как темные, так и светлые тона. За счет этого улучшается контрастность изображения, цвета становятся глубже, лучше видны детали. 9 Коррекция темного изображения. Гамма изображения темная: преобладают темные тона. Действия: 1. Посмотреть тоновый диапазон на гистограмме яркостей (меню Изображение – Гистограмма). Пиксели изображения в основном расположены в области теней. Детали изображения есть на всем интервале яркостей. Сужение тонового диапазона приведет к потере деталировки в светах. 2. Осветлить изображение: меню Изображение - Настройка – Уровни; передвинуть движок средний тонов в сторону теней. После этой корректировки значительная часть пикселов переходит в сторону светов и изображение осветляется. 10 Работа с выделенными областями. Если в растровом изображении необходимо изменить некоторый фрагмент, то предварительно необходимо выделить все пиксели, входящие в этот фрагмент. Выделенный фрагмент можно увеличить, уменьшить, удалить, переместить, создать дубль фрагмента, раскрасить, исказить. Для выделения фрагментов редактор Adobe Photoshop использует специальные инструменты выделения. Для построения выделений правильной геометрической формы используется группа инструментов . Для создания выделения неправильной формы используется вторая группа инструментов (Лассо) . Инструмент Lasso действует подобно карандашу. Им можно создавать произвольные контуры. Инструмент Polygonal Lasso (Угловое лассо) позволяет строить кон- туры из прямоугольных отрезков между опорными точками, отмечаемыми щелчками мыши при обводке контура. Инструмент Magnetic Lasso (Магнитное лассо) позволяет полуавтоматически определять границу выделения. Обводка контура ведется, как инструментом Magnetic Lasso. Но при этом программа редактора анализирует точки изображения вокруг курсора инструмента. Она находит области, где точки сильно различаются по яркости или по цвету. По этим границам и строится контур выделения. Этим инструментом удобно выделять фрагменты изображения с контрастными краями. Инструмент Magic Wand (Волшебная палочка) предназначен для автоматического создания выделения близких по цвету соседних пикселов в изображении. При этом можно задавать степень близости выделяемых цветов (чувствительность) на панели свойств инструмента. Можно добавлять к уже сформированному выделению новые цвета, щелкая инструментом на еще не выделенных участках изображения при вжатой клавише Shift. Чтобы создать выделение нужно включить выбранный инструмент выделения на панели инструментов, переместить курсор инструмента на нужный фрагмент и с помощью мыши создать контур выделения вокруг фрагмента. Для уточ- 11 нения положения контура выделения нужно ввести курсор инструмента внутрь контура и при появлении белой стрелки перетащить контур на нужное место. При включении инструмента выделения необходимо задать его параметры на панели свойств инструмента. Для всех инструментов выделения панель свойств имеет общие элементы. Группа кнопок в левой части позволя- ет выполнять арифметические операции с выделениями. Это – замена выделения ( ), добавление нового выделения к ранее сформированному выделению ( вычитание из ранее созданного выделения ( выделений ( ), ), формирование пересечения двух ). Параметр Feather (Растушевка) позволяет создавать выделение с размытыми краями. Параметр Anti-aliased (Сглаживание) задает сглаженный край выделения. Без сглаживания при увеличении виден ступенчатый край выделения. Следует упомянуть также функции обработки контура выделения с помощью меню Select (Выделение). Это, прежде всего, функция Invert (Инвертировать). Она делает ранее выделенный фрагмент маскированным и, наоборот, ранее невыделенное изображение включает в выделение. В подменю Modify (Изменить) собраны функции, позволяющие увеличить или уменьшить диаметр контура, сгладить его, задать ширину контура. Эти же функции можно вызвать с помощью контекстного меню выделения. Чтобы отменить выделение, нужно щелкнуть курсором инструмента выделения вне области выделения либо отменить выделение через меню Select или контекстное меню. Если в изображении создана выделенная область, то она на экране она обведена мерцающим контуром. Все операции производятся только над фрагментом изображения в пределах выделения. Остальные точки изображения защищены от изменений (маскированы). Выделенный фрагмент можно масштабировать, переместить или вырезать, вклеивать в другую область или в другое изображение, деформировать, создать дубликат фрагмента. Для перемещения выделенного фрагмента используется инструмент Move (Перемещение) . Для этого курсор ин- струмента нужно поместить внутрь выделенной области и с помощью мыши пе12 реместить выделенный фрагмент на новое место. При этом на старом месте остается «дыра», имеющая цвет фона. Для дублирования фрагмента он перемещается инструментом Move при вжатой клавише Alt. Для трансформации выделенного фрагмента используется команда из меню Edit (Редактирование) - Free Transform (Свободная трансформация) и команда из меню Edit (Редактирование) - Transform (Трансформация). Работа с многослойным изображением. Одним из основных способов композиции графических объектов в единое изображение является техника многослойных изображений, которую поддерживает редактор Adobe Photoshop. Слой – компьютерный аналог листа абсолютно прозрачной кальки. Многослойное изображение представляет собой наложенные друг на друга слои, каждый из которых содержит отдельные фрагменты изображения. Фрагменты изображения, расположенные на разных слоях, можно обрабатывать отдельно, не затрагивая фрагменты, расположенные на других слоях, удалять и добавлять новые слои, трансформировать, перемещать слои. Такая техника позволяет постепенно строить изображение, не опасаясь, что серия неправильных действий испортит ранее созданные фрагменты изображения. При первоначальном открытии изображения в окне (меню Файл – Открыть) или создании окна для нового изображения (меню Файл – Новый) изображение содержит один фоновый слой Background. В дальнейшем создаются новые слои, расположенные над фоновым слоем. Для создания многослойного изображения и манипулирования слоями используется меню Layer (Слой) или специальная палитра Layers (Слои). Палитру Layers можно активизировать через меню Window (Окно) командой Show Layers (Показать слои). На палитре Layers каждая строка представляет отдельный слой изображения. Выделенный синим цветом слой является активным и только на нем будут происходить все изменения при редактировании изображения. Чтобы изменить изображение на другом слое, нужно сделать его активным (перейти на него). Для этого достаточно щелкнуть по нему мышью на палитре Layers. 13 Рис. 4.2. Палитра слоев Layers Также на палитре Layers расположены пиктограммы, поля и кнопки, с помощью которых можно производить разнообразные манипуляции со слоями. Пиктограмма используется для включения и отключения видимости слоя. С помощью пиктограммы можно связать два или более слоев для совместного перемещения или трансформации. Кнопки внизу палитры используются для маскирования отдельного слоя ( ), тоновой и цветовой коррекции слоя ( менения визуальных эффектов к слою ( ), для создания ( ), при- ) и удаления ( ) слоя. Опции вверху палитры используются для регулирования прозрачности активного слоя, выбора режима наложения цветов слоя на нижележащие слои, блокировки отдельных операций со слоем. 14 Новые слои в исходном изображении можно создать различными способами. Чистый слой без изображения можно создать через меню Layer командой New (Новый) или с помощью кнопки на палитре Layers. Обычно на таком слое со- здается фрагмент изображения с помощью инструментов рисования. Можно создать новый слой из готового фрагмента изображения. Для этого нужно предварительно выделить нужный фрагмент в исходном изображении и применить функцию Layer Via Cut (Слой вырезанием) или функцию Layer Via Copy (Слой копированием) из меню Layer. Новый слой создается автоматически при копировании выделенной области или слоя из другого изображения, при работе инструмента Текст . Поскольку слои накладываются друг на друга, находящиеся на них объекты могут частично или полностью перекрывать нижележащие. Поэтому иногда желательно изменить порядок слоев. Это можно сделать с помощью команды Arrange (Монтаж) меню Layer или с помощью палитры Layers. На палитре достаточно переместить нужный слой мышью вниз или вверх в нужное место. 4.3. Задание к практической работе Задание 1. Выполнить монтаж изображения с помощью инструментов выделения и перемещения. Файл start.psd 15 Методические указания к заданию 1. для выделения «глаза» и «зрачка» использовать инструмент для выделения «носа» использовать инструмент для выделения «рта» использовать инструмент для выделения «брови» использовать инструмент для выделения «уха» использовать инструмент для выделения «бабочки» использовать инструмент для выделения «шапочки» использовать инструмент Задание 2. Даны исходные изображения (файлы start1.psd basket.psd hats.psd). Создать многослойное изображение с помощью палитры Layers. Файл basket.psd Файл start1.psd Файл hats.psd Многослойное изображение Методические указания к заданию 2. 1. Отройте палитру Layers. Исходное изображение имеет многослойную структуру, которую можно увидеть на палитре Layers (см. рис. 4.3.). 2. Уберите на рисунке Фигуру (сделайте слой Figure невидимым). 3. Для слоев последовательно включите видимость, просмотрите фрагмент изображения на слое и отключите видимость слоя. 4. Восстановите исходное изображение, сделав видимыми слои Background, Shadow и Figure. 16 5. Наденьте на человека шорты и майку: включите видимость слоя Pants; включите видимость слоя Shirt; переместите слой Pants ниже слоя Shirt. 6. Наденьте на человека жилет: включите видимость слоя Vest. 7. Сделайте жилет полупрозрачным: установите непрозрачность слоя - 70%. 8. Создайте тень за спиной человека: включите видимость слоя Shoe с башмаком; перейдите на слой Shadow; установите непрозрачность слоя 50%; сдвиньте изображение человека с одеждой влево, чтобы рассмотреть Рис. 4.3. Палитра Layers тень; рассмотрите внимательно тень: у тени есть шляпа на голове и что-то в руках, отличное от башмака, удалите из изображения башмак путем удаления слоя Shoe; восстановите слои с человеком и одеждой на прежнем месте. 9. Наденьте на голову человека шляпу: отройте файл с изображением шляп; выберите нужную шляпу и выделите область вокруг выбранной шляпы; с помощью инструмента Move (Движение) ласть в окно изображения с человеком; 17 переместите выделенную об- этим же инструментом точно установите шляпу на голове человека. 10. Поместите на руку человека корзину: отройте файл с изображением корзины; выделите область вокруг корзины; с помощью инструмента Move (Движение) переместите выделенную об- ласть в окно изображения с человеком; этим же инструментом точно установите корзину на руке человека. 4.4. Контрольные вопросы 1. Какие параметры влияют на размер графического документа? 2. Дайте характеристику основных цветовых моделей. 3. Дан размер документа в пикселах. Какой геометрический размер в дюймах и сантиметрах будет иметь документ при разрешении 300, 150, 72 ppi? 4. Какое разрешение графического документа рекомендуется для изображений выводимых на экран монитора, на принтер? 5. Какая цветовая модель рекомендуется для изображений выводимых на экран монитора, на цветной принтер, на черно-белый принтер? 6. Дайте характеристику основных форматов графических файлов. 7. Какие приемы изменения освещенности графического изображения существуют в редакторе Adobe Photoshop? 8. Какие приемы изменения контрастности графического изображения существуют в редакторе Adobe Photoshop? 9. Какие способы выделения фрагментов изображения существуют в редакторе Adobe Photoshop? 10.Какие операции обработки многослойного изображения существуют в редакторе Adobe Photoshop? 18 4.5. Список литературы Тайц А.М., Тайц А.А. Самоучитель Adobe Phoitoshop 6. Петербург, 2001. – 608 с. 19 – Спб.: БХВ-