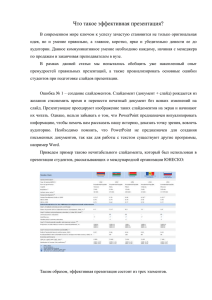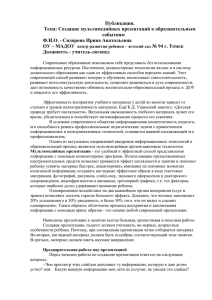Создание презентаций в Microsoft PowerPoint 2010
реклама

Создание презентаций в Microsoft PowerPoint 2010 Презентация Презентация (англ. “presentation” – представление) – способ представления информации. Презентация состоит из сменяющих друг друга кадров, называемых слайдами. На каждом слайде содержится информация различных типов: текст, изображения, аудиои видеофайлы. Виды презентаций • Презентации со сценариями (ориентированы на поддержку доклада для большой аудитории). • Интерактивные презентации, выполняющиеся под управлением пользователя. • Непрерывно выполняющиеся презентации. В зависимости от целей выделяют следующие виды презентаций: • Торговые и маркетинговые презентации • Обучающие презентации. • Сопровождение научных докладов. Структура слайда СТРУКТУРА СЛАЙДА Слайд состоит из 6 основных частей: 1. Заголовок. Располагается в верхней части; 2. Текст слайда – его основная часть. Чаще всего представляет маркированный или нумерованный список. Текст, отображаемый на слайде вводится в специальное окно, называемое заполнителем; 3. Слайды могут содержать рисунки, диаграммы, видеоклипы, звуковые файлы и другую информацию. Для их размещения на слайде существует определенное заполнителем место; 4. Дата и время. Ставятся на слайде в левом нижнем углу; 5. Нижний колонтитул. При необходимости располагается в нижней части слайда; 6. Номер слайда. Отображается в левом нижнем углу. ОСНОВНЫЕ ЭЛЕМЕНТЫ ИНТЕРФЕЙСА POWERPOINT Лента с вкладками Содержит вкладки панелей с кнопками команд и инструментов. Панель слайдов На вкладке Структура составные элемента презентации отображаются в виде структуры. На вкладке Слайды выводятся миниатюрные изображения слайдов данной презентации. Область редактирования слайда Предназначена для отображения текущего слайда. Панель заметок Предназначена для ввода текста примечаний, которые необходимо добавить к слайду. Строка состояния Самая нижняя строка главного окна программы содержит информацию о текущем слайде, открытом в окне. Режимы просмотра файлов ЛЕНТА С ВКЛАДКАМИ • Файл (File); На вкладке Файл располагается стандартный набор операций, выполняемых с файлом программы PowerPoint. • Главная (Home); Вкладка Главная содержит элементы создания и форматирования объектов: слайдов, разделов, текста, рисунков, линий, надписей, различных геометрических фигур и др. • Вставка (Insert); На вкладке Вставка располагаются элементы управления для вставки всех необходимых объектов. ЛЕНТА С ВКЛАДКАМИ • Дизайн (Design); Вкладка Дизайн предназначена для разработки общей концепции презентации: подбора наиболее приемлемого общего стиля, цветовых схем для слайдов, композиции. • Переходы (Transitions); На вкладке Переходы находятся инструменты для настройки эффектов плавного перехода между слайдами. • Анимация (Animations); Элементы на вкладке Анимация , позволяют задать появление на экране содержимого слайда во время демонстрации презентации. • Показ слайдов (Slide Show); Вкладка Показ слайдов содержит элементы, предназначенные для просмотра готовой презентации в полноэкранном режиме и выполнения необходимой подготовки к показу ЛЕНТА С ВКЛАДКАМИ • Рецензирование (Review); На вкладке Рецензирование располагаются элементы управления, предназначенные для рецензирования и осуществления дополнительных операций над презентацией. • Вид (View). Вкладка Вид содержит команды, при помощи которых можно менять режимы просмотра презентации, настройку образцов, а также команды, вызывающие вспомогательные инструменты для оптимизации работы с несколькими файлами PowerPoint одновременно. • Надстройки; Вкладка Надстройки — это вспомогательное программное расширение, которое позволяет выполнять интеграцию с различными программными пакетами и появляется при наличии дополнительных надстроек. Вкладка Файл С помощью элементов управления на данной вкладке вы можете: • узнавать общие сведения о файлах презентаций в разделе Сведения • сохранять готовые презентации в выбранных каталогах на жестком диске компьютера при помощи команды Сохранить или Сохранить как (Save as); • закрывать презентации по команде Закрыть (Close) и открывать по команде Открыть (Open); • в разделе Последние (Recent) просматривать презентации, над которыми велась работа в последнее время; • создавать презентации из готовых шаблонов и тем, предложенных в разделе Создать (New); • распечатывать презентации, предварительно установив настройки печати в разделе Печать (Print). Вкладка Главная С помощью элементов управления на данной вкладке вы можете: • создавать новые слайды презентации щелчком по кнопке Создать слайд (New slide); • выполнять операции вырезания, копирования и вставки объектов, используя элементы управления группы Буфер обмена (Clipboard); • упорядочивать слайды по разделам с помощью кнопки Разделы (Section); • выполнять форматирование текста с помощью элементов групп Шрифт (Font) и Абзац (Paragraph); • вставлять в слайды фигуры, выбирая их из списка в группе Рисование (Drawing), а также форматировать их. • осуществлять поиск нужных слайдов в презентации с помощью кнопки Найти (Find), а также выполнять операции замены текста и выделения. Вкладка Вставка С помощью элементов управления на данной вкладке вы можете: • добавлять на слайды таблицы (кнопка Таблица (Table)); • размещать изображения: рисунки из файла, картинки, снимки экрана, фотографии; • создавать свои фотоальбомы с помощью Мастера создания фотоальбома (Фотоальбом (Photo Album)); • добавлять иллюстрации в виде фигур из готовых наборов, рисунков SmartArt или диаграмм; • добавлять в презентации ссылки и активные области, а также специальные символы; • вставлять такие информативные текстовые элементы, как дата и время, надписи, колонтитулы и т. п. (группа Текст (Text)); • добавлять мультимедийные объекты в презентацию с помощью команд Видео (Video) и Звук (Audio). Вкладка Дизайн С помощью элементов управления на данной вкладке вы можете: • подбирать для презентаций подходящие темы оформления PowerPoint, используя предлагаемую коллекции тем (группа Темы (Themes)); • использовать встроенные темы в качестве основы для создания собственной, изменяя параметры Цвета (Colors), Шрифты (Fonts), Эффекты (Effects), Стили фона (Background Styles) и др.; • выбирать размер слайдов при подготовке презентации к печати с помощью команды Параметры страницы (Page Setup); • изменять расположение слайда на листе с помощью команды Ориентация слайда (Slide Orientation); • управлять свойствами фона. Вкладка Переходы С помощью элементов управления на данной вкладке вы можете: • выбирать понравившиеся эффекты перехода из представленных в группе Переход к этому слайду (Transition to This Slide); • просматривать и устанавливать параметры выбранного эффекта, щелкнув по кнопке Параметры эффектов (Effect Options); • подключать к слайду звуковые файлы, используя раскрывающийся список Звук (Sound); • настраивать длительность эффекта перехода с помощью поля ввода со счетчиком Длительность (Duration). • задавать способ смены слайда на экране во время демонстрации. • выполнять просмотр текущего слайда, щелкнув по кнопке Просмотр (Preview). Вкладка Анимация С помощью элементов управления на данной вкладке вы можете: • выбирать для выделенных на слайдах объектов схемы анимации из образцов, представленных в списке Стили анимации (Animation Styles); • просматривать и устанавливать параметры выбранных эффектов, щелкая по кнопке Параметры эффектов (Effect Options); • изменять способ запуска анимации, длительность, паузу, очередность запуска в группе Время показа слайдов (Timing); • отображать/скрывать панель Область анимации (Animation Pane); • просматривать анимационные эффекты текущего слайда, щелкая по кнопке Просмотр (Preview) на вкладке Анимация (Animation) или в области анимации. Вкладка Показ слайдов С помощью элементов управления на данной вкладке вы можете: • запускать слайд-шоу с первых (титульных) слайдов при помощи кнопки С начала (From Begining); • задавать параметры показа с помощью диалогового окна, вызываемого командой Настройка демонстрации (Set Up Slide Show); • скрывать выбранные слайды с помощью команды Скрыть слайд (Hide Slide); • фиксировать с помощью команды Настройка времени (Rehearse Timings) время, которое будет потрачено на демонстрацию каждого слайда; • изменять разрешение экрана, выбирая нужное значение в раскрывающемся списке Разрешение (Resolution). Вкладка Вид С помощью элементов управления на данной вкладке вы можете: • менять текущий режим отображения слайдов; • использовать и создавать образцы оформления: Образец слайдов (Slide Master), Образец выдач (Handout Mater), Образец заметок (Notes Master); • отображать дополнительные элементы для выравнивания объектов на слайде; • устанавливать удобный масштаб отображения с помощью команд Масштаб (Zoom) и Вписать в окно (Fit to Window); • устанавливать цветовую гамму слайдов, выбрав один из вариантов: Цвет (Color), Оттенки серого (Grayscale), Чернобелый (Black and White); • упорядочивать представления для открытых файлов PowerPoint с помощью команд группы Окно (Window). Правила создания презентаций • Любое выступление состоит из трех частей: вступление, основная часть и заключение. Каждая часть выступления имеет свою цель. • Цели вступления: • вызвать интерес, овладеть вниманием аудитории; • установить контакт с аудиторией; • подготовить аудиторию к восприятию речи. • Цели основной части выступления: • 1) сформулировать общие положения; • 2) сообщить слушателям новую информацию; • 3) последовательно разъяснить выдвинутые положения; • 4) доказать правильность выдвинутых положений • 5) подвести слушателей к необходимым выводам. • Цели заключения: • суммировать сказанное, сделать выводы; • усилить интерес к предмету речи; • закрепить впечатление от речи. • При написании основной части выступления необходимо составить рабочий план, в котором следует определить последовательность изложения основных вопросов, т. е. композицию текста. • Основным требованием к композиции является логическая последовательность и стройность изложения материала. Важно расположить материал таким образом, чтобы он помогал раскрыть главную мысль выступления. • При составлении рабочего плана выступления возможны два варианта: • первый – сохранить композицию исходного текста, если выступление представляет собой пересказ какой-либо одной статьи, книги и т. п.; • второй – изменить композицию исходного текста (текстов), выбрав способ изложения материала, который в наибольшей степени соответствует цели выступления, аудитории, перед которой вы будете выступать, продолжительности выступления и другим факторам. Этапы подготовки презентации • Первый этап – планирование, который включает в себя изучение аудитории и определение цели презентации. • Второй этап – подготовка, который включает сбор информации, разработку содержания, подбор эффективных визуальных средств, уточнение продолжительности выступления, составление плана презентации. • Существуют определенные требования, которые помогут оформить слайд: • заголовок для каждого слайда (наличие заголовков показывает ваше умение структурировать информацию); • параллелизм грамматических форм и частей речи (при оформлении списков или перечислений следует придерживаться этого требования, т. е. использовать инфинитивные конструкции или отглагольные существительные); • контрастность в цветовом решении (светлые буквы на темном фоне или наоборот); • единство цветовой схемы всей презентации; • размер шрифтов: заголовок – 32–48, текст – 24–28 (не менее 18); • шрифты – Tahoma, Arial, Courier, Times New Roman; • нумерация слайдов (нумерация нужна, чтобы докладчик смог быстро найти слайд, если возникнет такая необходимость). • один слайд должен содержать одну идею (именно поэтому необходимы заголовки для каждого слайда); • одна мысль-высказывание должна составлять одну строку; • один слайд должен содержать 5–6 строк (на слайде следует размещать не более 10 строк); • одна строка должна состоять из 5–6 слов; • один слайд демонстрируется в течение одной минуты. • Последнее, что необходимо выполнить на этапе подготовки – составить план презентации, т. е. подготовить устное выступление. Презентацию, как и устное выступление, рекомендуется строить по следующей схеме: обозначить проблему, рассказать об исследовании и его результатах, сделать выводы. Одна из главных задач в коммуникации – завладеть вниманием, поэтому следует подумать, как вы начнете и завершите презентацию. • Третий этап – практика. На этом этапе рекомендуется просмотр презентации и репетиция выступления. • Помните, что во время презентации не стоит перечитывать текст со слайдов, вы должны свободно рассказывать, комментировать. • Четвертый этап – собственно презентация. На этом этапе необходимо привлечение и удержание внимания аудитории и абсолютное владение своей темой. • Привлечение и удержание внимания аудитории – одна из самых основных задач выступающего с презентацией. Выделяют две группы методов привлечения внимания: • 1) невербальные • 2) вербальные. Ответы на вопросы • Прежде чем отвечать на вопрос, сделайте паузу (не менее пяти секунд). • Если вопрос оказался сложным по составу (т. е. состоящим из нескольких простых), то сначала разделите его на составляющие части. • Если вопрос труден по содержанию, то: • а) попросите повторить вопрос; в нем могут измениться акценты, а то и весь смысл; • б) повторите вопрос так, как вы его поняли; • в) попросите несколько минут на размышление; • г) приведите аналогичный пример из собственного опыта. Советы • 1. Характер доклада, который вы читаете (научное исследование, обзор, реализация технического проекта, отчет и так далее). Это определяет общий стиль презентации. • 2. Аудитория, на которую ориентировано ваше выступление. Это определяет конкретное оформление презентации. • 3. Главное требование к презентации — наглядность • Не перегружайте слайд текстом — вы его и так читаете в своем докладе. Оставьте слова себе, а графику — презентации. • 4. Краткость — сестра таланта. • 5. Не отвлекайте слушателей своей же презентацией. • 6. Не стремитесь к громоздкому бутафорскому оформлению. • 7. При разработке дизайна презентации ориентируйтесь на триадную гамму: три основных цвета и их оттенки. Текст должен быть контрастным. обязательно темным на светлом фоне.