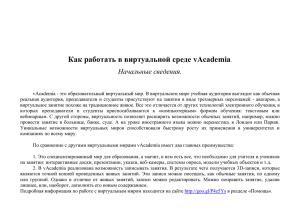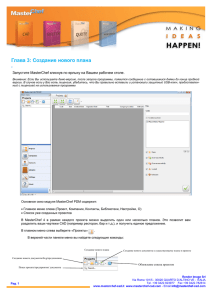Редактирование документа WORD
advertisement

Редактирование документа WORD 2003 Проверка правописания В Word под проверкой правописания понимается проверка орфографии и грамматики. Орфографическими ошибками (в тексте подчеркиваются красной волнистой чертой) считаются неправильно написанные слова, неправильное употребление заглавных букв, некорректный перенос слов, слитное написание слов. Грамматические ошибки (в тексте подчеркиваются зеленой волнистой чертой) – это ошибки синтаксиса: неправильное сочетание слов в предложении, расстановка знаков препинания. Для проверки правописания используется кнопка-пиктограмма на панели инструментов Стандартная или в меню Сервис выбирается команда Правописание. Запустить проверку правописания можно нажатием клавиши F7. В диалоговом окне Правописание выводятся советы по исправлению ошибок. В верхней части окна выводится текст, содержащий ошибку (слово с орфографической ошибкой выделяется красным цветом), в нижней части окна выводятся возможные варианты замены. Ошибочным также является слово, которого нет в словарях. У таких слов варианты замены отсутствуют. Грамматическая ошибка выделяется зеленым цветом, а в нижней части окна дается пояснение к ошибке. Проверить ошибку в предложении можно нажатием правой кнопки мыши на выделенном слове. В открывшемся Контекстном меню также отобразятся все варианты замены, либо выйдет пояснение к грамматической ошибке. Автоматический перенос слов Ввод текста в Word осуществляется построчно, переход на следующую строку в пределах одного абзаца выполняется автоматически. Слово, не умещающееся в текущей строке, переносится в начало следующей строки целиком, не разбиваясь на части знаком переноса. Однако для уменьшения пустых областей при выравнивании текста по ширине или в узких колонках можно использовать средство расстановки переносов. Если включен автоматический перенос слов, то Word автоматически вставляет переносы там, где это требуется в документе. Для включения и настройки автоматического переноса слов нужно: 1.В меню Сервис выбрать команду Язык, а затем — команду Расстановка переносов. 2.Установить флажок Автоматическая расстановка переносов. 3.В поле Ширина зоны переноса слов указать интервал, который следует оставлять между концом последнего слова строки и правым полем страницы. Чтобы уменьшить количество переносов, сделайте зону переноса более широкой. Чтобы уменьшить неровность края правого поля страницы, сделайте зону переноса более узкой. 4.В поле Максимальное число последовательных переносов указать максимальное число идущих подряд строк, которые могут заканчиваться переносами. Чтобы отказаться от переносов, выполненных программой, нужно войти в диалоговое окно Расстановка переносов и убрать флажок Автоматическая расстановка переносов. Поиск и замена фрагментов текста При редактировании в Word многостраничного документа весьма полезным оказывается встроенное средство поиска, которое позволяет найти конкретное слово, словосочетание или специальный символ. Если необходимо не только найти слово, но и заменить его на другое, можно воспользоваться средством автоматической замены слов при помощи команды Заменить в меню Правка или комбинации клавиш Ctrl-H. Диалоговое окно Найти и заменить откроется на той вкладке, которая соответствует выбранному действию. Чтобы найти слово, нужно: 1. Выбрать в меню Правка команду Найти или нажать комбинацию клавиш Ctrl-F. 2. В текстовое поле Найти ввести искомый текст. 3. При необходимости задать Параметры поиска, которые располагаются в нижней части окна и открываются при нажатии на кнопку Больше. 4. Нажать на кнопку Найти далее, чтобы начать поиск. Если искомый элемент найден, то Word выделит его. Для продолжения поиска нужно снова нажать на кнопку Найти далее. Если искомого элемента в тексте нет, то на экран будет выведено соответствующее сообщение. Парамет ры поиска позволяют провест и более сложный поиск элемент ов в т екст е: Направление - для поиска по всему документ у задает ся Везде, для поиска от т екущей позиции до начала/конца уст ановит ь Назад/Вперед. Учит ыват ь регист р в данном режиме различают ся прописные и ст рочные буквы. Только слово целиком - если искат ь слово "ст ол", т о не будет найдено слово "ст олб". Подст ановочные знаки - поиск подст ановочных знаков и специальных символов. Для их добавления нажимаем кнопку Специальный. Чтобы найти и заменить слово, нужно: 1. Выбрать в меню Правка команду Заменить или нажать комбинацию клавиш Ctrl-Н. 2. В текстовое поле Найти ввести искомый текст, в поле Заменить на – слово или словосочетание, которое заменит исходный текст. 3. При необходимости задать Параметры поиска. 4. Щелкнуть по кнопке Заменить все. При этом будут произведены все замены без подтверждения. Для подтверждения каждой замены нужно сначала найти текст используя кнопку Найти далее, а затем нажать на Диалоговое окно Найти и заменить содержит кнопку Заменить. вкладку Перейт и, которая осуществляет переход в документе на заданную страницу, раздел, строку, закладку, примечание, сноску, поле, таблицу, рисунок, формулу, объект, заголовок. Вкладка открывается при помощи команды Перейт и в меню Правка или нажатием клавиши F5. Вставка символов При наборе т екст а иногда возникает необходимост ь ввода специальных символов: ∑, ≠, ±, ∞, ↨, ↔ и т .д. Все подобные символы находят ся в файлах специальных шрифт ов: Symbol, Marlette, Webding, Wingbing и др. Чтобы вставить символ в текст, нужно: 1. Выбрать в меню Вставка команду Символ. 2. Из предложенных символов выбрать нужный символ и установить шрифт. 3. Щелкнуть по кнопке Вставить. Символ будет вставлен в место расположения курсора. Можно вставить специальный знак в текст документа выбрав в диалоговом окне Символ вкладку Специальные знаки. Редактирование с помощью буфера обмена Некот орые приемы редакт ирования т екст а основаны на использовании буфера обмена. Буфер обмена – это область памяти компьютера, зарезервированная для временного хранения каких-либо данных. С помощью буфера обмена выполняется копирование, вырезка и вставка фрагментов. Кроме того, буфер обмена позволяет выполнять вставку объектов из других приложений в текстовый документ и может содержать до 24 различных фрагментов. Буфер обмена можно открыть и помощью команды Буфер обмена Office в меню Правка или дважды нажать комбинацию клавиш CtrlC. Операции с буфером обмена выполняются только по отношению к выделенному фрагменту текста бывают следующих видов: Вырезать - означает перемещение выделенного фрагмента в буфер обмена. Выполняется вырезание фрагмента с помощью команды Вырезать в меню Правка, команды Вырезать в Контекстном меню или нажатием кнопки-пиктограммы на панели инструментов Стандартная. Заменить эти команды можно нажатием клавиш Shift-Delete или Ctrl-X. Копировать - означает копирование выделенного фрагмента в буфер обмена. Выполняется операция с помощью команды Копировать в меню Правка, команды Копировать в Контекстном меню, нажатием кнопкипиктограммы на панели инструментов Стандартная, или комбинацией клавиш Ctrl-Insert или Ctrl-C. Вставить - означает вставку из буфера обмена скопированного фрагмента текста в то место документа, где находится курсор. Выполняется операция с помощью команды Вставить в меню Правка, команды Вставить в Контекстном меню, нажатием кнопки-пиктограммы на панели инструментов Стандартная, или комбинацией клавиш Shift-Insert или Ctrl-V. Операции удаления и перемещения текста Выделенные фрагмент ы т екст а могут удалят ься и перемещат ься без использования буфера обмена. Для удаления выделенного фрагмента текста используется команда Очистить Содержимое в меню Правка или нажатие клавиши Delete. Перемещение выделенного фрагмента выполняется методом drag-and-drop (перетаскивание мышью) – установите на выделенном фрагменте указатель мыши и, удерживая нажатой левую кнопку, переместите мышь в нужное место. При помощи мыши можно копироват ь выделенный фрагмент используя клавишу Ctrl – нажмите клавишу Ctrl и выполните перемещение фрагмента в новое место. Операции Отменить и Вернуть В Word ест ь функции последоват ельной от мены или возврат а предшест вующего дейст вия, кот орыми можно воспользоват ься, если какое-нибудь дейст вие выполнено не правильно или случайно. От менит ь последнее действие можно с помощью кнопки-пиктограммы (отменить) на панели инструментов Стандартная, команды Отменить … в меню Правка или комбинацией клавиш Alt-BackSpace или Ctrl-Z. Для от мены нескольких операций следует либо нажимать на кнопку несколько раз, либо открыть список последних действий и выделить те команды, которые нужно отменить. Список раскрывается при щелчке по треугольной стрелке в правой части этой кнопки-пиктограммы. Для возврат а отмененного действия используется кнопка-пиктограмма (вернуть) на панели инструментов Стандартная, команда Вернуть… в меню Правка или клавиша F4. ПРАКТИЧЕСКАЯ РАБОТА № 8. РЕДАКТИРОВАНИЕ ДОКУМЕНТА Упражнение 1. Проверка правописания 1. Запустите Microsoft Word щелкнув по кнопке Пуск и выбрав Программы – Microsoft Office – Microsoft Word. 2. Откройте документ Возможности текстового процессора из папки класса с помощью команды Открыть в меню Файл или щелкнув по кнопке-пиктограмме Открыть на панели инструментов Стандартная. 3. Установите курсор в начало документа и выполните команду Правописание в меню Сервис или на панели инструментов Стандартная нажмите кнопку-пиктограмму Правописание . 4. При отсутствии ошибок будет выдано сообщение об окончании проверки правописания. При подозрении на ошибку будет выделено соответствующее слово, которое вы сможете отредактировать, используя кнопки диалогового окна. Упражнение 2. Поиск и замена фрагментов текста 1. Установите курсов в начало документа. В меню Правка выполните команду Найти или нажмите комбинацию клавиш CTRL-F. 2. В диалоговом окне Найти и заменить в поле Найти введите Word. Щелкните по кнопке Найти далее, чтобы начать поиск. Первый найденный фрагмент будет выделен. 3. Перейдите на вкладку Заменить и в поле Заменить на введите Microsoft Word. Нажмите на кнопку Заменить. 4. Нажмите на кнопку Найти далее. Следующий фрагмент будет найден и выделен. Нажмите на кнопку Заменить. 5. Если вы хотите заменить все найденные фрагменты без подтверждения каждого о замене, нажмите на кнопку Заменить все в диалоговом окне Найти и заменить. 6. Щелчком по кнопке в правом верхнем углу окна закройте диалоговое окно Найти и заменить. Упражнение 3. Автоматический перенос слов 1. Щелкните по пунктам меню Сервис – Язык – Расстановка переносов. 2. Установите в диалоговом окне флажок Автоматическая расстановка переносов. 3. Если необходимо переносить слова в заголовках документа, установите флажок Переносы в словах из прописных букв. 4. Нажмите ОК. Примечание. Чтобы отказаться от переносов, выполненных программой, нужно убрать флажок Автоматическая расстановка переносов. 5. Сохраните документ. 6. Выйдите из Word. ПРАКТИЧЕСКАЯ РАБОТА № 9. РЕДАКТИРОВАНИЕ ДОКУМЕНТА С ПОМОЩЬЮ БУФЕРА ОБМЕНА Упражнение 1. Копирование текста 1. Запустите Microsoft Word щелкнув по кнопке Пуск и выбрав Программы – Microsoft Office – Microsoft Word. 2. Наберите текст: Уважаемые господа! Приглашаем вас на юбилей компьютерной фирмы «Компьютера». Мы работаем на российском рынке много лет и имеем хорошие рекомендации. Будем рады видеть вас! Наш адрес: Компьютерная улица, дом 5. Начало в 18.00 часов. Справки по телефону: 2-33-55 3. Отформатируйте набранный текст по вашему желанию. 4. Выделите весь текст, используя комбинацию клавиш CTRL-A. 5. Скопируйте выделенный текст в буфер обмена используя команду Копировать в меню Правка или щелкнув по кнопке-пиктограмме Копировать на панели инструментов Стандартная. 6. Установите курсор в конец текста и нажмите дважды клавишу Enter для перехода на две строки вниз. Упражнение 2. Вставка скопированного текста 1. Нажмите кнопку-пиктограмму Вставить на панели инструментов Стандартная или выполните команду Вставка в меню Правка. 2. Скопированный текст будет вставлен в место расположения курсора. 3. Перейдите опять на две строки вниз и еще раз вставьте скопированный текст в документ. 4. Теперь у вас в документе три одинаковых текста. Упражнение 3. Вырезание текста 1. С помощью команды Вырезать в меню Правка или кнопкипиктограммы Вырезать на панели инструментов Стандартная можно переместить выделенный фрагмент текста в буфер обмена, а затем вставить его в любое место документа. 2. Выделите любой фрагмент текста документа. Щелкните по кнопке-пиктограмме Вырезать на панели инструментов Стандартная. 3. Перейдите в конец документа и нажмите кнопку-пиктограмму Вставить. 4. При помощи команд Вырезать – Вставить происходит перемещение текста в документе. Переместить текст в документе можно с помощью мыши: выделить фрагмент текста, установить указатель мыши на выделенном фрагменте и, удерживая нажатой левую кнопку, переместить мышь в нужное место. Попробуйте и такой вариант перемещения текста. 5. Сохраните документ.