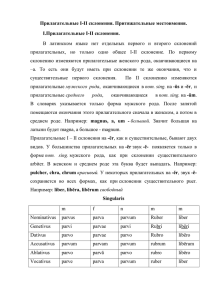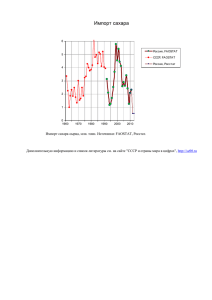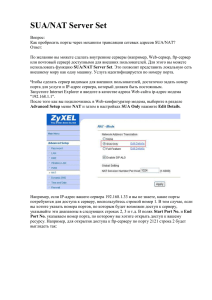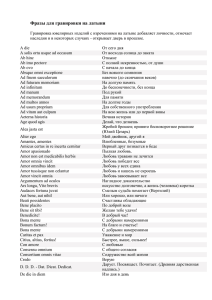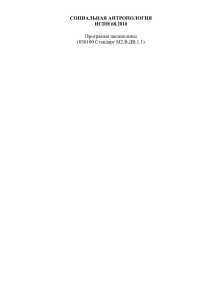Ввод данных
реклама

Руководство по применению компьютерной программы на основе Excel для счетов использования поставок и продовольственного баланса v.4 посл. обновление октябрь 2011г. 1 Краткий обзор презентации Часть 1: Рассмотрение табличной программы счетов использования поставок (СИП, SUA) Часть 2: Пошаговое руководство по созданию новой годовой таблицы SUA Часть 3: Рассмотрение табличной программы продовольственного баланса (ПБ, FBS) Часть 4: Пошаговая инструкция по созданию ПБ 2 Краткий обзор презентации Section 1: Рассмотрение табличной программы счетов использования поставок (СИП, SUA) Section 2: Пошаговое руководство по созданию новой годовой таблицы SUA Section 3: Рассмотрение табличной программы продовольственного баланса (ПБ, FBS) Section 4: Пошаговая инструкция по созданию FBS 3 Файл электронных таблиц счетов использования поставок (SUA): обзор Что это такое? • Файл с подшивками электронных таблиц на основе Excel для счетов использования поставок (SUA) содержит серии динамических таблиц с данными SUA на несколько лет. • Бóльшая часть ежегодных данных SUA находится в таблице соответствующего года. • Динамические таблицы SUA выполнены таким образом, чтобы охватить все данные, необходимые для составления полного SUA, который в свою очередь можно использовать для создания продовольственного баланса (ПБ). Для чего используется? • Пользователи могут вносить данные по товарам, корректировать такие показатели, как выход конечного продукта (напр., % муки из зерна) и нормы высева, редактировать показатели пищевой ценности для своей страны. • Динамическая таблица также позволяет пользователям проводить серии проверок правильности данных, тем самым снижая риск ошибок при составлении счета использования поставок (SUA). Заметка для пользователей: Таблицы в Excel являются упрощенной версией базы данных FAOSTAT от ФАО. Вследствие этого, некоторые значения могут отличаться от данных FAOSTAT публикуемых в интернете. 4 Файл электронных таблиц счетов использования поставок (SUA): обзор Таблицы SUA для разных годов идентичны. При этом каждая годовая таблица разделена на несколько секций, которые обозначены соответствующими цветами, чтобы легче отличать их разные функции. 5 Разбивка таблицы SUA 1.Население (желтый цвет): используется для вычисления потребления калорий/жиров/белков на душу населения. 2. Список товаров по FAOSTAT: 3.Происхождение обработанных продуктов 4.Внутреннее использование: 5.Пищевая ценность в данной стране: 6.Ввод данных: 7.Обработка данных (защищенные клетки): 6 Разбивка таблицы SUA 1.Население: 2. Список товаров по FAOSTAT (серый): включает первичные и производные продукты, а также пищевые продукты и непищевые товары. 3.Происхождение обработанных продуктов 4.Внутреннее использование: 5.Пищевая ценность в данной стране: 6.Ввод данных: 7.Обработка данных (защищенные клетки): 7 Разбивка таблицы SUA 1.Население : 2.Список товаров по FAOSTAT: 3. Происхождение технологически обработанных продуктов (оранжевый): Идентифицирует производные продукты, их первоначальное сырьё и % направляющийся на обработку. Пользователи могут вручную менять эти значения. 4.Внутреннее использование: 5.Пищевая ценность в данной стране: 6.Ввод данных: 7.Обработка данных (защищенные клетки): 8 Разбивка таблицы SUA 1.Население: 2.Список товаров по FAOSTAT: 3.Происхождение обработанных продуктов: 4.Внутреннее использование (зелёный): позволяет пользователям определять выход конечного продукта, нормы высева, % идущий на потери/корм/в пищу; а также контролировать какая из составляющих SUA направляется на остаточную утилизацию (или в т.н. баланс ‘B’). 5.Пищевая ценность в данной стране: 6.Ввод данных: 7.Обработка данных (защищенные клетки): 9 Разбивка таблицы SUA 1.Население: 2.FAOSTAT commodity list: 3. Происхождение обработанных продуктов: 4.Пищевая ценность в данной стране: 5.Пищевая ценность принятая в данной стране (желтый): пользователи могут корректировать значения пищевой ценности продуктов по калорийности/жирам/белкам, а также сравнивать их с мировыми контрольными нормами пищевой ценности. 6.Ввод данных: 7.Обработка данных (защищенные клетки): 10 Разбивка таблицы SUA 1.Население: 2.Список товаров по FAOSTAT: 3.Происхождение обработанных продуктов: 4.Внутреннее использование: 5.Пищевая ценность в данной стране: 6. Ввод данных (серый): основная часть, где пользователи вводят официальные, полуофициальные или приблизительные данные для каждого из составляющих SUA. 7.Обработка данных (защищенные клетки): 11 Разбивка таблицы SUA 1.Население: 2.Список товаров по FAOSTAT: 3.Происхождение обработанных продуктов: 4.Внутреннее использование: 5.Пищевая ценность в данной стране: 6.Ввод данных: 7. Обработка данных (голубой цвет): здесь все вводные данные компонуются с целью рассчёта конечных результатов SUA. В этой части стоит защита от изменения значений данных и используется процедура стандартизации для создания продовольственного баланса из этих данных. 12 Окно настройки показа данных • Окно настройки показа данных (Data Display Control Panel) предназначено для облегчения перемещения по разным частям таблицы SUA. • Доступ осуществляется нажатием кнопок переключателей на левой стороне экрана. • Соответствует структуре той же вышеописанной таблицы (например, секции Ввода данных, обработки данных и т.д.) 13 Окно настройки для проверки данных • Окно настройки для проверки данных (Data Validation Control Panel) предназначено для выполнения ряда проверок качества данных в таблице SUA, с целью обеспечения: I. завершённости данных по исследуемым товарам; II. правильности формата знаков и символов FAOSTAT, которые были напечатаны в части «Ввод данных»; III. наличия введённых данных о происхождении и объёмах переработки по производным продуктам. • При обнаружении ошибки пользователям дается сообщение с подробным описанием проблемной клетки таблицы, самой проблемы (напр., отсутствие данных) и о предлагаемом решении. • Пользователи должны почаще проводить процедуры проверок данных, чтобы уменьшить риск появления ошибок в таблице. SUA: Таблица «профиля» товара • Таблица «профиля» создаёт профили отдельных товаров включённых в FAOSTAT. • Предоставляет быстый и лёгкий способ сравнения и сверки данных введённых в течении ряда лет. • Для доступа нажать мышкой на название товара и выбрать интересующий товар из раскрывающегося списка. 15 Инструкции по вводу данных в таблицу SUA Данные, вводимые в секции «Ввод данных» (Data Input, колонки от ‘U’ до ‘AU’) состоят из двух частей: 1.) Фактические цифровые данные для составляющих элементов SUA (например, объёмы производства, экспорта, и т.д.). 2.) Символы FAOSTAT которые обозначают ТИП данных (например, официальные данные или приблизительные данные). Правила проверки введённых данных I. Нельзя вводить данные с нулевым значением или оставлять клетки пустыми: если нет данных по какому-либо товару, то следует ввести знак ‘-’ в элементы SUA. II. Все процентные значения следует вводить как целые числа (например, 89% как 89, или 4% как 4). III. Удостоверьтесь, что данные вводятся в правильных единицах измерения для каждого составляющего элемента SUA: (напр., га для площадей сбора, или ‘000 (тыс.) голов для поголовья животных). IV. Все официальные/полуофициальные/приблизительные данные введённые в части «Ввод данных» должны сопровождаться правильным символом FAOSTAT. V. Список символов FAOSTAT: (без символа) = официальные данные = данные отсутствуют * = данные из неофициальных источников F = приблизительные данные T = данные исходя из тенденций C = данные расчётов 16 Краткий обзор презентации Часть 1: Рассмотрение табличной программы счетов использования поставок (СИП, SUA) Часть 2: Пошаговое руководство по созданию новой годовой таблицы SUA Часть 3: Рассмотрение табличной программы продовольственного баланса (ПБ, FBS) Часть 4: Пошаговая инструкция по созданию ПБ 17 ШАГ 1: Открыть таблицу Excel с последним законченным набором годовых данных. ШАГ 2: Нажать на соответствующую вкладку в нижней части таблицы с набором последних годовых данных SUA (например, ‘2007’) чтобы выбрать последнюю таблицу. ШАГ 3: Нажать серую кнопку с текстом “Generate SUA for new year” (т.е. «создать SUA для нового года»), которая находится внизу с левой стороны, в колонке A (см. ниже). 18 ШАГ 4: После этого начнётся процедура создания SUA для нового года. ШАГ 5: Вскоре появится окно, в котором пользователь должен ввести год создающегося нового SUA (например, введите “2008”) (см. ниже). ШАГ 6: После введения года нажать кнопку “OК”. 19 ШАГ 7: Следующим появится окно “File Save” (т.е. «сохранить файл»), в котором пользователь должен ввести название новой создаваемой таблицы SUA (см. ниже). • В качестве предосторожности, вместо того чтобы перезаписать файл на существующей таблице, программа предлагает пользователю сохранить новый файл под другим названием (см. пункт A. ниже). • Проследите, чтобы файл сохранился в формате ‘Excel 97-2003 Workbook’ (*.xls) выбрав эту опцию из меню ‘Save as type’ (см. пункт B. ниже), чтобы впоследствии файл можно было открывать также более ранними версиями программы Excel. A. B. 20 ШАГ 8: Процедура продолжается, сохраняя новую таблицу SUA. Пользователям рекомендуется подождать, пока процедура не завершится, что может занять несколько минут в зависимости от величины файла и быстродействия компьютера. ШАГ 9: После завершения процедуры появляется следующее сообщение: “New year created! Click to continue”. Нажмите кнопку “OK” для продолжения. 21 ШАГ 9: Теперь можно просмотреть данные SUA по новосозданному годовому набору, а также: начать работать над SUA для нового года; в случае необходимости обновлять доли и выходы конечных продуктов, заменять данные полученные исходя из тенденций – официальными , полуофициальными или приблизительными данными по мере их поступления; ввести численность населения в клетке E1, чтобы позволить программе рассчитывать показатели потребления калорий/жиров/белков на душу населения. 22 Краткий обзор презентации Часть 1: Рассмотрение табличной программы счетов использования поставок (СИП, SUA) Часть 2: Пошаговое руководство по созданию новой годовой таблицы SUA Часть 3: Рассмотрение табличной программы продовольственного баланса (ПБ, FBS) Часть 4: Пошаговая инструкция по созданию ПБ 23 Таблица продовольственного баланса (ПБ, FBS): Обзор Таблица ПБ называется “standardization.xls” и имеет две функции: (1.) конвертация объёмов пищевых продуктов SUA в количественный эквивалент их же исходного сырья (например, пшеничная мука конвертируется обратно в зёрна пшеницы); (2.) составление стандартизированных товаров в Продовольственном балансе. В отличии от таблиц SUA, программа ПБ полностью автоматизирована. Пользователям не требуется редактировать или добавлять данные в табличном файле ПБ. 24 Краткий обзор презентации Часть 1: Рассмотрение табличной программы счетов использования поставок (СИП, SUA) Часть 2: Пошаговое руководство по созданию новой годовой таблицы SUA Часть 3: Рассмотрение табличной программы продовольственного баланса (ПБ, FBS) Часть 4: Пошаговая инструкция по созданию продовольственного баланса 25 ШАГ 1: Открыть файл SUA и выбрать соответствующую вкладку в нижней части таблицы с набором годовых данных, которые нужно стандартизировать. ШАГ 2: Удостовериться в том, что значение численности населения введено в клетку E1, что необходимо для вычисления показателей потребления калорий/жиров/белков на душу населения (см. пункт A. ниже). ШАГ 3: Нажать кнопку “Calculate Food Balance Sheet for current year” (т.е. «рассчитать продовольственный баланс на данный год») , которая запустит процедуру продовольственного баланса (см. пункт B. ниже). A. B. 26 ШАГ 4: Появится окно с сообщением “Load standardization.xls file”, предлагающее пользователю загрузить Excel файл “standardization.xls” (см. ниже). ВНИМАНИЕ: Файл “standardization.xls” содержит контрольный образец и таблицу с формулами, необходимыми для расчёта продовольственного баланса. Каждый раз при создании продовольственного баланса пользователю потребуется загружать тот же файл “standardization.xls” 27 ШАГ 5: Появится окно, предлагающее пользователю сохранить новый файл продовольственного баланса (см. ниже). ВНИМАНИЕ: Не сохраняйте новый файл поверх файла ‘standardization.xls’! Вместо этого сохраните новый ПБ под другим названием (например, ‘Thailand_FBS_2007.xls’) (пункт A. ниже), и в формате “Excel 97-2003 Workbook” (*.xls) (пункт B. ниже). A. B. 28 ШАГ 6: Процедура займёт максимум несколько минут, после чего появится сообщение показанное ниже, информирующее пользователя о том, что процедура стандартизации завершена и создан новый файл продовольственного баланса. ШАГ 7: Нажмите “OK” чтобы продолжить. 29 ШАГ 8: После этого можно открыть и просмотреть новосозданный файл с новым продовольственным балансом. Для просмотра результатов ПБ переместитесь на вкладку “Quantity_FBS” (см. ниже). В нижней части продбаланса пользователи могут также увидеть суммарную статистику, в т.ч. коэффициенты самодостаточности, зависимость от импортов, торговли и запасов. 30 Для дальнейшего чтения Подробности применения табличной программы SUA и FBS можно найти в следующих документах : • Quick start guide.doc Содержит пошаговые инструкции по использованию основных функций таблиц SUA и FBS (таких как образование новой годовой таблицы, или создание FBS). Полезен для тех, кто впервые пользуется табличными программами. • SUA & FBS Guidance.doc Содержит описание полной функциональности табличной программы SUA и FBS, в т.ч. поиск и устранение проблем возникающих при использовании программы. Полезен для более опытных пользователей, которые желают достичь более всестороннего понимания работы этой компьютерной программы. 31