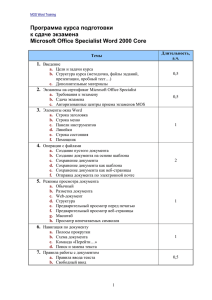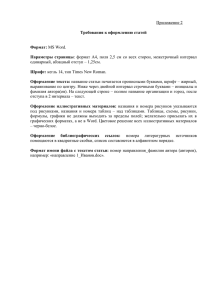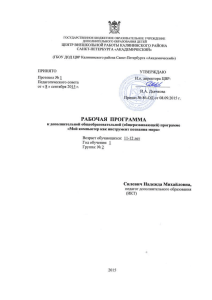Computer_Science
advertisement

© С.В.Князев, 2009-2010 История. Факты. 1617 г. – создана логарифмическая линейка 1623 г. – первая «считающая машина», созданная Уильямом Шикардом. Выполняла сложение и вычитание с 7 – значными числами. 1664 г. – «вычислитель» Блеза Паскаля – первая считающая машина, производившая арифметические действия над 5 –значными числами. 1673 г. – Вильгельм Годфрид фон Лейбниц сконструировал механическую счетную машину, которая умела производить не только операции сложения и вычитания, но и умножения. 1774 г. – первая массовая «счётная машина» механический калькулятор 1829 г. – Уильям Берт получил патент на механическое печатающее устройство – прототип современных принтеров. 1834 г. – «Аналитическая машина» первый программируемый компьютер, использовавший примитивные «программы» на перфокартах изобрел Чарльз Бэббидж. 1899 г. – был открыт принцип записи на магнитных носителях – металлической проволоке, и позднее, ленте. 1906 г. – основана фирма Haloid, известная нам сегодня под именем Xerox. 1928 г. – создана компания «Motorola» 1942 г. – электронно – механический анализатор Ваннера Буша, содержащий 2000 электронных ламп и около 400 км проводов. 1944 г. – Говард Эйкен создает «ASCC Mark I» - машину, считывающуюся дедушкой современного компьютера. «Марк» весил более 7 т и состоял из 750 000 частей. Машина, поддерживавшая чтение программ с перфоленты, применялась в военных целях –для расчета артиллерийских таблиц. 1946 г. – Джон Мочли и Преспер Эккерт создали ENIAC – самый грандиозный и мощный ламповый компьютер той эпохи - вес более 70 тон, 18 тыс. электронных ламп. 1947 г. – создан первый «точеный» транзистор. Первые компьютерные программы - 21 июня 1948 профессор Том Килбурн, один из разработчиков компьютера, вошедшего в историю под названием Baby , запустил на своем «детище» первую в мире программу, которая могла сохраняться в памяти компьютера. 1949 г. – первый электронный цифровой компьютер, сохраняющий программу в своей памяти EDSAC и первый в мире компьютер , использовавший для вывода информации дисплей. 1950 г. – первый советский компьютер МЭСМ создан С.А. Лебедевым в Институте электротехники АН УССР. Разработан язык программирования «низкого уровня» Assembler. 1953 г. – первый «массовый» компьютер IBM 650 (выпущено и продано более 1000 экз.) 1956г. – первый компьютер на транзисторной основе в Массачусетском Технологическом Институте. 1960 г. Разработан язык ALGOL, на многие годы ставший базовым для научных расчетов. Первую клавиатуру и первый монитор выпустила компания Teletype в 1962 году 1963 г. – Дуглас Энегльбарт получил патент на изобретенный им манипулятор – «мышь» 1967 г. – появился первый прототип флоппи – диска 1968 г. - Уэйн Пикетт разработал концепцию «винчестера» 1969 г. - Intel представила первую микросхему оперативной памяти объемом в 1 Кбит. Кеннет Томпсон и Деннис Ритчи создают операционную систему UNIX. 1970 г. - появился один из первых сетевых вирусов, назывался The Creeper. 1971 г. – Никлас Вирт создает язык программирования Pascal. 1973 г. - Гэр Килдалл создал первую операционную систему и дает ей имя CP/М 1975 г. - Пол Ален и Бил Гейтс основывают фирмы Micro – Sofr /через год дефис в названии убрали/. 1976 г. – официальная дата рождения компьютерного пиратства. 1976 г. - разработан первый текстовый редактор Electric Pencil. 1978г. – первые матричный и лазерный принтер 1979 г. - компании Philips и Sony разработали технологию записи звуковой информации на компакт – диск 1981 г. - Microsoft заканчивает работу над МS – DOS 1983 г. – первый CD - ROM представили фирмы Philips и Sony 1986 году - первая версия графического редактора 1988 г. – первый струйный принтер и первый CD – RW – диск 1989 г. – IBM выпустила первый винчестер, весом более 250 кг. 1990 г. - Бил Гейтс первые посетил Россию и сразу же появилась русская версия МS – DOS 1991 г. – Apple представляет первый монохромный сканер. IBM представляет первый ноутбук с экраном на основе активной цветной жидкокристаллической матрицы. 1998 г. – утверждены спецификации DVD – дисковода, как однократной так и многократной записи. Microsoft представляет операционную систему WINDOWS 98. ИНТЕРНЕТ ☺Информация ☺Общение ☺Игра Как же появился Интернет??? США 60 – е годы ХХ века СОВЕТСКИЙ СОЮЗ «ХОЛОДНАЯ ВОЙНА» Система защиты, от которой требовалась объединить лаборатории сосредоточенные в разных институтах и секретных лабораториях 1 •Первый человек в космосе •Спутники 2 1969 3 4 Первый модем был создан в 1960 году. 1970 году информационная сеть получила название APRANet и приступила к работе в полном объеме. 1973 г. - сеть становиться международной и число пользователь - 2000 1973 г. - в печати появился термин – Интернет. 1976 г. – программа для соединения двух компьютеров через обычные телефонные линии. Первая программа для электронной почты. 1979 г. – в электронных письмах появляются первые «смайлики» 1992 году начинается история Сообщества Интернет. И в годом же году появляется миллионный сервер. 1993 г. - появился пятисотый сайт. 1994 г. - первые Интернет магазины. 1993 г. -первая программа для просмотра страниц Интернета, т.е. первая версия браузера. 1995 г. – Интернет Internet Explorer. с 1998 года 20 марта Всемирный день Интернета. В 2005 году – объем сделок и торговых операций, совершенных через Интернет с каждым годом ростёт. Архитектура аппаратных средств Архитектура фон Неймана 1. Принцип программного управления. Выборка программы из памяти осуществляется с помощью счетчика команд. Этот регистр процессора последовательно увеличивает хранимый в нем адрес очередной команды на длину команды. А так как команды программы расположены в памяти друг за другом, то тем самым организуется выборка цепочки команд из последовательно расположенных ячеек памяти. Если же нужно после выполнения команды перейти не к следующей, а к какой-то другой, используются команды условного или безусловного переходов, которые заносят в счетчик команд номер ячейки памяти, содержащей следующую команду. Выборка команд из памяти прекращается после достижения и выполнения команды "стоп". Таким образом, процессор исполняет программу автоматически, без вмешательства человека. 2. Принцип однородности памяти. Программы и данные хранятся в одной и той же памяти. Поэтому компьютер не различает, что хранится в данной ячейке памяти - число, текст или команда. Над командами можно выполнять такие же действия, как и над данными. Это открывает целый ряд возможностей. Например, программа в процессе своего выполнения также может подвергаться переработке, что позволяет задавать в самой программе правила получения некоторых ее частей (так в программе организуется выполнение циклов и подпрограмм). Более того, команды одной программы могут быть получены как результаты исполнения другой программы. На этом принципе основаны методы трансляции - перевода текста программы с языка программирования высокого уровня на язык конкретной машины. 3. Принцип адресности. Структурно основная память состоит из перенумерованных ячеек; процессору в произвольный момент времени доступна любая ячейка. Отсюда следует возможность давать имена областям памяти, так, чтобы к запомненным в них значениям можно было впоследствии обращаться или менять их в процессе выполнения программ с использованием присвоенных имен. Гарвардская архитектура • Гарвардская архитектура была разработана Говардом Эйкеном в конце 1930-х годов в Гарвардском университете с целью увеличить скорость выполнения вычислительных операций и оптимизировать работу памяти. • Типичные операции (сложение и умножение) требуют от любого вычислительного устройства нескольких действий: выборку двух операндов, выбор инструкции и её выполнение, и, наконец, сохранение результата. Идея, реализованная Эйкеном, заключалась в физическом разделении линий передачи команд и данных. В первом компьютере Эйкена Марк I для хранения инструкций использовалась перфорированная лента, а для работы с данными — электромеханические регистры. Это позволяло одновременно пересылать и обрабатывать команды и данные, благодаря чему значительно повышалось общее быстродействие. • Соответствующая схема реализации доступа к памяти имеет один очевидный недостаток — высокую стоимость. При разделении каналов передачи адреса и данных на кристалле процессора последний должен иметь в два раза больше выводов. Способом решения этой проблемы стала идея использовать общую шину данных и шину адреса для всех внешних данных, а внутри процессора использовать шину данных, шину команд и две шины адреса. Такую концепцию стали называть модифицированной Гарвардской архитектурой. Архитектура процессоров - CISC CISC (англ. Complex Instruction Set Computing) — концепция проектирования процессоров, которая характеризуется следующим набором свойств: o Нефиксированным значением длины команды. o Арифметические действия, кодируется в одной инструкции. o Небольшим числом регистров, каждый из которых выполняет строго определённую функцию. o Типичными представителями являются процессоры на основе x86 команд (исключая современные Intel Pentium 4, Pentium D, Core, AMD Athlon, Phenom, которые являются гибридными) и процессоры Motorola MC680x0 Архитектура процессоров - RISC RISC (англ. Reduced Instruction Set Computing) — вычисления с сокращённым набором команд. Характерные особенности RISC-процессоров: Фиксированная длина машинных инструкций (например, 32 бита) и простой формат команды. Специализированные команды для операций с памятью — чтения или записи. Операции вида «прочитать-изменить-записать» отсутствуют. Любые операции "изменить" выполняются только над содержимым регистров (т.н. load-andstore архитектура). Большое количество регистров общего назначения (32 и более). Отсутствие поддержки операций вида "изменить" над укороченными типами данных - байт, 16битное слово. Так, например, система команд DEC Alpha содержала только операции над 64 битными словами, и требовала разработки и последующего вызова процедур для выполнения операций над байтами, 16и 32-битными словами. Отсутствие микропрограмм внутри самого процессора. То, что в CISC процессоре исполняется микропрограммами, в RISC процессоре исполняется как обыкновенный (хотя и помещенный в специальное хранилище) машинный код, не отличающийся принципиально от кода ядра ОС и приложений. Архитектура процессоров SIMD SIMD - архитектура ЭВМ с одинарным потоком команд и множественным потоком данных. Процессор таких машин имеет матричную структуру, в узлах которой включенное большое количество сравнительно простых быстродействующих процессорных элементов, которые могут иметь собственную или общую память данных. Одинарный поток команд вырабатывает одно общее устройство управления. При этом все процессорные элементы выполняют одновременно одну и ту же команду, но над разными операндами, которые доставляются из памяти множественным потоком. Архитектура процессоров MIMD MIMD - архитектура с множественными потоками команд и данных. К таким структурам относятся многопроцессорные и многомашинные вычислительные системы. Они могут отличаться принципом управления (централизованное или распределенное), организацией памяти (общей, распределенная или комбинированная) и структурой связей между компьютерами или процессорами. Гибкость MIMD структур разрешает организовать совместную работу компьютеров, которые входят в них, или процессоров за распараллеленной программой при решении одной сложной задачи, или раздельную работу всех компьютеров при одновременном решении великого множества задач с помощью независимых программ. ТЕКСТОВЫЙ РЕДАКТОР WORD служит для : Создания текстового документа; Сохранения текстового документа на дисках; Вывода на печать текстового документа. © С.В.Князев, 2009-2010 ТЕКСТОВЫЙ РЕДАКТОР WORD Возможности: Ввод и редактирование текста; Проверка орфографии; Форматирование документа; Работа с графикой; Работа с таблицами; Создание фигурного теста; Создание гипертекста; Создание колонтитулов; Импортирование данных из других программ среды Windows; Просмотр документа перед печатью. Основные функции MS Word В MS Word имеется широкий выбор средств автоматизации, упрощающих выполнение типичных задач. 1. Автозамена Ниже перечислены некоторые типы ошибок, которые могут быть исправлены автоматически при вводе: Последствия случайного нажатия клавиши CAPS LOCK (впервые появилась в Word 95). Например, в начале предложения слово эТОТ автоматически заменяется на Этот, а режим ввода прописных букв (соответствующий нажатой клавише CAPS LOCK) автоматически отключается. Типичные опечатки в словосочетаниях. Например, слова почтовы йадрес автоматически заменяются словами почтовый адрес. ·Грамматически не сочетаемые пары слов. Например, слова этот слово автоматически заменяются словами это слово. Основные функции MS Word 2. Автоформат при вводе В Word предусмотрена возможность автоматического форматирования текста при вводе. Автоматическое создание нумерованных и маркированных списков (впервые появилось в Word 95). Например, если в начале первого элемента списка ввести звездочку, будет создан маркированный список. Автоматическое создание границ (впервые появилось в Word 95). Например, если ввести три и большее число дефисов (-) или знаков равенства (=) подряд, а затем нажать клавишу ENTER, будет автоматически создана одинарная или двойная граница. Автоматическое присвоение тексту встроенных стилей (впервые появилось в Word 95). Например, если завершить строку текста не знаком препинания, а двойным нажатием клавиши ENTER, ей будет автоматически присвоен стиль «Заголовок 1». Автоматическое форматирование порядковых номеров и дробей (впервые появилось в Word 95; применимо только к английскому тексту). · Автоматическое оформление сетевых путей и адресов Интернета (например, \\Reports\May\Week1.doc и http://www.microsoft.com/) как гиперссылок. При выборе гиперссылки на адрес Интернета автоматически запускается имеющееся средство просмотра Web и открывается указанная Web-страница. При выборе гиперссылки на сетевой путь автоматически запускается программа, необходимая для открытия файла назначения, и открывается указанный файл. Основные функции MS Word 2. Автоформат при вводе Автоматическое применение форматирования, используемого для оформления начала первого элемента списка, к началу последующих элементов этого списка. Например: 1. Word 2007 выполнит всю работу за вас. 2. Word 2007 сделает ваши документы красивыми. Автоматическое изменение начертания символов. Например, текст *Жирный* автоматически преобразуется в Жирный, а _Курсив_ — в Курсив. Автоматическое преобразование последовательности плюсов и дефисов (+----+----+) в таблицу. Каждой паре плюсов (+) соответствует один столбец. Автоматическая замена пробелов в начале элемента маркированного или нумерованного списка соответствующим отступом слева. Основные функции MS Word 3. Автозаполнение Автоматическое предложение полного варианта слова или фразы после ввода нескольких первых букв. Чтобы принять предложенный вариант, нажмите клавишу ENTER. Ниже перечислены некоторые элементы, к которым применимо автозаполнение: • текущая дата; • дни недели; • названия месяцев; • имя автора и название организации; • элементы списка автотекста. 4. Автоматическое создание и предварительный просмотр стилей При работе со стилями в Word 2007 используйте следующие новые возможности: • В случае применения нового форматирования к тексту автоматически создается новый стиль. • В случае изменения форматирования текста соответствующие изменения автоматически вносятся в определение стиля. • Список стилей на панели форматирования содержит образцы стилей. Основные функции MS Word 5. Мастер писем Мастер писем позволяет легко и быстро создать нужное письмо путем выбора готовых элементов письма. Кроме того, раз введенные сведения об адресате (имя, фамилия, адрес, должность и т. п.) автоматически сохраняются. При создании следующего письма этому адресату достаточно будет выбрать его имя из списка; все остальные данные будут добавлены автоматически. 6. Помощник Его основное назначение — автоматическое предоставление советов и справочных сведений, которые могут понадобиться по ходу выполнения задачи. Например, если помощник решит, что вы собираетесь приступить к созданию письма, то предложит запустить мастера писем. Помощник является основным средством получения справочных сведений о работе в MS Word, а также советов по повышению эффективности работы, наглядных примеров и пошаговых инструкций по выполнению конкретных задач. 1. 2. Особенности интерфейса Создание документа ОСОБЕННОСТИ ИНТЕРФЕЙСА 1. 2. 3. Что такое Word Нововведения Области задач Word – это программа, позволяющая создавать: 1. Привлекательный текст, Информационный бюллетень 2. Информационные бюллетени, 3. Карточки табельного учета, 4. Открытки, 5. Письма, 6. Резюме и т.д. Карточка табельного учёта Особенности интерфейса Кнопка Office Панель быстрого доступа Заголовок окна Полоса прокрутки Лента Окно редактиро вания Ползунок масштаба Строка состояния Кнопки режимов просмотра Меню Офис Меню Офис - основной функциональный элемент, пришедший на смену вертикальному меню. Нажав кнопку , можно воспользоваться такими базовыми командами, как: Создать, Открыть, Сохранить как, Печать и Закрыть. Назад ЛЕНТА "Лента" представляет собой горизонтальную область. Необходимые для работы команды сгруппированы на ленте вместе и расположены на вкладках, таких как Главная и Вставить. При выборе той или иной вкладки набор отображаемых команд изменяется. ГЛАВНАЯ Вкладка Главная позволяет взаимодействовать с буфером обмена, настаивать шрифт, абзацы, работать со стилями, редактировать документ ВСТАВКА Вкладка Вставка позволяет вставлять такие элементы как: страницы, таблицы, иллюстрации, связи, колонтитулы, текст, символы РАЗМЕТКА СТРАНИЦЫ Вкладка Разметка страницы позволяет настроить такие элементы как: темы, параметры страницы, фон страницы, интервалы и отступы абзаца, упорядочить объекты страниц ССЫЛКИ Вкладка Ссылки позволяет создать и настроить : оглавление, сноски, ссылки и списки литературы, названия, предметный указатель и таблицу ссылок РАССЫЛКИ Вкладка Рассылки позволяет создать конверты и наклейки, начать слияние , составление документов и вставку полей, просмотреть и завершить результаты слияния РЕЦЕНЗИРОВАНИЕ Вкладка Рецензирование поможет проверить правописание создать примечания, отследить и принять изменения, защитить документ Вкладка Вид с помощью основных элементов позволяет настроить внешний вид окна MS Word 2007, масштаб, осуществить переходы между окнами документов и войти в меню создания макросов Лента Надстройки позволяет с помощью пиктограмм Настраиваемой панели инструментов открыть другие приложения, например Fine Reader, Adobe Acrobat Непостоянные ленты появляются при выделении изображения, таблицы и т.д. Они содержат дополнительные настройки объектов. Так при Работе с таблицами используют ленты Конструктор и Макет При Работе с рисунками используют ленту Формат, с помощью которой можно изменить параметры и стили изображений, упорядочить сгруппировать и разместить объекты, изменить их размер Непостоянная вкладка, которая появляется при создании таблиц, SmartArt, диаграмм и т.д. При выделении таблицы появляется меню настоек «параметры стилей таблицы», «стили таблиц», «стили WordArt», «нарисовать границы» Особенности интерфейса Эти функциональные элементы являются узкоспециализированными рабочими областями и идентичны подобным элементам в предыдущих версиях приложений Office Оглавление 1. 2. 3. 4. 5. 6. 7. Запуск Word Создание нового документа Форматирование текста форматирование фона Вставка и форматирование изображений Вставка и распечатка фотографий форматирование связей Запуск Word Создание документа СОЗДАНИЕ НОВОГО ДОКУМЕНТА Щелчок по кнопке Office откроет меню Office, выбираем команду Создать. Откроется диалоговое окно Создание документа, из списка Шаблоны – Установленные шаблоны необходимо выбрать шаблон документа для заполнения, например, Новый документ, Городское резюме и т.д. Создание документа Ввод текста 1. В первую очередь составьте предложение, подобное приведенному ниже. ФОРМАТИРОВАНИЕ ТЕКСТА Для создания поля с текстом необходимо перейти во вкладку Вставка и нажать Надпись Остальные настройки производятся на ленте Главная - вкладки Шрифт, Абзац Кнопка Название Функция Шрифт Позволяет изменить шрифт. Размер шрифта Позволяет изменить размер текста. Увеличить шрифт Увеличивает размер текста. Уменьшить шрифт Уменьшает размер текста. Очистить формат Удаляет в выделенном фрагменте любое форматирование, оставляя только обычный текст. Граница знака Добавляет границу к фрагменту текста или предложению. Полужирный Делает выделенный фрагмент полужирным. Курсив Применяет курсивное начертание к выделенному тексту. Подчеркивание Подчеркивает выделенный текст. Зачеркнутый Добавляет линию, проходящую через середину выделенного текста. Подстрочный знак Создает маленькие буквы ниже основной линии текста. Надстрочный знак Создает маленькие буквы выше основной линии текста. Регистр Преобразует все буквы выделенного текста в ПРОПИСНЫЕ или строчные либо в заданную комбинацию прописных и строчных букв. Цвет выделения текста Делает текст таким, как если бы он был выделен маркером выбранного цвета. Цвет текста Изменяет цвет текста Заливка знака Изменяет цвет фона всей строки. Это называется заливкой. Выделение текста и увеличение его размера Измените цвет выделенного текста. Создание документа ФОРМАТИРОВАНИЕ ФОНА Для изменения цветовой гамы темы можно воспользоваться выпадающим меню Цвета темы - Создание новых цветов темы Создание документа Для вставки изображений можно открыть вкладку Вставка и нажать иконку Рисунок или перетащить файл в рабочую область программы. Остальные настройки производятся в появившейся вкладке Формат Создание документа Как особый вид изображений можно выделить такие элементы как Фигуры и Надпись Фигуры можно вставлять с лент Вставка и Формат и Вставка Также к изображениям можно отнести диаграммы, SmartArt и таблицы 2 2 5 100% 0% Эти элементы вставляются из вкладки Вставка Ряд 3 Ряд 2 Ряд 1 SmartArt – это новый элемент для упрощения построения графиков, схем и т.д. Также можно преобразовывать текстовую информацию в SmartArt Использование элемента Диаграммы требуют подключения Microsoft Excel Необходимо нажать на кнопку диаграммы и выбрать наиболее подходящею диаграмму создаются путем выделения требуемого количества сток и столбцов Также число столбцов и строк можно выбрать с помощью списка со счетчиком Создание документа На вкладке Вставить в группе Иллюстрации щелкните Рисунок. Рисунок будет вставлен. Отобразится диалоговое окно Вставить рисунок. Выделите рисунок, который требуется вставить, а затем нажмите кнопку Вставить. Нажмите кнопку (кнопка Office), наведите указатель мыши на пункт Печать и щелкните элемент Печать. В окне Имя выберите принтер, который требуется использовать, а затем нажмите кнопку ОК. Создание документа Позволяет превратить выделенный текст (или другой элемент) в средство перехода к какому-либо слайду, файлу, элементу После присвоения тексту значения гиперссылки появится диалоговое окно, в котором можно настроить адрес этой ссылки Завершить показ Оглавление