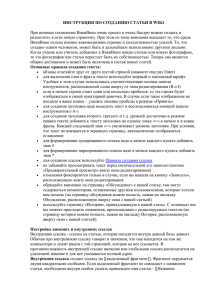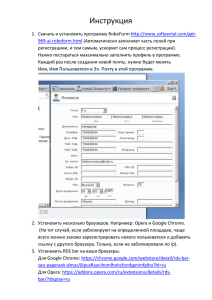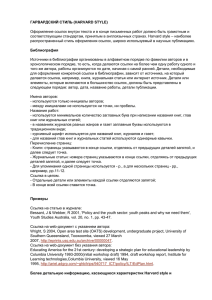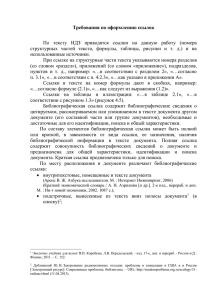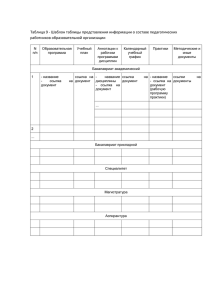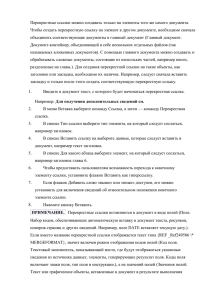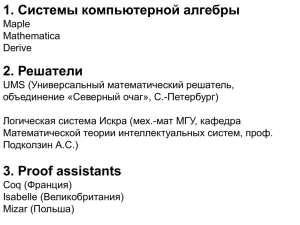Война полей в WORD и других приложения MS Office
реклама

Война полей в WORD
Лекция № очередная
Кузенкова Галина Владимировна
План
Таинственный объект «поле» в
WORD.
Некоторые полезности…
2
Вместо предисловия
Большинство людей знают и используют
только 10-20% возможностей редактора
Microsoft Word.
Остальные 80-90% функций в большинстве
случаев остаются невостребованными.
Одной из самых «секретных»
возможностей Word остаются поля.
3
Поле как объект
Поля - специальные области.
Предназначены для обработки данных.
Для создания составных документов:
конвертов, наклеек и т. п.
Поля могут обеспечить автоматическую
вставку в документ даты, текста,
рисунков, абзацев и т.п.
4
Структура кода поля
Код поля - это специальная запись в
фигурных скобок {}.
{ИМЯ _ ПОЛЯ Свойства Ключи}
ИМЯ_ПОЛЯ - это имя, которое отображается в
списке имен полей в диалоговом окне поле.
Свойства - это любые инструкции или
переменные, используемые в данном поле.
Не все поля имеют параметры, а в некоторых
полях параметры необязательны.
Ключи - это любые параметры, доступные для
данного поля. Это инструкция, которая
производит в поле определенное действие.
5
Вызов функции Поле
6
Окно конструктора полей
Возможные значения полей
7
Окно конструктора полей
Информация о полек. Подказки
Результат
8
Особенности
Для вставки и обновления поля
удобно пользоваться определенным
сочетанием клавиш.
При новом открытии документа поля
автоматически обновляются.
9
Сочетания клавиш
для работы с полями
CTRL+F9
Вставка нового поля.
SHIFT+F9
Переключение между значением поля и его формулой.
ALT+F9
Переключение между значениями полей и их формулами во всем
документе.
F9
Обновление значения текущего поля. Если выделен весь
документ (CTRL+А), то обновятся поля во всем документе.
CTRL+F11
Запретить обновление поля.
CTRL+SHIFT+F11
Разрешить обновление поля.
10
Три действия с полем
Результат:
Обновить поле (аналог F9)
Изменить поле – открывает
конструктор полей
Коды/Значение полей –
возвращает запись
{ИМЯ _ ПОЛЯ Свойства Ключи}
11
Полезности …
1. Автоматическое создание скользящих
колонтитулов (в том числе словарного
типа - http://office.microsoft.com/ruru/word-help/HP005189398.aspx)
Что для этого нужно сделать?
1.
Знать: что такое колонтитул, какого типа
они бывают, в каких документах они
должны присутствовать.
2.
Применить систему стилей к документу.
3.
Правильно указать код поля.
12
Поле StyleRef
Код поля
{STYLEREF "Заголовок 2"
\* MERGEFORMAT}
13
Нумерация рисунков,
таблиц, формул
Нумерация организуется числовыми
последовательностями.
Для числовых последовательностей
используется поле:
{SEQ Название_последовательности}.
Последовательность увеличивается на единицу
каждый раз, когда встречается в тексте
документа.
У поля SEQ есть ключи, которые можно
использовать для изменения значения,
выводимого полем.
14
Пример последовательность
для нумерации таблицы
{SEQ таблица \* Arabic\n }
15
Пример последовательности
для нумерации рисунков
Первый рисунок:
{SEQ Рисунок\* Arabic\r 1}
Последующий:
{SEQ Рисунок\* Arabic\n}
16
Примеры
последовательностей
{SEQ Приложения
\* ALPHABETIC}
Последовательность Приложения,
нумерация латинскими буквами.
{SEQ Приложения \r 4}
Начать (продолжить)
последовательность с числа 4.
{SEQ Приложение \c
\* ALPHABETIC}.{SEQ
Рисунок1 \* ARABIC}
Название рисунка в виде
Приложение.Рисунок (А.1). Ключ \c
вставляет ближайший предыдущий
номер последовательности.
17
В чем же удобство?
Когда удаляем рисунки (или добавляем),
то просто обновляем поле.
Как обновить все поля?
Выделить все и в контекстом меню
выбрать Обновить поле
При новом открытии документа поля
должны автоматически обновляться.
18
Создание списков
иллюстраций
Поле TOC:
{TOC ключи}
19
Поле EQ
Поле EQ можно применять для ввода
формул.
Поле всегда начинается символами EQ, за
которыми следует текст формулы.
Пример:
{EQ \I(1;4;\R(x) dx)}
где \R(x) означает корень из x, а \I(a;b;x) интеграл x с пределами от a до b.
Для поля EQ имеются распространенные
математические символы: дробь (\F), сумма
(\I\SU), матрица (\A), произведение (\I\PR).
20
Особенности создания поля
EQ
Нажать Ctrl+F9.
В фигурных скобках нужно ввести
последовательность формулы.
Нажать F9.
Результат:
Вид (формат) формул
Результат двойного
щелчка по формуле:
Переход в редактор формул
21
Ключи для поля EQ
«Параметры» имеют описание ключей.
22
Ссылки в документе
Внутритекстовые ссылки (они являются
частью основного текста);
Перекрестная ссылка в тексте (см. Главу 2 или
см. Приемы редактирования).
Ссылка на вход списка литературы
(библиографии).
Подстрочные ссылки (они вынесены из
текста вниз страницы).
Перекрестная ссылка как элемент
указателя.
23
Перекрестные ссылки
Перекрестная ссылка — это поле, которое в
месте вставки отображает значение, на которое
ссылается.
Перекрестная ссылка может отобразить ссылку на
абзац, заголовок, закладку, рисунок, таблицу,
формулу, сноску, перекрестную сноску и т.п.
Команда Перекрестная ссылка для работы с
перекрестными ссылками находится на вкладке
Вставка в группе Ссылки. И продублирована на
вкладке Ссылки в группе
Названия.
24
Диалоговое окно
Перекрестные ссылки
Тип вставляемой
ссылки, вид
ссылки: название
целиком, только
текстовая часть
названия, слова
выше/ниже и т.п.
25
Перекрестные ссылки
с помощью полей
Перекрестных ссылок на один элемент может
быть несколько.
Выбор поля для создания перекрестной ссылки
зависит от ее типа.
Особенности:
Используются поля REF, PAGEREF, NOTEREF, а в
качестве номера _Refххх берется внутренний
номер объекта в Word.
Удобнее с помощью диалогового окна сначала вставить
перекрестную ссылку, а затем изменить ее внешний вид,
если это необходимо, с использованием дополнительных
ключей.
26
Пример
{REF _Ref288727301 \h Вставить перекрестную ссылку на
\* Lower}
название объекта строчными
буквами в виде гиперссылки.
{NOTEREF
_Ref289172085 \р}
Вставить перекрестную ссылку на сноску
в виде слов выше или ниже.
{PAGEREF
_Ref289171539}
Вставить перекрестную ссылку на
объект в виде гиперссылки на
номера страницы.
27
Создание ссылок на библиографию
(список литературы)
Внутритекстовая ссылка на номер источника в списке
литературы:
Реализовано несколько вариантов интерфейса с ядром системы [1, 3]:
утилиты работы с базой знаний, оболочка с пользовательским интерфейсом,
динамически подключаемая библиотека с экспортируемыми функциями,
встраиваемый OLE-/ ActiveX-компонент, набор хранимых в базе данных
процедур и др. Разработана структура БЗ и функциональный набор
операций с элементами описания в БЗ, соответствующие ПарФС.
Приведено описание разработанных видов обеспечения [1; 6-9].
Ссылки оформляют, заключая номер источника из списка
литературы в квадратные скобки.
Иногда требуется указать страницы.
В этом случае сначала указывают номер источника, затем через
точку с запятой номер страницы.
28
Создание ссылок на библиографию
(список литературы)
Оформление списка литературы:
Пример:
1. Вентцель Е.С. Теория вероятностей. – М.: Наука, 1964. –
340 с.
2. Маквецов Е.Н., Тартаковский А.М. Механические
воздействия и защита радиоэлектронной аппаратуры:
Учебник для вузов. – М.: Радио и связь, 1993. – 200 с.
3. Алексеев В.Е., Таланов В.А. Графы. Модели вычислений.
Структуры данных: Учебник. – Нижний Новгород: изд-во
ННГУ, 2005. –
250 с.
4. Щедрин С. М. Технологии передачи данных по силовым
линиям // Компоненты и технологии. – 2006. – №1. – С.
23-34.
29
Технология создания ссылок
на список литературы
В конце работы создать список литературы (объект
нумерованный список в алфавитном порядке или порядке
появления в тексте).
В тексте в нужных местах расставить квадратные скобки.
В месте, где необходима ссылка выбрать в главном меню:
Вставка - Ссылка - Перекрёстная ссылка.
Выставить следующие параметры: Тип ссылок - Абзац,
Вставить ссылку на - Номер абзаца полный, в нижнем
списке выбираете нужный абзац - источник.
Особенность:
Теперь есть возможность свободно добавлять новые элементы
в список литературы.
Для обновления ссылок необходимо выделить весь набранный
текст Правка - Выделить все (Ctrl-A) и в контекстном меню
выбрать Обновить поле.
Ссылки обновятся автоматически.
30