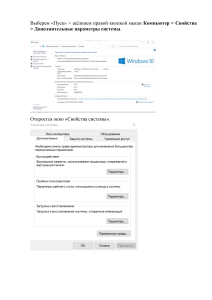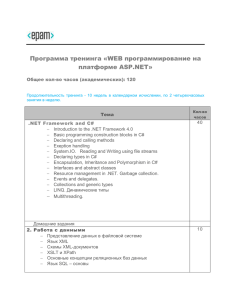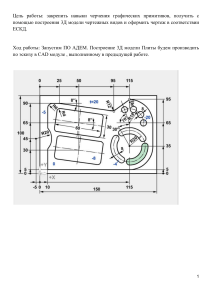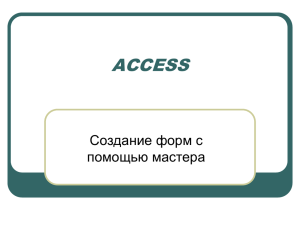Web-фрагменты, ускорители и провайдеры визуального поиска
реклама

Программное создание web-фрагментов, ускорителей и средств визуального поиска Богданов Марат Робертович Современные веб-технологии. Подробный курс С помощью серверных элементов управления Microsoft ASP.NET Web Slice, ASP.NET Accelerator, ASP.NET Visual Search и ASP.NET Browser Helper на web-страницах можно размещать Web-фрагменты, ускорители, средства визуального поиска, а также определять тип используемого пользователем браузера. 2 Компания Microsoft разработала инструмент Web Application Toolkit, с помощью которого можно познакомиться с новыми возможностями IE8 (Web-фрагменты, ускорители и провайдеры визуального поиска) 3 Установка приложения Вначале нужно установить web-платформу, а также: • Microsoft SQL Server 2008 (Express Edition) или выше • Silverlight 3 Tools for Visual Studio • Internet Explorer 8 • Microsoft Visual Studio 2008 SP1 Для того чтобы скачать компоненты и примеры зайдите на сайт http://code.msdn.microsoft.com/WebAppToolkitIE8. Скачайте IE8 Extensibility 1.0 (файл IE8Extensibility20090922.exe) и установите его. Примеры и код запишутся в папку C:\WebAppToolkitIE8. (Инструкции находятся в файле C:\WebAppToolkitIE8\docs\Get Started.htm). 4 Запустим MS Visual Studio 2008, откроем файл решения AuctionsSample.Web, находящегося в папке C:\WebAppToolkitIE8\code\CS. В обозревателе решений нажмем правой кнопкой мыши по проекту AuctionsSample.Web и выберем пункт Set as StartUp Project (Назначить запускаемым проектом) 5 Затем запустим проект, нажав кнопку F5. Запустится сайт аукциона 6 Добавление Web-фрагментов В левой части домашней странички сайта размещается панель категорий аукционов. Выберем категорию видеоигр (Electronics | Video Games). Попробуем наводить курсор мыши на аукционы. Если зеленый значок ( ) отображается рядом с аукционом, это значит, что доступен соответствующий Web-фрагмент 7 Нажмем на изображение Web-фрагмента ( ), например, рядом с лотом Guitar Hero World Tour, для подписки на Web-фрагмент и добавления его в панель «Избранное» Появится окно сообщения, предлагающее подтвердить действие. Нажмем на кнопку «Добавить в панель избранное». 8 В панели «Избранное» появится новый элемент 9 Если нажать на значок ( ), появится детальное описание лота 10 Работа со средствами поиска В правой верхней части домашней страницы сайта имеется строка поиска. Введем в нее какое-нибудь слово, например, «sharepoint» и нажмите кнопку Search. Появятся результаты поиска 11 Теперь нажмем на изображение добавления провайдера поиска ( ). Когда появится диалоговое окно добавления поставщика поиска, нажмите на кнопку «Добавить» 12 Выберем Auctions в качестве средства визуального поиска, введите в поисковую строку слово «sharepoint» и запустим поиск 13 Использование ускорителей Теперь нажмите на изображение ускорителя ( ). В появившемся окне сообщения нажмите на кнопку «Добавить» 14 Давайте проверим ускоритель. Выделим в тексте любое слово, например, «Development», подождем, когда появится значок ускорителя ( ). Нажмем на него, выберем ускоритель «Find with Auctions Search». Подождем, когда появятся результаты поиска 15 ASP.NET Browser Helper Над панелью категорий имеется сообщение, говорящее о том, что этот сайт оптимизирован под IE8. Этот текст отображается благодаря работе элемента управления ASP.NET Browser Helper 16