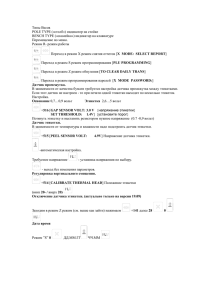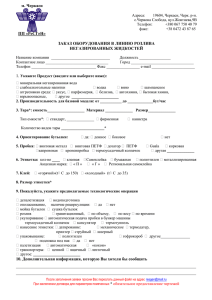презентацию LabelWriter-450 в *
реклама

Label Writer 450 Содержание » » » Новый Label Writer 450 ▪ Потребительское мнение ▪ Характеристика продукции ▪ Этикетки &Применение ▪ Целевые группы Принтер Label Writer 450 и программное обеспечение ▪ Установка ▪ Свойства принтера ▪ Программное обеспечение Приложение ▪ Сравнение с конкурентами ▪ Сравнение с LW 400 2 Label Writer 450 Что такое серия принтеров Label Writer 450? » » Усовершенствованная система создания этикеток Позволят легко создавать дизайн вашей этикетки и печатать на принтере Быстрая маркировка. Современная почтовая корреспонденция. Стильный! 4 Что говорят потребители? » Потребители не любят традиционный способ создания этикеток с помощью листа А4. ▪ “Настоящий кошмар...” ▪ “Ужасная работа, я ненавижу такое занятие...” ▪ “Неудобно... (печать этикеток занимает слишком много времени)” ▪ “Грязная работа... (приходится часто менять картриджи)” ▪ “Напрасная трата ( Я не использую все этикетки на странице)” ▪ “Сделанная этикетка часто имеет непрофессиональный вид” » Потребители отчаянно ищут персональный, простой в обращении принтер для профессиональных этикеток. 5 Преимущество для конечного клиента. Что может дать новый Label Writer 450? » Высокая производительность при уменьшенных затратах ▪ Отличный результат за считанные секунды ▪ Простое ПО: быстрый дизайн и печать ▪ Экономия этикеток: каждая этикетка используется ▪ Без тонера и чернил: термопечать » Профессиональные этикетки ▪ Красивые этикетки ▪ Качественное изображение по сравнению с рукописными или другими видами этикеток 6 Основные черты Label Writer 450 » Принтер ▪ LW 450 один из быстрейших принтеров, совместимых с компьютером. ▪ LW450 не требует чернил и тонера, что делает принтер выгодным решением по сравнению с наклейками А4. ▪ LW450 имеет кристально чистое качество печати текста, графических изображений и штрих-кодов. Улучшенное расширение печати 600 x 300 dpi. » ПРОГРАММНОЕ ОБЕСПЕЧЕНИЕ ▪ Включают патентованное программное обеспечение DYMO Label™ v.8: обновленный интерфейс позволяет видеть реальное изображение этикеток. ▪ Выбор из более 100 готовых макетов этикеток ▪ Надстройки ПО: печатает прямо из Word, Excel, Outlook, без перепечатывания текста. Характеристика Label Writer 450 » Принтер LW 450 ▪ Напечатайте одну или сотню этикеток без потерь ▪ ▪ ▪ » Программное обеспечение ▪ Адресная книга ▪ ▪ ▪ » – Больше нет застрявших этикеток. Простая установка и снятие рулона с этикетками. – Кнопка выдачи этикетки – Автоматическое выравнивание первой этикетки – Направляющие этикетки: ровная печать этикетки Режим «СНА» для экономии энергии USB подключение; включает провод, кабель, программное обеспечение, руководство по использованию и рулон этикеток – Интегрированная адресная книга с возможностью экспорта и импорта данных – Просмотр адресной книги Outlook для печати этикеток напрямую – Использование информации из других источников: Excel, Access, текстовые файлы QuickPrint Widget позволяет быстро напечатать одну этикетку Включает бесплатное ПО (SDK) Совместимость с PC/Mac (Mac только на английском, французском, NL, немецком) Сервис ▪ 2 года гарантии 8 Описание принтера LabelWriter 450 » LabelWriter 450 Профессиональный принтер для этикеток совместимый с ПК ▪ Профессиональная маркировка папок, лотков, дисков и маркировка корреспонденции и почты для вашего офиса ▪ Печать до 51 этикетки в минуту. 9 Этикетки Label Writer & применение » » 17 видов этикеток для LabelWriter. Широкое применение в офисе (источник: маркетинговое исследование Европа июнь 2009): ▪ ▪ ▪ ▪ ▪ ▪ ▪ Адресные этикетки для конвертов Этикетки для посылок Этикетки для различных файлов Этикетки для идентификации Бейджи Карточки регистрации Прочие этикетки 84% 39% 46% 25% 10% 5% 17% 10 Этикетки LabelWriter Этикетки LabelWriter » Специальные этикетки для различного применения. » Бумажные, цветные бумажные или прозрачные пластиковые. » С перманентным клеем или легко снимающиеся. 11 Целевая аудитория для LabelWriter » SOHO (Небольшие офисы/ Домашние офисы) ▪ Мелкие компании(< 5 работников) / физические лица ▪ В основном мужчины » Административный персонал ▪ Помощники ▪ В основном женщины 12 LabelWriter 450 Использование принтера и программного обеспечения Содержание » » » » » » » » Общие сведения Печать этикеток с DYMO Label v.8 » Ручное изменение адреса » Создание адресной книги и адресной книги из Outlook » Печать из базы данных ПО и приложения: » Word, Excel, Outlook, CardScan Создание и сохранение макета вашей этикетки Добавление штрих-кода, серийного номера, даты и время, графики, изображения. Изменение настроек » Логотип и адрес Быстрая печать с QuickPrint 5-ти минутная демонстрация 14 Комплект LabelWriter 15 Установка программного обеспечения DYMO LabelWriter » ! Не подключайте принтер к вашему компьютеру, пока программное обеспечение не будет полностью установлено! Для установки ПО в системе Windows: » Закройте все открытые приложения Microsoft Office » Вставьте CD –диск LabelWriter в CD-ROM. Через несколько секунд должно появиться окно установки. » Нажмите установка «Install » и следуйте инструкции на экране Для установки ПО в системе Mac OS » Вставьте CD –диск LabelWriter в CD-ROM. Через несколько секунд должно появиться окно установки. » Нажмите два раза на иконку Установки и следуйте инструкции на экране 16 Подключение принтера LabelWriter 1. Подключите сетевой шнур к блоку питания (см. рис. 3) 2. Подключите блок питания к принтеру (см. рис. 4) 3. Включите сетевой кабель в розетку 4. Вставьте USB кабель в USB port на принтере 5. Установите провода в специальное углубление для них и поставьте принтер 6. Как только программное обеспечение установлено, подключите USB кабель к USB порту вашего компьютера 17 Характеристики принтера LabelWriter » » » » » Кнопка прогона этикетки: продвигает вперед одну этикетку. Кнопка извлечения этикетки: вытаскивает этикетки из принтера при замене рулона. Направляющая этикетки: позволяет выровнять этикетку в принтере. Выключение фиксации: извлекает защитную этикетку. Световой индикатор: показывает состояние принтера. ▪ ярко синий – принтер включен в сеть и готов к работе. ▪ мигающий синий – рулон с этикетками заправлен неверно или этикетки закончились. ▪ бледно синий – принтер в «спящем режиме» 18 Установка рулона с этикетками 1. 2. 3. 4. Нажмите на кнопку прогона этикетки для извлечения защитной этикетки. Откройте верхнюю крышку и удалите всю упаковку Снимите катушку с внутренней части верхней крышки и снимите направляющую катушки с шпинделя. Держа шпиндель катушки в левой руке, установите рулон с этикетками на шпиндель, так чтобы рулон раскручивался снизу, и его левая часть была плотно прижата к стенке катушки. Не должно быть зазора между стенками катушки и рулона!! Необходимо выровнять левую сторону этикетку по левому краю отверстия для подачи этикетки. Принтер автоматически устанавливает рулон на начало первой этикетки Закройте крышку и ваш принтер готов к работе 2 3 1 19 Программное обеспечение DYMO Label v. 8 Software ПО LabelWrite v.8 работает со всеми профессиональными принтерами DYMO, совместимыми с компьютером 20 DYMO Label v. 8 ПО: общие сведения Этикетки: 1. Выберите тип этикетки 7 2. Дизайн: добавляйте и изменяйте этикетку Адресная книга: 3. выберите контакт для печати этикетки 1 2 3 4 Редактирование: 4. измените текст и этикетку 5. 6 Печать: напечатайте вашу этикетку Просмотр этикетки: 6. предварительный просмотр вашей этикетки DYMO Online: 7. on-line подсказки и советы 5 21 Этикетки » Показывает доступные типы и шаблоны этикеток: 4 1. Типы Этикеток: все возможные типы этикеток, используемые ПО Label v. 8. 2. Сохраненные Этикетки: недавно сохраненные этикетки 3. Недавно Напечатанные Этикетки: 24 недавно напечатанные этикетки 4. Выберите нужную вам этикетку по категориям: – Этикетки LabelWriter Адресные этикетки Этикетки для посылок Этикетки для папок Именные бейджи Многофункциональные этикетки – Этикетки для лент D1 Из представленных шаблонов вы можете выбрать наиболее подходящий вам 1 2 3 22 Дизайн » Создайте свою собственную этикетку, добавив следующие опции к новой или уже существующей этикетки: – – – – – – – Адрес Текст Counter Дата & Время Штрих-код Фигуры (линия, круг, треугольник,...) Картинки(сохраненные на вашем компьютере) – Word Art – Картинки из Clip art » Перетащите или дважды щелкните на различные объекты для переноса их на этикетку 23 Адресная книга 2 1. Показывает все контакты, сохраненные в адресной книги ПО или в адресной книги Outlook/ Mac. 2. Импорт контаков из адресной книги Outlook/ Mac: ▪ Выберите «Use Outlook/Mac Contacts» в меню. ▪ По DYMO Label v. 8 автоматически импортирует все контакты из вашей адресной книги. 3. Добавление, удаление или редактирование информации из внутренней адресной книги ПО. 4. Выбор нескольких контактов Установите флажки напротив нужного контакта 1 4 3 24 Адресная книга » Импорт контактов из база данных, например, Excel. 1. Нажмите на Address Book в основном меню и выберите импорт «Import». 2. Появиться мастер Импорта Адресной книги. 3. Пройдите все шаги, представленные ПО DYMO LabelWriter 2 1 25 Редактирование » WYSIWYG (what you see is what you get – что ты видишь, то и напечатаешь) – предварительный просмотр. Использование нового шаблона с сохранением адреса Использование недавнего шаблона для этикетки Сохранить этикетку Формат текста Выравнивание текста Предварительный просмотр этикетки Сжать «Shrink to fit»: уменьшить размер шрифта Вместить текст «Always fit»: уменьшение или увеличение шрифта Узнать больше об этикетках Размещение этикетки в горизонтальном / вертикальном виде Увеличьте для заполнения поля Редактирование вашей этикеткой Двигайте ползунком для увеличения/уменьшения 26 Печать 1. Большая кнопка для печати этикетки. 2. Имеются опции при печати этикетки (например, количество копий). 3. Все возможные принтеры DYMO выберите принтер, на котором вы будете печатать. 1 3 2 27 Печать этикетки: Использование уже существующего шаблона 1 1. Выберите тип этикетки 2. Выберите шаблон из существующих Введите текст 3 2 3. 4. Нажмите кнопку Печать 4 28 Печать этикетки: Использую адресную книгу 1 2 1. 2. 3. Выберите тип этикетки Выберите один или несколько адресов, ставя флажки Нажмите на кнопку Печать 3 NOTE: для выбора всех контактов из адресной книги, нажмите правую кнопку мыши и нажмите Select all (выбрать все). 29 Печать этикетки из базы данных: 1. 2. 3. 4. 5. 6. 7. 2 & 3 Нажмите на Merge Print from database в меню Файл. Появиться диалоговое окно Merge Print from database (см. ниже) Выберите тип файла, из которого вы хотите взять информацию(например, Excel). Выберите файл, из которого вы хотите взять информацию Выберите столбец или поле (информация, которую вы хотите разместить на этикетке). Внимание: ниже вы можете выбрать к кому объекту вышей этикетки вы хотите добавить информацию Выберите контакты для вашей этикетки. Нажмите Печать 4 5 6 7 30 Печать этикетки из базы данных: » Внимание: Во время использования функции Merge Print from Database, используется тот тип этикетки, который показан в зоне Редактирования. ▪ Например, если до начала использования функции Merge Print from Database вы выбрали адресную этикетку, то на ней и будет напечатана ваша этикетка. » Когда вы напечатали этикетку, порядок расположения информации сохраняется вместе с файлом. При печати того же документа, вам не придется все делать заново. Порядок представления информации сохранится. 31 Печать с помощью Word Add-in 1. 2. 3. 4. Выберите текст, который вы хотите напечатать. Нажмите на Print Label на панели. Появиться диалоговое окно DYMO Word Add-In Внесите изменения в текст, если требуется и нажмите Print. 2 3 4 1 32 Печать с помощью Excel Add-in 1. Выберите ячейки, содержащие нужную информацию. ! Excel Add-in видит каждую колонку, как строчку на этикетки, а каждый ряд, как новую этикетку! 2. Нажмите на Print Label на панели. 3. Появится диалоговое окно DYMO Excel Add-In 4. Внесите изменения в текст, если требуется и нажмите Print. 2 3 4 1 33 Печать с помощью Outlook Add-in 1. Выберите контакт (ы) в Outlook, который вы хотите напечатать на этикетке. 2. Нажмите на Print Label на панели. 3. Появится диалоговое окно DYMO Outlook Add-in 4. Внесите изменения в текст, если требуется и нажмите Print 2 3 1 34 Дизайн и сохранения вашего шаблона этикетки » Начните с пустого шаблона 1. Выберите подходящий тип этикетки из закладки Labels. Выберите чистый шаблон. 2. Выберите закладку Designer and добавьте или измените желаемые объекты. 3. Когда этикетка готова, сохраните ее. ▪ Выберите Сохранить как шаблон «Save as layout» из меню File. ▪ Или нажмите на иконку Save Внимание: вы также можете создать свой шаблон, основываясь на уже созданном шаблоне, добавляя или изменяя объекты 3 1 2 35 Добавления поля Адрес на этикетки 1. 2. 3. 4. 5. 6. Выберите закладку Designer. Двойной клик или перетащите Address на вашу этикетку. Новый объект «Адрес» добавлен на вашу этикетку. Одноразовый клик позволит вам напечатать нужный текст. Правый- или двойной клик по объекту, выберите Свойства «Properties». Внесите необходимые изменения в окно Address Object Properties и нажмите OK. Внимание: Объект «Адрес» – переменный объект, в который можно вносить информацию, например из адресной книги, из Excel и т.д. 1 2 6 3 36 Добавление текста 1. 2. 3. 4. 5. 6. Выберите закладку Designer. Двойной клик или перетащите Text на вашу этикетку. Новый объект – Текст добавлен в этикетку. Один клик позволит напечатать текст. Правый- или двойной клик по объекту, выберите Свойства «Properties». Внесите необходимые изменения в окно Text Object Properties и нажмите OK. NOTE: Объект –текст – фиксированный объект, который использует один и тот же текст на этикетках. 1 2 6 3 37 Добавление Серийного номера 1. 2. 3. 4. 5. 4 Выберите закладку Designer. Двойной клик или перетащите Counter на вашу этикетку. Новый объект – Счетчик добавлен. Правый- или двойной клик по объекту, выберите Свойства «Properties». Внесите необходимые изменения в окно Counter Object Properties и нажмите OK. » Например, До / После 1 2 3 38 Добавление Даты и Времени 1. 2. 3. 4. 5. 4 Выберите закладку Designer. Двойной клик или перетащите Data&Time на вашу этикетку. Новый объект – Дата и время добавлен. Правый- или двойной клик по объекту, выберите Свойства «Properties». Внесите необходимые изменения в окно Data&Time Object Properties и нажмите OK. 1 3 2 39 Добавление штрих-кода 1. 2. 3. 4. 5. Выберите закладку Designer. Двойной клик или перетащите Barcode на вашу этикетку. Новый объект – Штрих-код добавлен. Правый- или двойной клик по объекту, выберите Свойства «Properties». Внесите необходимые изменения в окно Barcode Object Properties и нажмите OK. Внимание: ПО DYMO LabelWriter автоматически считает последнюю цифру штрих-кода. 1 первые 12 Например, при использовании 13-значного штрих-кода, вы вручную вводите цифр, последняя добавляется автоматически ПО. 5 3 2 40 Добавление фигуры 1. 2. 3. 4. 5. Выберите закладку Designer. Двойной клик или перетащите Shape на вашу этикетку Новый объект – Штрих-код добавлен. Выберите нужную фигуру и сделайте необходимые изменения. Нажмите Ok. Выбранная фигура добавлена. 3 1 5 2 41 Добавление изображения 1. Выберите закладку Designer. 2. Двойной клик или перетащите Image на вашу этикетку. 3. Диалоговое окно Image Object Properties. 4. Выберите File и выберите нужное изображение, которое вы хотите добавить на этикетку, например логотип компании. 5. Сделайте необходимые изменения и нажмите OK. 6. Изображение добавлено 1 3 5 2 42 Создание этикетки CD с круговым текстом 1. 2. 3. 4. 5. 6. 7. Выберите Specialty/Retail в закладке Labels Выберите нужный шаблон. Двойной клик для ввода текста Диалоговое окно Circular Text Object Properties. Вручную напечатайте нужный текст и нажмите OK. Текст добавлен. Так же вы можете перетащить Circular text на вашу этикетку из меню Designer. 4 1 2 43 Печать на лентах D1 1. 2. 3. 4. 5. Выберите Tape Labels в закладке Labels. Выберите соответствующий шаблон. Добавьте нужный текст или объекты. Выберите принтер. Нажмите Print. 1 4 5 44 Изменение ваших настроек » Изменение вашего логотипа по умолчанию 1. 2. 3. 4. 5. 6. 7. 5 Выберите Preferences из меню Редактирования Edit. Окно Preference. Выберите закладку User information. Нажмите на обзор «Browse» под логотипом. Появиться диалоговое окно Open. Выберите нужное изображение, которое будет использоваться по умолчанию. Выберите Open: появится логотип в режиме просмотр и нажмите OK. 2 3 4 45 Изменение ваших настроек » Изменение адреса компании (по умолчанию) 1. Выберите Preferences из меню Редактирования Edit. 2. Окно Preference. 3. Выберите закладку User information. 4. введите правильный адрес компании в окне Default return address. ВНИМАНИЕ: Однажды введя адрес, вы можете вставлять его в этикетки правым нажатием мышки и выбрав Insert Default Return Address. 2 3 4 46 QuickPrint на рабочем столе » » » » Быстрая печать 1 этикетки, без открытия ПО Label v.8. Откройте QuickPrint ▪ Через Пуск – Все программы – DYMO – DYMO QuickPrint ▪ Через иконку в правом нижнем углу вашего рабочего стола – Для сохранения иконки QuickPrint на вашем рабочем столе, правый клик на иконку и выберите Start when Windows starts. Вручную введите текст, который вы хотите напечатать. ▪ Опции: выберите принтер LabelWriter и/или шаблон этикетки. Нажмите Print. 47 QuickPrint dпров раммах Word, Excel, Outlook 1. Выберите текст, который вы хотите напечатать на этикетке. 2. Нажмите QuickPrint на рабочей панели. 3. Ваша этикетка напечатается автоматически, без открытия ПО LabelWriter. » Тоже самое для Excel & Outlook. » Если вы хотите редактировать текст перед печатью, используйте Print Label вместо QuickPrint. 2 1 Внимание: Для отображения иконки QuickPrint в Word, Excel & Outlook » Нажмите кнопку Print Label. » Нажмите Options. » выберите Show “QuickPrint” in add-in menu & on toolbar. » Нажмите OK. 48 LabelWriter 450 – Приложение 1 Конкурентное сравнение Сравнение принтеров: DYMO против Brother Функции LW 450 QL-500 QL-550 Дизайн Инновационный и современный Громоздкий и Механический— Крупногабаритный Скорость 51 этикетка в минуту 50 этикеток в минуту (QL-500 и QL550) Расширение 600 x 300 dpi 300 dpi Операционн ая система Windows XP/Vista (32 и 64 bit) /Mac 10.4+ (Eng/Ger/Fr/Nl) Windows/Mac Кол-во рулонов 1 рулон 1 рулон «Спящий» режим «Спящий» режим для энергосбережения - Этикетки 19 видов этикеток 11 видов этикеток 50 Сравнение программного обеспечения: DYMO против Brother DYMO DLS8 Brother P-Touch Editor Адресная книга Встроенная адресная книга для быстрого поиска нужного адреса Адресная книга расположена в дополнительном приложении Надстройки Надстройки– Один клик для печати из Microsoft Word, Excel, Outlook, QuickBooks Лимитированная поддержка надстроек – необходимо большое количество кликов Интерфейс Визуальный, современныйa и простой в использовании Запутанный Шаблоны Наглядные шаблоны и выбор из более 100 шаблонов Необходимо знать специальное название этикетки и выбрать дизайн Работа с Outlook Используются контакты из Outlook, адресная книга всегда обновлена Возможно использование Outlook, но необходима постоянная синхронизация Функция Quick Print Позволяет печатать этикетки, не открывая ПО N/A—ПО должно быть всегда открыта при печати Интернет Прямой выход на сайт DYMO позволяет открывать подсказки, помощь и советы N/A Функции 51 Преимущества DYMO LabelWriter по сравнению с готовыми этикетками А4 » Экономия времени » Простое в использовании программное обеспечение » Экономичный » ▪ Не надо менять бумагу/ этикетки в вашем принтере ▪ Ваш LabelWriter всегда готов к работе ▪ Печать напрямую из Word, Excel, Outlook ▪ Более 100 готов шаблонов этикеток ▪ Сделать свой собственный дизайн этикетки за несколько секунд ▪ «Нет» расточительству этикеток, каждая этикетка используется ▪ Никаких дополнительных расходов на тонеры и картриджи с краской ▪ Никаких застрявших этикеток Улучшенный вид ▪ Этикетки LabelWriter выглядят более профессиональными ▪ Очень просто добавить любой логотип ▪ Большой выбор этикеток 52 LabelWriter 450 – Приложение 2 Сравнение с LabelWriter 400 LabelWriter 450 против LabelWriter 400 LabelWriter 400 LabelWriter 450 Функции Дизайн Новый компактный дизайн и цвет для любого рабочего стола Современный дизайн Скорость 51 этикетка в минуту 40 этикеток в минуту Совместимо сть Windows XP, Windows Vista & Windows 7 Mac OS 10.4 или последние версии (ENG, FR, NL, DE) Windows 2000, Windows XP Mac OS 10.2.8, 10.3.x & 10.4.x (ENG, FR, NL, DE) «Спящий» режим «Спящий» режим для энергосбережения N/A Направляющ ие этикетки Улучшенные направляющие этикетки для избежание застреваний или смещения N/A Качество печати 600 x 300 dpi 300 dpi 54 Программное обеспечение: Новое ПО DYMO Label™ v.8 ПО DYMO Label™ v.8 ПО DYMO DLS7 Интерфейс Визуальный, современныйa и простой в использовании . Кнопка быстрой печати Позволяет печатать одну этикетку не открывая ПО Адресная книга Outlook / Mac Использование и печать из Microsoft Outlook или адресной книги Mac. DYMO Online Помощь, советы, подсказки на www.DYMO.com. Шаблоны этикеток Простой доступ к более 100 шаблонам этикеток Функции перетаскивания Объекты можно вставить в этикетку с помощью простого перетаскивания мышью Печать Визуальный выбор принтера и легкая печать этикеток с помощью большой кнопки Print. Увеличение Простое увеличение/уменьшение этикетки для простоты работы Функции макетов этикеток - Изменение типа этикетки с сохранением информации. - Дополнительные иконки для быстрого форматирования этикеток (выравнивание, текст, положение этикетки (горизонтальное, вертикальное)). - Новые фигуры для использования в этикетках. 55