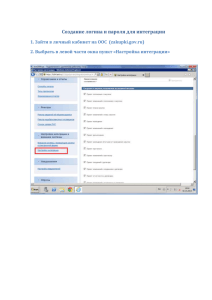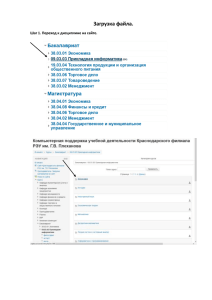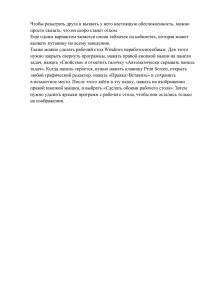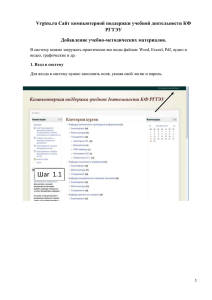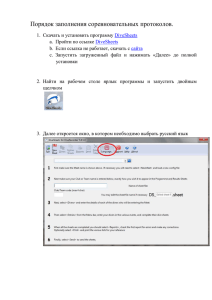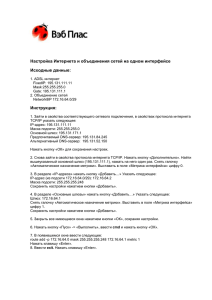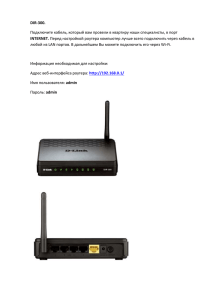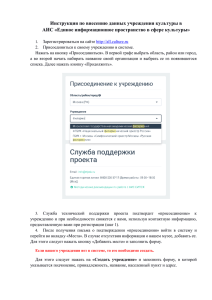Лекция Система дистанционного обучения Moodle
реклама

Система управления обучением «Moodle» Бесстрашнова Янина Константиновна Система управления обучением «Moodle» - Learning Management System – система управления обучением. Создатель - Мартин Дугамас. - Свободно распространяемое программное обеспечение. - Устанавливается на сервере, доступ через веб-браузер (Internet Explorer, …) 2 Система дистанционного обучения «Moodle» Ссылки: www.moodle.org (программное обеспечение, документация, форум) Андреев А.В., Андреева С.В, Доценко И.Б. Практика электронного обучения с использованием Moodle. – Таганрог: Изд-во ТТИ ЮФУ, 2008. – 146 с. 3 Роли на сайте Администратор. Автор курса. Учитель. Ассистент. Ученик. Гость (только просмотр). 4 Запись слушателей на курс Добавляет администратор / преподаватель. Самозапись. Самозапись по кодовому слову. Операция со списком слушателей. Интеграция с внешним источником. 5 Типы курсов Структура – тематические блоки. Календарь – блоки связаны с календарем. Форум – для общения. 6 Режимы работы с курсом Просмотр. Редактирование. Эмуляция режима работы (переключиться к роли …). 7 Ресурсы курса Файл. Ссылка. Пояснение... 8 Элементы курса Форум. Лекция (контрольные вопросы, переходы...). Задание (ответ в виде текста, файла,..). Тест (темы, база вопросов, принципы формирования, оценки). Анкета... 9 Примеры курсов http://dl.avalon.ru – Портал дистанционного обучения Института государственного управления и информатизации СПбГПУ гостевой доступ (без регистрации) 10 Профиль пользователя Для внесения изменений в свои данные: слева в верхней части экрана Выбрать: Настройки / Настройки моего профиля / Редактировать информацию 2. Изменить данные. 3. Нажать <Обновить профиль>. 1. 11 12 Профиль пользователя Для изменения пароля: слева в верхней части экрана Выбрать: Настройки / Настройки моего профиля / Изменить пар оль 2. Ввести текущий и новый пароли. 3. Нажать <Сохранить>. 1. 13 14 Сообщения Для отправки сообщения другому пользователю: Мой профиль / Сообщения Добавить собеседника, если нет в списке собеседников: 1. 2. 3. - набрать ФИО, нажать <Поиск пользователей и сообщений>. - нажать +. Написать сообщение. Нажать <Отправить>. 15 16 17 Форум Для редактирования или удаления своих сообщений на форуме: Мой профиль / Сообщения форума / Сообщения Обсуждения Для редактирования: Нажать <Редактировать>, написать сообщение, нажать <Сохранить>. Для удаления: Нажать <Удалить>, нажать <Продолжить> или <Отмена>. 18 Редактировать сообщение на форуме 19 Удалить сообщение из форума 20 Форум 1. Для редактирования или удаления своих сообщений на форуме: Мой профиль / Сообщения форума / Сообщения Обсуждения 21 Форум Действия в элементе курса «Форум»: Ввод новой темы: 2. - - Нажать <Добавить тему для обсуждения>. Заполнить поля со *: Тема, Сообщение. Нажать <Отправить в форум>, <Продолжить>. Другие действия с сообщением на форуме: - <Редактировать>, <Удалить>, <Ответить>. 22 Добавление новой темы на форуме 23 Ввод темы и сообщения на форуме 24 Действия с сообщением на форуме 25 Режим редактирования Если назначена роль «Преподаватель» в курсе! В правой верхней части экрана нажать: - - для начала редактирования <Редактировать>, после окончания редактирования <Закончить редактирование>. 26 Переход в режим редактирования 27 Выход из режима редактирования 28 Режим редактирования Переместить вправо Перенести Редактировать Дублировать Удалить Скрыть / Показать Назначить роли 29 Режим редактирования Что увидит слушатель? В левой верхней части экрана: нажать <Настройки>, выбрать <Переключиться к роли>/ <Слушатель>. После просмотра в правой верхней части экрана: - выбрать <Вернуться к моей обычной роли>. 30 Переключение к роли Слушатель 31 Возвращение к обычной роли 32 Наполнение темы курса Если назначена роль «Преподаватель» в курсе! Возможности: - Редактировать вступление к теме. - Добавить ресурс. - Добавить элемент. 33 Вступление к теме Если назначена роль «Преподаватель» в курсе! Название темы - в соответствии с учебным, учебно-тематическим планами и учебной программой. Для редактирования вступления к теме: - нажать кнопку <Редактировать вступление>; - отредактировать текст; - выбрать <Сохранить> или <Отменить>. 34 Редактирование вступления – нажать кнопку <Редактировать вступление> 35 Редактирование вступления – написать текст 36 Добавить ресурс Пояснение Если назначена роль «Преподаватель» в курсе! Пояснение – текст в теме курса. - Раскрыть развертку <Добавить ресурс…>. Выбрать Пояснение. Написать текст. Выбрать <Сохранить и вернуться к курсу> или <Отмена>. 37 Добавить ресурс Пояснение – выбрать из развертки Пояснение 38 Добавить ресурс Пояснение – написать текст 39 Добавить ресурс Ссылка Если назначена роль «Преподаватель» в курсе! Ссылка – ссылка на внешний сайт в сети Интернет. 1. 2. 3. Раскрыть развертку <Добавить ресурс…>. Выбрать URL-ссылка. Заполнить поля со *: название, описание, внешняя URL-ссылка, для удобства указать Настройки / Отображение выбрать Во всплывающем окне. Выбрать <Сохранить и вернуться к курсу>, <Сохранить и показать> или <Отмена>. 40 Добавить ресурс Ссылка – выбрать из развертки URL-ссылка 41 Добавить ресурс Ссылка – заполнить поля со * 42 Добавить ресурс Ссылка – выбрать Отображение «Во всплывающем окне» 43 Добавить ресурс Файл Если назначена роль «Преподаватель» в курсе! Файл – любой файл, который слушатели смогут скачать с сайта. 1. 2. Раскрыть развертку <Добавить ресурс…>. Выбрать Файл. Заполнить поля со *: название, описание, 44 Добавить ресурс Файл – выбрать из развертки Файл 45 Добавить ресурс Файл – заполнить поля со * 46 Добавить ресурс Файл Если назначена роль «Преподаватель» в курсе! в разделе Содержимое / Выберите файлы нажать <Добавить>, <Загрузить файл>, <Обзор>, выбрать файл, нажать <Открыть>, <Загрузить этот файл>. для удобства указать Настройки / Отображение выбрать Во всплывающем окне. Выбрать <Сохранить и вернуться к курсу>, <Сохранить и показать> или <Отмена>. - 4. 47 Добавить ресурс Файл - в разделе Содержимое / Выберите файлы нажать <Добавить>, <Загрузить файлы>, <Обзор> 48 Добавить ресурс Файл - найти и выбрать файл, нажать <Открыть> 49 Добавить ресурс Файл - нажать кнопку <Загрузить этот файл> 50 Добавить ресурс Файл - выбрать Отображение «Во всплывающем окне» 51 Организация тестирования 1. 2. 3. 4. Создание и настройка элемента Тест. Ввод категорий вопросов. Ввод вопросов. Редактирование теста. 52 Элемент курса Тест Если назначена роль «Преподаватель» в курсе! Все действия выполняются в режиме редактирования. 1. 2. 3. Раскрыть развертку <Добавить элемент курса…>. Выбрать Тест. Заполнить поле со *: название. 53 Элемент курса Тест – добавление элемента 54 Элемент курса Тест Для удобства работы слушателей рекомендуется написать вступление. Настройка демонстрации теста слушателям: 4. 5. - Начало и окончание тестирования (даты). Ограничение времени. Количество попыток. Метод оценивания. Настройка расположения и свойств вопроса: 6. - Порядок вопросов. Порядок ответов. Режим вопросов (deferred feedback – отложенный отзыв). 55 Элемент курса Тест – настройка демонстрации теста 56 Элемент курса Тест – настройка расположения и свойств вопросов 57 Элемент курса Тест 7. Настройки просмотра: - Во время попытки. После попытки. Пока тест открыт. Когда тест будет закрыт. 8. Настройка общего отзыва: границы количества правильных ответов (%) и комментарии. 9. Общие настройки модуля: - Доступность (рекомендуется не показывать тест до момента его начала и скрывать после окончания). 10. Выбрать <Сохранить и вернуться к курсу>, <Сохранить и показать> или <Отмена>. 58 Элемент курса Тест – настройка просмотра 59 Элемент курса Тест – оценка за тест и отзыв (комментарий) 60 Элемент курса Тест – настройка доступности и сохранение 61 Банк вопросов - Категории Для ввода и редактирования категорий вопросов: В левой верней части экрана нажать <Настройки>. 1. Выбрать: Банк вопросов / Категории. 2. Заполнить поле со *: название. 3. Проверить родительскую категорию. 4. Нажать <Добавить категорию>. 62 Банк вопросов – выбор раздела Категории 63 Банк вопросов – добавление категории вопросов 64 Категории вопросов - пример 65 Банк вопросов - Вопросы Для ввода и редактирования вопросов: В левой верней части экрана нажать <Настройки>. 1. Выбрать: Банк вопросов / Вопросы. 2. Нажать <Создать новый вопрос> и выбрать его тип, нажать <Далее>. 3. Проверить родительскую категорию. 4. Заполнить поля со *: - название; балл по умолчанию (1); штраф за неправильную попытку (0%). 66 Банк вопросов – выбор раздела Вопросы 67 Выбор типа вопроса (множественный выбор) 68 Банк вопросов - Вопросы 4. 5. 6. 7. Ввести текст вопроса. Можно написать общий отзыв (комментарий) к вопросу. Выбрать количество правильных ответов. Выбрать случайный порядок ответов и их нумерацию. 69 Банк вопросов – выбор категории, ввод названия, текста вопроса и количества баллов 70 Банк вопросов – выбор количества правильных ответов, их порядка и нумерации 71 Банк вопросов - Вопросы Ввести варианты ответов и оценки (для множественного выбора: 8. - 9. 10. правильный ответ – оценка 100%; неправильный ответ – оценка -100%. Можно написать отзыв (комментарий) к ответу. Нажать <Сохранить> или <Отмена>. 72 Банк вопросов - ввод ответов 73 Банк вопросов – ввод штрафа за неправильную попытку 74 Банк вопросов – сохранение введенного вопроса 75 Банк вопросов – вопрос добавлен в категорию «Реабилитационный потенциал…» 76 Редактирование теста Добавление вопросов из категорий Нажать <Добавить вопрос> или <Добавить случайный вопрос>. Выбрать категорию. Нажать <Добавить случайный вопрос>. и т.д. 4. Нажать <Сохранить>. 77 Редактирование теста – возможности добавления вопросов 78 Редактирование теста – добавление случайного вопроса 79 Редактирование теста –добавлен вопрос из категории «Реабилитационный потенциал…» 80 Завершение редактирования теста После работы с тестом: Нажать <Завершить редактирование>. Для проверки теста: Переключиться к роли Слушатель и запустить тест. 81