Программа для упражнений с графиками основных функций
реклама
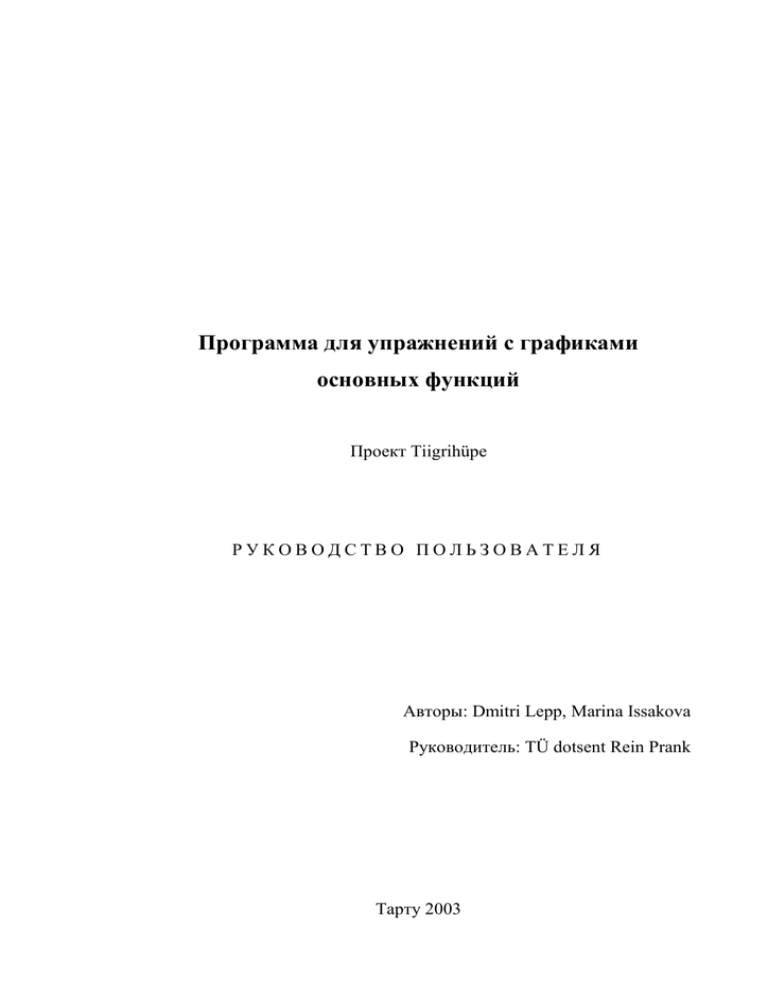
Программа для упражнений с графиками
основных функций
Проект Tiigrihüpe
РУКОВОДСТВО ПОЛЬЗОВАТЕЛЯ
Авторы: Dmitri Lepp, Marina Issakova
Руководитель: TÜ dotsent Rein Prank
Тарту 2003
Содержание
СОДЕРЖАНИЕ ........................................................................................................................................... 2
ЗНАКОМСТВО С ПРОЕКТОМ ............................................................................................................... 3
1.
2.
КРАТКОЕ ОПИСАНИЕ ПРОГРАММ .......................................................................................... 4
1.1.
СОСТАВ ПАКЕТА ...................................................................................................................... 4
1.2.
ВОЗМОЖНОСТИ УЧЕНИЧЕСКОЙ ПРОГРАММЫ .......................................................................... 4
1.3.
ВОЗМОЖНОСТИ УЧИТЕЛЬСКОЙ ПРОГРАММЫ........................................................................... 5
1.4.
РУКОВОДСТВО ПО ИНСТАЛЛЯЦИИ ........................................................................................... 5
УЧЕНИЧЕСКАЯ ПРОГРАММА.................................................................................................... 6
2.1.
ОПИСАНИЕ ПОЛЬЗОВАТЕЛЬСКОГО ИНТЕРФЕЙСА ..................................................................... 6
2.1.1. Главное окно программы ....................................................................................................... 7
2.1.2. Возможности изменения масштаба ................................................................................... 8
2.1.3. Диагноз и пожелания ............................................................................................................. 9
2.1.4. Выбор класса из меню ......................................................................................................... 11
2.2.
3.
ОБЗОР ДЕЙСТВИЙ ................................................................................................................... 12
2.2.1.
Знакомство с графиками ................................................................................................ 12
2.2.2.
Упражнение: нахождение коэффициентов по заданному графику ........................... 12
2.2.3.
Упражнение: определение графика при помощи точек .............................................. 13
2.2.4.
Решение заданий из файла.............................................................................................. 14
УЧИТЕЛЬСКАЯ ПРОГРАММА .................................................................................................. 16
3.1.
НАЧАЛО РАБОТЫ С ПРОГРАММОЙ И ГЛАВНОЕ ОКНО ............................................................. 16
3.2.
ОБЗОР ВОЗМОЖНОСТЕЙ.......................................................................................................... 17
3.2.1.
Изменение установок и администрирование пользователей ..................................... 17
3.2.2.
Составление заданий ...................................................................................................... 20
3.2.3.
Просмотр результатов .................................................................................................. 24
4. ИСПОЛЬЗУЕМЫЕ В ПРОГРАММЕ ФАЙЛЫ............................................................................... 26
4.1. ОПИСАНИЕ ВХОДНОГО / ВЫХОДНОГО ФАЙЛОВ ............................................................................. 26
4.1.1. Структура входного файла (файла с заданиями) ............................................................ 26
4.1.2. Структура выходного файла (файла с результатами)................................................... 28
4.2. ПРИМЕРЫ ФАЙЛОВ С ЗАДАНИЯМИ ................................................................................................ 29
ДОПОЛНЕНИЕ 1 ...................................................................................................................................... 33
ДОПОЛНЕНИЕ 2 ...................................................................................................................................... 34
2
Знакомство с проектом
Созданные программы дают возможность решать два вида упражнений:
нахождение типа функции и коэффициентов по графикам
определение графика при помощи точек по заданному уравнению.
В дополнении к этому разрешает программа рисовать графики различных
функций с различными коэффициентами. Также возможны составление заданий
и просмотр результатов в учительской программе.
В программе реализована возможность перевода её на разные языки, и
сейчас она переведена на эстонский и русский языки. В программу встроен
модуль, который сообщает ученику о сделанных им ошибках и предлагает
помощь для решения заданий. Он оценивает последние шаги и генерирует
соответствующие сообщения.
Программа предназначена для использования в 8-11 классах, так как
сейчас в средней школе по данным учебников графики различных функций
проходятся в порядке, в приведённом в таблице 1.
8 класс
графики линеарных функций
зависимости y
9 класс
графики
y Ax B
и графики обратной
A
B
x
квадратичных
функций
y Ax 2 ,
y Ax 2 C
и
y Ax 2 Bx C
10 класс
общее уравнение прямой Ax By C 0 , уравнение окружности
x A 2 y B 2 C 2
11 класс
степенные функции y x A , экспоненциальные функции y A X ,
логарифмические функции y log A x и тригонометрические функции
y sin( Ax B) , y cos( Ax B) и y tan( Ax B )
Таблица 1
Список всех функций, реализованных в нашей программе, приведён в
дополнении 1.
3
1. Краткое описание программ
1.1. Состав пакета
Нами созданный проект состоит из двух больших программ. А именно
учительская программа для составления заданий и просмотра результатов и
ученическая программа для знакомства с графиками и решения заданий.
В дополнение к программам в состав пакета входят тестовые файлы,
точный список которых можно найти в соответствующей главе.
1.2. Возможности ученической программы
Как и говорит имя программы, она предназначена для использования
учениками. Но это не значит, что учителя не могут её использовать. Программа
предлагает разные возможности, как для объяснения новой темы, упражнений
так и для проверки знаний.
Программа предлагает 3 различных действия, а именно:
Режим знакомства с графиками. В этом режиме ученики могут
знакомиться с графиками, добавляя их с разными параметрами.
Второй режим – это упражнения, где по заданному графику нужно
найти функцию и её коэффициенты.
Третий режим – это упражнения, обратные упражнениям второго
режима, где задана функция или уравнение и нужно построить график.
В дополнении к этому программа даёт возможность решать задания из
файла, который создан в учительской программе. Эту возможность можно
использовать для проверки знаний учеников. Результаты решений сохраняются в
файл и их можно потом просмотреть.
При решении заданий программа на каждом шагу проверяет правильность
ответа и оценивает последние изменения. Результаты этих проверок ученики
могут смотреть в окнах диагноза и пожеланий.
4
1.3. Возможности учительской программы
Учительская программа в основном предназначена для использования
учителями и защищена паролем. Два основных действия, которые предлагает
программа – это составление заданий и просмотр результатов.
В дополнение каждый пользователь может установить себе некоторые
параметры, которые делают проще составление заданий.
1.4. Руководство по инсталляции
Так как программа не использует регистры и хранит свои установки или в
локальном ini файле или в других своих файлах, то инсталляция её очень простая.
Достаточно просто скопировать файлы программы.
5
2. Ученическая программа
В этой главе описываются пользовательский интерфейс ученической
программы и возможности программы и даются указания, как решать различные
задания.
2.1. Описание пользовательского интерфейса
Хотя программа переведена на два языка, здесь все картинки сделаны с
русской версии. Так как окон программы много, то наибольшие из них описаны в
разных главах.
После запуска программы появляется вводное окно, где пользователь
может выбрать язык общения. Выбор языка происходит из списка, который
составляется из найденных языковых файлов. По умолчанию выбирается язык
последней сессии. При желании программу можно легко перевести на другие
языки. Если не найдено ни одного языкового файла, то единственный выбор – это
встроенный в программу эстонский язык. Вводное окно показано на рисунке 1.
Рисунок 1
Если выбор языка сделан, то кнопка Начать открывает главное окно
программы и кнопка Выйти закрывает программу.
6
2.1.1. Главное окно программы
Главное окно программы изображено на рисунке 2.
Рисунок 2
Главные элементы окна (сверху вниз, слева направо):
Главное меню, откуда можно открыть файл с заданиями, выбрать
другое действие, поменять класс и посмотреть помощь. Класс в этой
программе ограничивает множество используемых функций. В
программе реализованы множества, соответствующие разделению,
приведённому в таблице 1. В дополнение к существующим можно
определить подходящее себе множество функций.
Объясняющее задание текстовое поле. Здесь появляются руководства,
которым нужно следовать при решении заданий.
Список выбора действия, где можно выбрать одно из возможных в
программе действий: познакомиться с графиками или решать задания
двух видов. При решении заданий из файла этот выбор менять нельзя.
Тип и параметры добавляемой функции. При решении заданий эта
часть окна выглядит немного по-другому, но это описывается в главе,
объясняющей решение заданий.
7
Место рисования графиков. Здесь появляются все добавляемые
графики.
Список
добавленных
графиков.
Изображает
список
уравнений
добавленных графиков, где можно выбрать цвет графика или вообще
убрать его с экрана галочкой перед уравнением.
Кнопки изменения масштаба. Их использование поясняется в
следующей главе.
Кнопки диагноза и пожеланий. Предусмотрены для просмотра окон с
сообщения помощи и ошибок. О них точнее в следующих главах.
Отказаться – при помощи этой кнопки можно отказаться от решения
задания и перейти к следующему.
Стоп – используется только при решении заданий из файла.
Заканчивает решение и сохраняет полученные результаты в файл.
Показывает итоговую таблицу теста.
Кнопки
удаления
уравнений
используются
только
в
режиме
знакомства с графиками и предусмотрены для очистки списка. При
решении заданий их использовать нельзя.
Полоса состояния, на которой отображаются координаты курсора
относительно осей координат.
2.1.2. Возможности изменения масштаба
Программа
предоставляет
различные
возможности
для
изменения
масштаба графиков. Некоторые из них проще, некоторые сложнее.
Во-первых, можно сдвигать оси вправо, влево, вверх и вниз. Для этого
предусмотрены соответствующие кнопки со стрелками по краям оси координат
(см. рисунок 2). В дополнение есть ещё целый ряд кнопок на полосе кнопок.
Вторая кнопка слева ставит центр осей координат точку (0, 0) в центр экрана.
Третья кнопка сдвигает центр в левый нижний угол. Кнопки увеличения и
уменьшения (соответственно четвёртая и пятая) соответственно увеличивают и
уменьшают видимую часть осей координат. Первая кнопка или Масштаб
предлагает немного более сложный, но зато более точный способ изменения
8
масштаба. При нажатии на неё открывается окно, где можно ввести
соответствующие параметры. Это окно приведено на рисунке 3.
Рисунок 3
В этом окне можно изменить минимальное и максимальное значение
каждой оси. Можно выбрать одну из предлагаемых цен деления шкалы для
каждой оси отдельно (возможные значения 0.1, 0.2, 0.5, 1.0, 2.0, 5.0, 10.0, 20.0).
Они выбираются автоматически при изменении предельных значений, но их
можно изменить и вручную.
Есть ещё третий способ для изменения параметров масштаба, а именно
оставление одной стороны нефиксированной. Так как программа разрешает
произвольно менять размеры окна, то для сохранения пропорций графиков нужно
использовать этот выбор. Если какая-то сторона не фиксирована, то при
увеличении/уменьшении окна меняется соответствующее предельное значение.
Если нужно зафиксировать все предельные значения, то нужно выбрать все
параметры фиксированы.
Кнопка По умолчанию присваивает всем параметрам значения по
умолчанию,
которые
приведены
на
рисунке
3.
Кнопка
Подтвердить
подтверждает выбор и Отменить закрывает окно, оставляя масштаб без
изменений.
2.1.3. Диагноз и пожелания
При решении заданий программа оценивает каждый сделанный учеником
шаг. Для отображения результатов анализа имеется два окна. Первое из них
открывается при нажатии на кнопку Диагноз. Окно изображено на рисунке 4.
9
Рисунок 4
В этом окне показываются результаты диагноза. Диагноз сообщает
пользователю, выбранный им тип функции и параметры правильные или нет.
Однако модуль анализа оценивает не только правильность, но и последние
изменения – исправили ли что-нибудь на последнем шагу. Программа генерирует
сообщения помощи (пожелания), которые помогают пользователю при решении
заданий. Они отображаются в другом окне при нажатии на кнопку Пожелание.
Это окно показано на рисунке 5.
В дополнение к пожеланиям в этом окне сообщаются данные о функции и
её параметрах и даются некоторые направления, как решать данное задание. На
рисунке приведено окно из задания нахождения параметров по графику
окружности, где сделано два шага.
10
Рисунок 5
2.1.4. Выбор класса из меню
В главном меню есть пункт для изменения класса. Класс в данном
контексте – это какое-то подмножество множества всех типов функций. В
программе определены 4 класса и можно определить свой выбор пунктом меню
Индивидуальный. Описание этого окна можно посмотреть в описание окна
установок учительской программы.
11
2.2. Обзор действий
2.2.1. Знакомство с графиками
В режиме знакомства с графиками можно добавлять различные функции с
разными параметрами. Для добавления функции и её графика нужно сделать
следующие шаги:
Выбрать тип графика. В программе реализованы наиболее используемые
функции
–
прямые,
параболы,
степенные,
экспоненциальные,
логарифмические и тригонометрические (sin, cos и tan) функции, окружности
и эллипсы. Всего реализовано 15 разных типов функций (смотри их список в
Дополнении 1).
Следующим шагом нужно ввести нужные параметры функции. Например для
типа функции y Ax B нужно ввести значения параметров А и В в
соответствующие места.
При необходимости можно изменить цвет добавляемой функции.
Нажать на кнопку Добавить график и если параметры введены и не возникло
никакой ошибки (например при функции y x A параметр A должен быть
натуральным числом <100), тогда добавится функция с введёнными
параметрами и нарисуется её график.
Дальше можно начать сначала и добавить другую функцию или сделать чтото другое.
При двойном нажатии на кнопку мышки на цветном квадрате можно
изменить цвет уже добавленного графика. При помощи галочки перед
уравнением графика можно убрать график с экрана. Для того чтобы стереть
график из списка имеются кнопки внизу списка. Удалить график стирает
выбранную функцию и Удалить всё стирает все графики из списка.
2.2.2. Упражнение: нахождение коэффициентов по заданному графику
Задание состоит в том, что ученику показывают график какой-то функции
(красной толстой линией) и он должен угадать тип функции этого графика и если
он определён правильно, то ввести коэффициенты. При решении он может
12
использовать пожелания и при необходимости изменять масштаб. При решении
задания того же типа из файла эти возможности могут быть запрещены.
Для решения пользователь вводит подряд функции, пока не добавится
правильная функция. Решение задания можно всегда прервать при помощи
кнопки Отказаться. Добавление функций происходит также как и в режиме
знакомства с графиками.
2.2.3. Упражнение: определение графика при помощи точек
В этом режиме пользователю даётся уравнение какой-то функции и ему
нужно определить её график при помощи точек, которые этот график проходит.
Для фиксирования большинства графиков нужно две точки, для некоторых одна.
Здесь добавление графиков немного отличается от рассмотренных ранее случаев.
Рассмотрим точнее часть экрана, которая отличается от предыдущей (смотри
рисунок 6).
Рисунок 6
Функция, чей график строится, - первая функция в списке и отделена от
других красным цветом. Для того чтобы добавить график в этом режиме, т.е.
сделать один шаг решения, нужно сделать следующие шаги:
Так как функция дана, то её тип выбирать не надо и менять его нельзя.
Координаты точек, определяющих данный график, можно ввести двумя
способами:
a) подвинуть курсор мышки на плоскости и в нужном месте щёлкнуть
b) ввести координаты точки в соответствующие места X и Y и нажать на
кнопку “->”.
Точки можно добавить в список Точки только в количестве соответствующем
типу данной функции.
Точки, находящиеся в списке, можно стереть, нажав на кнопку Удалить
точку или исправить её координаты, удалив её и добавив другую точку
вместо неё.
13
Если координаты точки определены, то нужно нажать на кнопку Добавить
график. Если выбранные точки определяют рассматриваемый тип функции,
то функция добавляется в список и рисуется. В противном случае выдаётся
сообщение об ошибке (например, у функции y log A x координата по x точек
должна быть >0).
Если добавленный график соответствует искомому, то сообщается что
задание решено и переходит к следующему. В противном случае нужно
начать сначала и добавить координаты других.
Для дополнительной информации о функциях и определяющих их точках
смотри Дополнение 2
2.2.4. Решение заданий из файла
Созданные
в
учительской
программе
задания
можно
решать
в
ученической программе. Чтобы начать решать задания нужно открыть
соответствующий файл. Это можно сделать при помощи пункта меню Файл =>
Открыть файл с заданиями. После выбора файла программа просит ввести
информацию об ученике. Для этого открывается окно, изображенное на
следующем рисунке. Здесь нужно ввести имя, фамилию и класс. Кнопка Начать
тест начинает тест, кнопка Отменить прерывает решение теста.
Рисунок 7
При решения теста ученику прелагается решить по порядку все задания из
файла. В любой момент можно отказаться от решения теста, нажав на кнопку
Стоп. Тогда показывается сводная таблица теста и данные сохраняются в файл.
Имя выходящего файла составляется из имени начального файла, к которому
добавляется имя и фамилия ученика. Разрешение файла – res. Также таблица
14
показывается при решении теста целиком. Соответствующее окно изображено на
рисунке 8.
Решение заданий теста происходит также как и решение случайно
сгенерированных заданий. Разница только в возникновении заданий. В
дополнение при составлении заданий можно запретить просмотр диагноза и
пожеланий и изменение масштаба. При решении заданий из файла на полосе
состояния отображаются имя файла, общее количество заданий, номер
решаемого задания и данные ученика. Отображаются также координаты курсора
относительно осей координат.
В файл сохраняются данные статистики и данные о решении каждого
задания. Сохраняются уравнение задания, тип задания, его результат, количество
попыток и потраченное время. Все эти данные можно потом посмотреть в
учительской программе.
Рисунок 8
15
3. Учительская программа
Аналогично
пользовательском
прошлой
интерфейсе
главе
в
этой
учительской
главе
программы
рассказывается
и
о
возможностях
программы.
3.1. Начало работы с программой и главное окно
Когда вы запускаете программу, то аналогично ученической программе
нужно выбрать язык, на котором дальше пойдёт общение. Также просят ввести
данные о пользователе, т.е. имя пользователя и пароль. Вводное окно изображено
на рисунке 9.
Рисунок 9
При определении языка можно его выбрать из списка, который
составляется из языковых файлов. В дополнение к этому если пользователь
раньше входил в программу, то он может выбрать свой последний язык. Для
этого соответствующая галочка, которая по умолчанию отмечена. Последний
язык не обязательно совпадает с языком вводного окна, так как оно показывается
с языком последний сессии использования, так как имя пользователя только
вводится.
Кнопка Начать пробует начать работу программу с введёнными именем и
паролем и если это удаётся, то пользователю показывается окно, изображенное
на рисунке 10. Если что-то введено неверно, то программа просит ввести данные
ещё раз. Кнопка Выйти прерывает работу программы.
16
Рисунок 10
В главном окне программы у пользователя 5 возможностей (слева
направо):
Перейти в окно составления заданий
Перейти в окно просмотра результатов
Изменить свои установки
Посмотреть помощь или информацию о программе
Выйти из программы.
Действие можно выбрать, нажав на соответствующую кнопку. На полосе
состояния показывается имя пользователя и информация об активной кнопке.
3.2. Обзор возможностей
В этой части рассмотрим точнее возможности программы. Их всего 3,
каждая описывается в отдельной главе.
3.2.1. Изменение установок и администрирование пользователей
Для изменения установок предусмотрено окно, которое открывается при
нажатии на соответствующую кнопку. Окно изображено на рисунке 11.
17
Рисунок 11
Часть данных, которые можно изменить в этом окне, одинаковая для всех
пользователей, другая часть зависит от пользователя. Просмотрим возможности
сверху вниз, слева направо. Первый выбор – это каталог файлов с результатами.
Этот выбор зависит от пользователя, каждый пользователь может выбрать себе
каталог, куда он будет сохранять файлы с результатами и откуда они будут по
умолчанию считываться. Каталог можно ввести или выбрать. Для выбора
каталога нужно нажать на кнопку Выбрать каталог. Каталог можно выбрать и из
окна просмотра результатов.
Следующая возможность – выбор класса. В программе зафиксировано 5
классов, которые нельзя изменить. В дополнение к ним пользователь может
создать ещё классы. Класс здесь – это подмножество множества всех возможных
типов функций. В каждом задании нужно определять и класс. Если тип функции
в задании выбирается случайно, то выбирается он из типов соответствующего
класса и ученик, решая это задание, может выбрать только один из этих типов.
Классы можно добавлять, стирать или менять их содержание. Для этого
предусмотрены находящиеся справа кнопки Добавить, Изменить и Удалить.
Первые две открывают окно ввода класса, которое похоже с окном в ученической
программе. Различие состоит в том, что в ученической программе отсутствует
окно ввода имени класса. Окно изображено на рисунке 12. В нём при помощи
галочек можно отметить, какие функции вы хотите видеть в данном классе и
ввести имя класса.
В этом окне видны все функции реализованной в программе.
18
Рисунок 12
Следующая возможность – администрирование пользователей. Это
возможность доступна только администратору (пользователю с именем admin).
Для администрирования предусмотрены кнопки похожие на кнопки ввода класса.
Окно ввода и изменения данных пользователя изображено на рисунке 13.
Рисунок 13
19
Последняя возможность, которую предлагает данное окно, - это изменение
пароля. Для этого существует кнопка Поменять пароль. Она открывает окно
изменения пароля, показанное на рисунке 14.
Рисунок 14
После изменения данных можно их сохранить при помощи кнопки
Сохранить. Кнопка Отменить отменяет изменения.
3.2.2. Составление заданий
Для составления заданий существует окно, показанное на рисунке 15. Его
можно открыть соответствующей кнопкой из главного окна.
Рисунок 15
20
В этом окне показываются задания, записываемые в файл с заданиями.
Рассмотрим компоненты окна подробнее. Сверху находится полоса кнопок. На
ней находятся следующие кнопки (слева направо):
Новый – создаёт новый файл с заданиями.
Открыть – открывает файл с заданиями. Из подменю можно выбрать
одну из возможностей: открыть как новый файл, добавить в конец
открытого файла или импортировать файл в старом формате.
Последняя возможность добавлено для того, чтобы можно было
открыть файлы, сделанные в старой версии программы. По умолчанию
выбирается первая возможность (открывается как новый файл).
Сохранить – сохраняет задания в файл. В подменю можно выбрать
сохранять или сохранять как новый файл. При сохранении как новый
файл файла можно дать новое имя. Если собрание заданий новое (не
сохранённое), то сохранить работает как сохранить как новый файл.
Выйти – заканчивает составление заданий и закрывает окно.
Добавить – добавляет новое задание. Открывается новое окно
составления, которое показано на рисунке 16.
Изменить – открывает окно составления для изменения выбранного
задания.
Удалить – стирает выбранное задание.
Внизу под полосой состояния находится список заданий, в котором
отображаются все параметры задания. Ширину столбцов можно настроить и она
сохраняется в данных пользователя.
Справа от списка находятся кнопки, которые предусмотрены для
изменения порядка заданий. Сверху вниз значения этих кнопок: сделать
выбранное задание первым, передвинуть выбранное задание на одно вверх,
передвинуть выбранное задание на одно вниз, сделать выбранное задание
последним.
В нижнем правом углу показывается число заданий в файле. Если файл
изменён и не сохранён, то показывается соответствующий текст на полосе
состояния. В заголовке окна показывается имя файла.
21
Рисунок 16
В окне добавления задания (которое и окно изменения задания) можно
ввести следующие параметры задания:
Тип задания – нахождение коэффициентов по графику или построение
графика по коэффициентам.
Выбор класса – множество типов функций.
Тип функции графика – выбор происходит из множества типов
выбранного класса.
Случайный тип функции – если выбран, то тип функции выбирать не
надо (выбирается случайным образом из множества типов выбранного
22
класса перед решением в ученической программе). Также нельзя
ввести значения параметров, можно только ввести их промежутки.
Тип функции фиксирован – действует только в заданиях нахождения
коэффициентов. Если отмечен, то ученик не должен отгадывать тип
функции, этот выбор за него уже сделан. В противном случае до того
как ученик начнёт угадывать параметры, он должен выбрать
правильный тип функции.
Дальше для каждого присутствующего в функции параметра (А, В и С)
существуют следующие поля. Для каждого параметра отдельное
окошечко.
Значение – конкретное значение параметра.
Точность значения – точность при угадывании.
Галочка, значение выбирается случайно или нет. Если отмечена, то
не нужно вводить значение, нужно ввести промежуток, к которому
должно
принадлежать
значение.
Для
этого
надо
ввести
положительное целое число Z и промежутком будет [-Z..Z].
Параметры масштаба – масштаб задания по умолчанию. Параметры
такие же, как и в окне изменения масштаба в ученической программе.
Разрешить ученику менять масштаб во время решения – если
отмечена, то возможности изменения масштаба доступны, в противном
случае нет.
Разрешить ученику смотреть ошибки в диагнозе во время решения –
если отмечена, то разрешается открывать окно, где появляются
результаты диагноза.
Разрешить ученику смотреть пожелания во время решения – если
отмечена, то разрешается открывать окно, где появляются пожелания.
В нижней части окна можно отметить, чтобы параметры данного задания
сохранились
как
параметры
по
умолчанию
этого
пользователя.
Если
соответствующая галочка отмечена, то при сохранении задания параметры
сохранятся как параметры по умолчанию. Нажатием на кнопку По умолчанию
можно присвоить параметрам задания параметры
23
по
умолчанию. Они
используются и при создании следующих заданий. Также используются они при
импортировании файлов в старом формате. Параметр пропорциональности,
который отсутствовал в старом формате файлов, ставится равным данному
параметру по умолчанию. Кнопка Сохранить сохраняет задание и закрывает
окно, кнопка Отменить отменяет изменения и закрывает окно.
3.2.3. Просмотр результатов
Окно просмотра результатов изображено на рисунке 17. Это окно можно
открыть нажатием на соответствующую кнопку в главном окне.
Рисунок 17
Слева в окне просмотра результатов отображается список файлов с
результатами, находящимися в каталоге результатов. Выбрав файл, справа
показывается содержание данного файла. В левом нижнем углу находится кнопка
Выбрать каталог, при помощи которой можно изменить каталог с файлами с
результатами. Выбранный каталог показывается в полосе состояния.
Так как в одном файле с результатами может быть несколько сессий
решения, то они показываются в списке. Для просмотра конкретной сессии
нужно выбрать нужную сессию в списке и нажать на кнопку Показать, которая
открывает окно просмотра результатов, изображенное на рисунке 18. Кнопка
Выйти закрывает окно.
24
Рисунок 18
В окне результатов сессии показываются в таблице данные про каждое
задание. Ширину столбцов таблицы можно изменять как и в других окнах и они
сохраняются в файл.
Показываются следующие данные каждого задания:
Уравнение функции, которое надо было решить
Тип задания – нахождение коэффициентов или графика
Результат – решено, отказался и т.д.
Количество попыток – потраченное число попыток.
Потраченное на решение время.
25
4. Используемые в программе файлы
4.1. Описание входного / выходного файлов
Входной и выходной файлы не являются текстовыми файлами. Для этого
существуют следующие причины. Во-первых, для учителей сделана отдельная
программа, при помощи которой можно составлять задания и просматривать
результаты. Поэтому не обязательно файлы должны быть доступны для чтения
просто как ASCII текст. Во-вторых, нельзя допустить того, что ученики во время
решения теста могут посмотреть тестовый файл и узнать оттуда ответ. В-третьих,
нужно, чтобы пользователи не могли подделать свои результаты. По этим трём
причинам входной и выходной файлы являются бинарными и в дополнение они
закодированы при помощи системы RSA, правда с небольшим ключом. О
составлении заданий и просмотре результатов можно подробнее посмотреть в
главах 3.2.2 и 3.2.3.
4.1.1. Структура входного файла (файла с заданиями)
Как описано выше входной файл или файл с заданиями – это бинарный
закодированный файл с расширением .yls. Но если его раскодировать, то это
обыкновенный текстовый файл, состоящий из нескольких строчек.
В первой строчке написано число вопросов в файле. Это должно быть
положительным целым числом. Дальше для каждого вопроса в файле должно
быть 20 строчек:
1) Тип действия – одно из значений {0, 1}, где 0 означает нахождение
коэффициентов и 1 – нахождение графиков.
2) Тип графика – целое число из промежутка [0..14], или слово RANDOM. Число
означает индекс из типов соответствующего класса, слово RANDOM –
случайный выбор.
3) Класс в виде ИМЯ_1100...010, где ИМЯ – имя класса и 1 и 0 – соответственно
принадлежит или нет функция данному классу.
4) Параметр А – одно реальное число или слово RANDOM, за которым следует
без пробелов одно положительное целое число. Последнее означает, что
значение параметра А генерируется перед решением задания из промежутка
[-целое число..+целое число].
26
5) Точность параметра А – одно из чисел {0, 1, 2, 3}, которое означает
количество цифр в параметре А после запятой. При решении пользователю
разрешается вводить параметр с такой точностью и если параметр
генерируется случайным образом, то выбирается он с такой же точностью.
6) Параметр В – одно реальное число или слово RANDOM, за которым следует
без пробелов одно положительное целое число. Последнее означает, что
значение параметра В генерируется перед решением задания из промежутка
[-целое число..+целое число].
7) Точность параметра В – одно из чисел {0, 1, 2, 3}, которое означает
количество цифр в параметре В после запятой. При решении пользователю
разрешается вводить параметр с такой точностью и если параметр
генерируется случайным образом, то выбирается он с такой же точностью.
8) Параметр С – одно реальное число или слово RANDOM, за которым следует
без пробелов одно положительное целое число. Последнее означает, что
значение параметра С генерируется перед решением задания из промежутка
[-целое число..+целое число].
9) Точность параметра С – одно из чисел {0, 1, 2, 3}, которое означает
количество цифр в параметре С после запятой. При решении пользователю
разрешается вводить параметр с такой точностью и если параметр
генерируется случайным образом, то выбирается он с такой же точностью.
10) Нижняя граница промежутка оси Х в масштабе. Целое число из промежутка
[-100..100].
11) Верхняя граница промежутка оси Х в масштабе. Целое число из промежутка
[-100..100].
12) Цена деления шкалы оси Х в масштабе. Одно из чисел {0, 1, 2, 3, 4, 5, 6, 7},
которое означает соответствующее деление {0,1; 0,2; 0,5; 1; 2; 5; 10; 20}.
13) Нижняя граница промежутка оси У в масштабе. Целое число из промежутка
[-100..100].
14) Верхняя граница промежутка оси У в масштабе. Целое число из промежутка
[-100..100].
27
15) Цена деления шкалы оси У в масштабе. Одно из чисел {0, 1, 2, 3, 4, 5, 6, 7},
которое означает соответствующее деление {0,1; 0,2; 0,5; 1; 2; 5; 10; 20}.
16) Разрешать ли смотреть Диагноз. 1 – разрешать, 0 – не разрешать.
17) Пропорциональность – одно из значений {0, 1, 2, 3, 4}, которое означает
выбор сохранения пропорциональности масштаба.
18) Разрешать ли смотреть Пожелания. 1 – разрешать, 0 – не разрешать.
19) Разрешать ли изменять масштаб. 1 – разрешать, 0 – не разрешать.
20) Тип функции графика фиксированный или нет.
4.1.2. Структура выходного файла (файла с результатами)
Как описано выше выходной файл или файл с результатами – это
бинарный закодированный файл с расширением . res. Но если его раскодировать,
то это обыкновенный текстовый файл, состоящий из нескольких строчек.
В первой строчке написано имя ученика, во второй – фамилия и в третьей
– класс. В четвёртой строчке написано число вопросов в файле. Это должно быть
положительным целым числом. Дальше для каждого вопроса в файле должно
быть 7 строчек:
1) Тип действия – одно из значений {0, 1}, где 0 означает нахождение
коэффициентов и 1 – нахождение графиков.
2) Само задание – string (строчка) во внутреннем формате программы, в виде
Color=цвет Graafiku_tyyp=тип A=значение параметра B= значение параметра
C= значение параметра или string „N/A“ в случае, если до решения задания не
дошли.
3) Статус задания – одно из значений {Решено, Отказался, Нажал на кнопку
Стоп, Не решено}.
4) Количество попыток, затраченное на решение задания – положительное
число, 0 – если задание не было решено.
5) Время, затраченное на решение задания в секундах.
6) Число просмотра диагноза – положительное число, 0 – если не смотрели.
7) Число просмотра пожеланий – положительное число, 0 – если не смотрели.
Дальше могут идти такие же данные следующей сессии решения.
28
4.2. Примеры файлов с заданиями
Для упрощения работы учителя мы подготовили некоторые тестовые
файлы для каждой темы и для каждого класса. Файлы следующие:
VordelineSeos.yls – предусмотрен для учеников 8 класса, тема – Прямая
зависимость. Всего в файле 8 заданий, 4 из них со случайными
значениями, 4 Упражнение: коэффициенты и 4 Упражнение: графики.
Функция – y Ax , которая реализовано при помощи функции y Ax B ,
где значение В во всех заданиях равно 0.
PoordVordelineSeos.yls – предусмотрен для учеников 8 класса, тема –
Обратная зависимость. Всего в файле 8 заданий, 4 из них со случайными
значениями, 4 Упражнение: коэффициенты и 4 Упражнение: графики.
Функция – y
A
A
, которая реализовано при помощи функции y B ,
x
x
где значение В во всех заданиях равно 0.
LineaarFunktsioon.yls – предусмотрен для учеников 8 класса, тема –
Линейные функции. Всего в файле 8 заданий, 4 из них со случайными
значениями, 4 Упражнение: коэффициенты и 4 Упражнение: графики.
Функция –
y Ax B , которая реализовано при помощи функции
y Ax B .
8klass.yls – предусмотрен для учеников 8 класса для повторения всего
пройденного материала. Всего в файле 12 заданий, 6 из них прямые и 6
гиперболы, 6 Упражнение: коэффициенты и 6 Упражнение: графики.
Paraboolid1.yls – предусмотрен для
учеников 9 класса, тема
–
Квадратичные функции y Ax 2 . Всего в файле 6 заданий, 2 из них со
случайными значениями, 3 Упражнение: коэффициенты и 3 Упражнение:
графики.
Paraboolid2.yls – предусмотрен для
учеников 9 класса, тема
–
Квадратичные функции y Ax 2 C . Всего в файле 8 заданий, 3 из них со
случайными значениями, 4 Упражнение: коэффициенты и 4 Упражнение:
графики.
29
Paraboolid3.yls – предусмотрен для
учеников 9 класса, тема
–
Квадратичные функции y Ax 2 Bx C . Всего в файле 9 заданий, 5 из
них со случайными значениями, 5 Упражнение: коэффициенты и 4
Упражнение: графики.
9klass.yls – предусмотрен для учеников 9 класса для повторения всего
пройденного материала. Всего в файле 12 заданий с разными уравнениями
парабол, из них 6 Упражнение: коэффициенты и 6 Упражнение: графики.
SirgeYldvorrand.yls – предусмотрен для учеников 10 класса, тема – Общее
уравнение прямой Ax By C 0 . Всего в файле 10 заданий, 4 из них со
случайными значениями, 5 Упражнение: коэффициенты и 5 Упражнение:
графики.
Ringjoon.yls – предусмотрен для учеников 10 класса, тема – Уравнение
окружности x A y B C 2 . Всего в файле 10 заданий, 4 из них
2
2
со случайными значениями, 5 Упражнение: коэффициенты и 5
Упражнение: графики..
Ellips.yls – предусмотрен для учеников 10 класса, тема – Каноническое
y2
x2
1 . Всего в файле 8 заданий, 4 из них со
уравнение эллипса
A2 B 2
случайными значениями, 4 Упражнение: коэффициенты и 4 Упражнение:
графики.
10klass.yls – предусмотрен для учеников 10 класса для повторения всего
пройденного материала. Всего в файле 15 заданий, из них 5 на общее
уравнение прямой, 5 на окружности и 5 на эллипсы, 7 Упражнение:
коэффициенты и 8 Упражнение: графики.
Astmefunktsioon.yls – предусмотрен для учеников 11 класса, тема –
Степенные функции y x A , где А – натуральное число. Всего в файле 6
заданий, 2 из них со случайными значениями, 3 Упражнение:
коэффициенты и 3 Упражнение: графики.
Eksponentfunktsioon.yls – предусмотрен для учеников 11 класса, тема –
Экспоненциальные функции y A x . Всего в файле 8 заданий, 4 из них со
30
случайными значениями, 4 Упражнение: коэффициенты и 4 Упражнение:
графики.
Logaritmfunktsioon.yls – предусмотрен для учеников 11 класса, тема –
Логарифмические функции y log A x . Всего в файле 8 заданий, 4 из них
со случайными значениями, 4 Упражнение: коэффициенты и 4
Упражнение: графики.
Siinusfunktsioon.yls – предусмотрен для учеников 11 класса, тема –
Функция синуса y sin( Ax B) . Всего в файле 8 заданий, 4 из них со
случайными значениями, 4 Упражнение: коэффициенты и 4 Упражнение:
графики.
Koosinusfunktsioon.yls – предусмотрен для учеников 11 класса, тема –
Функция косинуса y cos( Ax B) . Всего в файле 8 заданий, 4 из них со
случайными значениями, 4 Упражнение: коэффициенты и 4 Упражнение:
графики.
Tangensfunktsioon.yls – предусмотрен для учеников 11 класса, тема –
Функция тангенса y tan( Ax B ) . Всего в файле 6 заданий, 2 из них со
случайными значениями, 3 Упражнение: коэффициенты и 3 Упражнение:
графики.
TrigonomeetrilisedFunktsioonid.yls – предусмотрен для учеников 11 класса,
тема – Повторение тригонометрических функций. Всего в файле 11
заданий, 5 из них со случайными значениями, 5 Упражнение:
коэффициенты и 6 Упражнение: графики, 4 на функцию синуса, 3 на
функцию косинуса и 4 на функцию тангенса.
11klass.yls – предусмотрен для учеников 11 класса для повторения всего
пройденного материала. Всего в файле 18 заданий, из них 3 на степенные
функции, 3 на экспоненциальные функции, 3 на логарифмические
функции, 3 на функцию синуса, 3 на функцию косинуса и 3 на функцию
тангенса, 9 Упражнение: коэффициенты и 9 Упражнение: графики.
8-11klassid.yls – предусмотрен для учеников 11 и старше классов для
повторения всего пройденного в школе материала, связанного с
графиками. Всего в файле 30 заданий, на каждый тип функции по 2,
31
причём одно из них Упражнение: коэффициенты, а другое Упражнение:
графики, все задания со случайными значениями.
32
Дополнение 1
Реализованные в программе функции
Реализованные в программе функции следующие. В программе немного
другая нумерация (начинается с нуля, заканчивается четырнадцатью), так как
индексы массивов начинаются с нуля.
1) y Ax B
2) y
A
B
x
3) Ax By C 0
4) x / A y / B 0
5) y Ax 2
6) y Ax 2 C
7) y Ax 2 Bx C
8) y A x
9) y log A x
10) y x A
11) y sin( Ax B)
12) y cos( Ax B)
13) y tan( Ax B)
14) x A y B C 2
2
2
x2 y2
15) 2 2 1
A
B
33
Дополнение 2
Определение функций при помощи точек
Следующая таблица показывает, как, сколько и какие точки надо вводить
в действии Упражнение: графики, чтобы определить какую-то функцию.
Тип графика
Описание точек
y Ax B
две точки на прямой
y
A
B
x
две точки на гиперболе
Ax By C 0
две точки на прямой
x / A y / B 0
две точки на прямой
y Ax 2
первая точка – вершина параболы с координатами
(0,0), вторая – точка на параболе
y Ax 2 C
первая точка – вершина параболы с координатами
(0,y), вторая – точка на параболе
y Ax 2 Bx C
первая точка – вершина параболы, вторая – точка на
параболе
y Ax
одна
точка
–
точка,
принадлежащая
экспоненциальной функции
y log A x
одна
точка
–
точка,
принадлежащая
логарифмической функции
y xA
одна точка – точка, принадлежащая степенной
функции
y sin( Ax B)
первая точка – точка пересечения с осью Х, вторая –
ближайшая к ней точка экстремума
y cos( Ax B)
первая точка – точка пересечения с осью Х, вторая –
ближайшая к ней точка экстремума
y tan( Ax B )
две точки на одной ветви тангенса
x A 2 y B 2 C 2
первая точка – центр окружности, вторая – точка,
находящаяся на окружности
x2 y2
1
A2 B 2
две точки, принадлежащие эллипсу
34