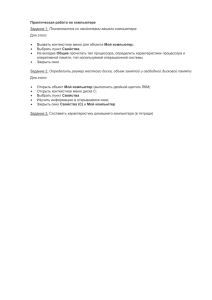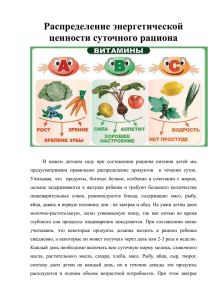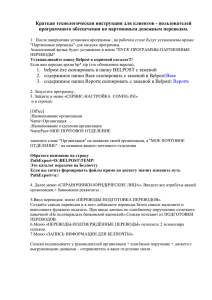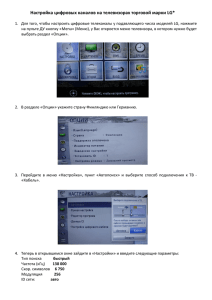Основные операции над файлами и папками - ogneva
реклама

ОСНОВНЫЕ ОПЕРАЦИИ НАД ФАЙЛАМИ И ПАПКАМИ Запуск, создание, копирование, перемещение, удаление Запуск программ (приложений) 1. Двойным щелчком по значку или ярлыку программы, если он находится на Рабочем столе. 2. Используя программу «Мой компьютер»: открыть папку, где хранится нужная программа; найти значок программы; запустить ее двойным щелчком ЛКМ. 3. Из Главного меню. Всякая программа, установленная с ведома ОС Windows, “прописывается” в Главном меню. Для ее запуска необходимо выполнить последовательность действий: Пуск - Программы - Нужная программа. 4. Выбрать команду «Выполнить» из Главного меню. Используя кнопку Обзор… найти на диске нужную программу. ДЕЙСТВИЯ НАД ПАПКАМИ Папки можно: • создавать, • переименовывать, • открывать, • закрывать, • перемещать, • копировать, • удалять. Запишите в тетрадь СОЗДАНИЕ Папки •Выбрать место,где будет создана папка (диск, папку); •Вызвать контекстное меню или использовать пункт меню Файл; •Выполнить последовательность команд: Создать -Папку; •Под появившемся значком папки указать ее имя. Документа •Выбрать место,где будет создан документ (диск, папку); •Вызвать контекстное меню или использовать пункт меню Файл; •Выполнить последовательность команд: Создать нужный тип документа ; •При необходимости, после появления значка документа, изменить его имя. Буфер обмена Копирование и перемещение объектов производится с помощью специальной области памяти называемой Буфером обмена. Объект помещается в него с помощью команд «Вырезать» и «Копировать» и остается там до тех пор, пока в него не поместится новый объект. Объектом может быть папка, файл, документ, часть документа. Запишите в тетрадь КОПИРОВАНИЕ 1. Выделить копируемый объект. 2. Выбрать команду «Копировать» пункта меню «Правка» или воспользоваться одноименной кнопкой Панели инструментов. 3. Открыть ту папку, куда копируется объект. 4. Выбрать команду «Вставить» пункта меню «Правка» или воспользоваться одноименной кнопкой Панели инструментов. Можно «перетащить» объект при нажатой правой клавише мыши (появиться меню) и выбрать в меню пункт «Копировать» Запишите в тетрадь ПЕРЕМЕЩЕНИЕ 1. Выделить копируемый объект. 2. Выбрать команду «Вырезать» пункта меню «Правка» или воспользоваться одноименной кнопкой Панели инструментов. 3. Открыть ту папку, куда копируется объект. 4. Выбрать команду «Вставить» пункта меню «Правка» или воспользоваться одноименной кнопкой Панели инструментов. Можно «перетащить» объект при нажатой правой клавише мыши (появиться меню) и выбрать в меню пункт «Переместить» Запишите в тетрадь УДАЛЕНИЕ Удаляемый объект помещается в Корзину. и находится там до тех пор, пока она не будет очищена. При необходимости из Корзины файл можно восстановить. Внимание! При удалении файла с дискеты он в Корзину не помещается, а удаляется безвозвратно. Для удаления объекта необходимо: 1. Выделить удаляемый объект. 2. Нажать клавишу Delete или воспользоваться одноименной кнопкой на Панели инструментов или командой Удалить пункта меню Файл. Запишите в тетрадь ПЕРЕИМЕНОВАНИЕ 1. Выделить нужный объект 2. Вызвать контекстное меню 3. Выбрать команду «Переименовать» 4. Указать новое имя объекта Внимание! При изменении имени файла нельзя менять его расширение. Запишите в тетрадь СОЗДАНИЕ ЯРЛЫКОВ Ярлык - ссылка на объект. 1 способ: 1. Вызвать контекстное меню щелчком правой кнопки мыши на объекте для которого создается ярлык; 2. Выбрать команду «Создать ярлык». 2 способ: 1. Вызвать контекстное меню или использовать пункт меню Файл; •Выполнить последовательность команд: Создать - Ярлык; •Используя Мастер создания ярлыков, создать ярлык. Конец