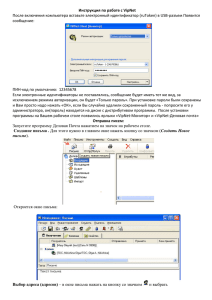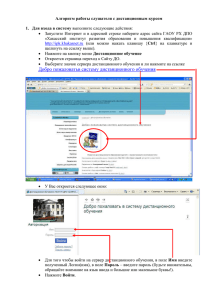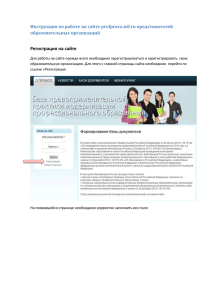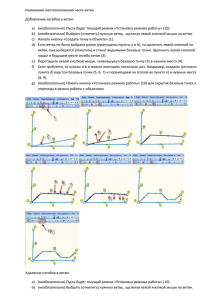Технология хранения, поиска и сортировки информации
реклама

1. Что такое база данных. СУБД. Классификации баз данных. 2. Реляционные базы данных. 3. Иерархические базы данных. 4. Сетевые базы данных. 5. Этапы создания базы данных. 6. СУБД Microsoft Access.Создание и модификация структуры БД. OpenOffice 7. Создание форм для ввода и модуль Base редактирования данных. Евграфова О.В., гимназия №8 Базы данных используются во всех сферах человеческой деятельности – в науке, производстве. торговле, медицине, криминалистике, искусстве и т.д. База данных – это совокупность систематизированных сведений об объектах окружающего нас мира по какой-либо области знаний. Например: БД о системе продажи билетов; БД о работниках предприятия; БД документов в области уголовного права. БД книжного фонда библиотеки и т. д. Вся эта информация может храниться на бумаге. Но современным средством хранения и обработки данных является компьютер. Переход к компьютерному хранению информации дает много преимуществ: практически неограниченный объем данных в сочетании с оперативным доступом к ним; возможность логического контроля информации; автоматическое составление справок, отчетов, вывод необходимой информации по запросам пользователя. Сама по себе БД не может обслуживать запросы пользователя по поиску информации. Она является только «информационным складом». Программное обеспечение, предназначенное для работы с базами данных, называется системой управления базами данных (СУБД). База данных «Продажа билетов» Номер рейса Дата вылета Тип самолета Цена билета Наличие билетов 2156 23.01.2010 ТУ-154 1250,00 3054 23.01.2010 ИЛ-134 890,00 1502 23.01.2010 ТУ-154 1520,00 База данных – организованная совокупность данных, предназначенная для длительного хранения во внешней памяти ЭВМ, постоянного обновления и использования. фактографические БД – содержат данные в краткой форме и строго фиксированных форматах. Это аналог бумажных карточек. Например: библиотечный каталог или каталог видеотеки. документальные БД – аналогом являются архивы документов. Например: архив судебных дел, архив исторических документов. централизованные – все хранится на одном компьютере; распределенные – разные части БД хранятся на разных компьютерах. Существует несколько различных структур информационных моделей и соответственно различных типов БД: табличные (реляционные); иерархические; сетевые; Слово «реляционный» происходит от английского слова relation, что значит отношение, которые удобно представлять в виде таблиц. Базы данных с табличной формой организации называются реляционными. Запись Каждая запись содержит информацию об отдельном объекте (одной книге в библиотеке, одном сотруднике предприятия). Поле Каждое поле - это определенная характеристика объектов (название книги, автор книги, фамилия сотрудника, год рождения). Каждое поле таблицы имеет определенный тип. Тип - это множество значений, которое поле может принимать в разных записях. От типа зависят те действия, которые можно производить с величиной. Основные типы полей БД: Числовой тип имеют поля, значения которых могут быть только числами. Символьный тип имеют поля, в которых могут храниться символьные последовательности (слова, тексты, коды и др.) Тип «дата» имеют поля, содержащие календарные даты в форме день/месяц/год. Логический тип соответствует полю, которое может принимать два значения: «истина»-«ложь». Числовой тип Денежный тип Номер рейса Дата вылета Тип самолета Цена билета Наличие билетов 2156 23.01.2010 ТУ-154 1250,00 3054 23.01.2010 ИЛ-134 890,00 1502 23.01.2010 ТУ-154 1520,00 Тип «дата» Символьный тип Логический тип Для каждой таблицы реляционной БД должен быть определен главный ключ – имя поля или несколько полей, совокупность значений которых однозначно определяют запись. Например: в библиотечной БД ключом может быть инвентарный номер книги. Ключевое поле В иерархической базе данных записи образуют особую структуру, называемую деревом. При таком способе организации каждая запись может принадлежать только одному «родителю» (более правильный термин – «владелец отношения»). Объекты, имеющие одного «родителя», называются близнецами. Школа Первые классы 1 “а” 1 “б” близнецы Вторые классы 1 “в” 2 “а” Пятые классы 5 “а” 5 “б” В сетевой базе данных связи разрешено устанавливать произвольным образом, без всяких ограничений. Каждый элемент вышестоящего уровня может быть связан одновременно с любыми элементами следующего уровня. Такая модель лучше всего соответствует реальной жизни. Педагогический коллектив Физик А.Киреев 11 “а” Математик Г.Курносов 11 “б” Химик А.Панова 11 “г” 1 этап: «Проектирование БД» (теоретический этап работы). На этом этапе определяется какие таблицы будут входить в состав БД, структура таблиц (из каких полей, какого типа и размера будет состоять каждая таблица), какие поля будут выбраны в качестве первичных (главных) ключей каждой таблицы. 2 этап: «Создание структуры». С помощью конкретной СУБД описывается структура таблиц. 3 этап: «Ввод записей». Заполнение таблиц конкретной информацией. СУБД Microsoft Access СУБД Microsoft Access относится к системам ориентированным на пользователя. Она позволяет, не прибегая к программированию, легко выполнять действия с БД (создание БД, редактирование, манипулирование данных). СУБД Microsoft Access бывают однотабличными и многотабличными. Выполнить команды: Файл Создать Новая база данных. В окне «Файл новой базы данных» указать путь и имя нового файла, а затем щелкнуть кнопку «Создать». Установить указатель мыши на строку «Создание в режиме конструктора» и дважды щелкнуть левой кнопкой мыши . Появится окно для описания структуры файла БД. Необходимо ввести названия полей, определить их тип, свойства и при необходимости заполнить раздел «Описание». Задание первичного ключа: выделить поле и выполнить команды «Правка» «Ключевое поле» (или нажать кнопку на панели инструментов). Символ ключа появится слева от имени поля. После ввода полей необходимо щелкнуть кнопку «Сохранить» , ввести имя таблицы и нажать кнопку «ОК». Файл Открыть Указать путь и имя файла Нажать на кнопку «Открыть». Выбрать объект «Таблица» в левой части окна. В правой части окна щелкнуть левой кнопкой мыши по имени нужной таблицы. Нажать кнопку инструментов. на панели В режиме «Конструктора» можно изменять имена полей, их тип, добавлять новые и удалять существующие поля. Добавление поля: выделить поле, над которым должно находиться новое создаваемое поле (щелкнуть на сером квадратике слева от имени поля), Вставка Строки (появится пустая строка, которую нужно заполнить). Удаление поля: выделить поле и нажать кнопку DELETE. После внесения изменений необходимо выполнить команду «Сохранить». Одним из самых простых способов является создание автоформ, которые содержат все поля из таблицы БД. Автоформу создают для таблицы, открытой в режиме «Таблицы» с помощью кнопки «Новый объект: автоформа» на панели инструментов. Открыть таблицу, для которой будет создана форма. В левой части окна щелкнуть по кнопке «Формы». Щелкнуть по кнопке «Создать». Появится окно диалога «Новая форма». Щелкнуть на пункте «Конструктор». Из раскрывающегося списка, расположенного в нижней части окна диалога, выбрать таблицу. Эта таблица определит список полей. Щелкнуть кнопку «ОК». Появится окно конструктора форм. Область данных, предназначенная для размещения информации. Панель элементов Список полей Если «Список полей» или «Панель элементов» не отображены на экране, то следует использовать команду «Вид». Конструктор – это монтажный стол, на котором можно размещать элементы формы. Первоначально конструктор создает заготовку формы шириной 10 см и высотой – 3 см. Эти размеры можно изменять с помощью границ заготовки. Для просмотра полученной формы можно использовать кнопку «Вид» на панели инструментов. Повторный щелчок по этой кнопке позволяет возвратиться в прежний режим работы. Чтобы добавить поле на форму, нужно перетащить поле из списка полей в область данных. На форму можно добавить заголовок: Выбрать на «Панели элементов» объект «Надпись» . Растянуть прямоугольник на области данных и ввести текст заголовка. Щелкнуть в любом месте формы. Если необходимо изменить шрифт, его размер, цвет, заливку, то нужно выделить надпись, а затем вспомнить приемы работы в редакторе Word. На форму можно добавить рисунок: Щелкнуть по элементу «Рисунок». Растянуть прямоугольник и указать путь и имя файла с рисунком. Щелкнуть правой кнопкой мыши по рисунку – Свойства – Макет – Установка размеров - «По размеру рамки». Заливка фона определенным цветом: Щелкнуть ПКМ по любому пустому месту формы. Цвет заливки – выбрать цвет. После размещения на форме всех элементов управления, форму надо сохранить, а уже затем использовать для ввода данных. Выполнить команды: Open Office.org База данных Создать новую базу данных Далее Да, зарегистрировать БД Открыть БД для редактирования Готово. В окне «Файл новой базы данных» указать путь и имя нового файла, а затем щелкнуть кнопку «Сохранить». Установить указатель мыши на строку «Создать таблицу в режиме дизайна» и дважды щелкнуть левой кнопкой мыши . Появится окно для описания структуры файла БД. Необходимо ввести названия полей, определить их тип, свойства и при необходимости заполнить раздел «Описание». Задание первичного ключа: щелкнуть по серому квадратику слева от имени поля и нажать правую кнопку мыши Выбрать команду «Первичный ключ». Символ ключа появится слева от имени поля. Если ключ не определен пользователем, то при выходе из режима создания структуры базы данных будет предложено создать ключевое поле автоматически (в структуре появится дополнительное поле со знаком ключа). После ввода полей необходимо щелкнуть кнопку «Сохранить» , ввести имя таблицы и нажать кнопку «ОК». Файл Открыть Указать путь и имя файла Нажать на кнопку «Открыть». Выбрать объект «Таблица» в левой части окна. В правой части окна щелкнуть левой кнопкой мыши по имени нужной таблицы. Нажать кнопку инструментов. на панели В режиме «Конструктора» можно изменять имена полей, их тип, добавлять новые и удалять существующие поля. Удаление поля: выделить поле(щелкнуть слева на сером квадратике) и нажать кнопку DELETE. После внесения изменений необходимо выполнить команду «Сохранить». В левой части окна щелкнуть по кнопке «Формы». В правой части щелкните левой кнопкой мыши по названию таблицы, а затем выберите режим «Использовать мастер для создания формы». Появится окно диалога «Новая форма». Переместить нужные поля в список Поля в форме. Щелкните по кнопке Дальше (2 раза). Расположить элементы управления по желанию (например, расположение подписи по левому краю) и затем щелкните по кнопке Дальше. Установка источника данных: Форма для отображения всех данных (по умолчанию). Щелкните на кнопке Дальше. Выбрать стиль оформления по желанию и нажать кнопку Дальше. Задать имя формы и нажать кнопку Готово. В режиме редактирования на форму можно поместить рисунок, надпись и т.д. Список литературы 1. Газета «Издательский дом Первое сентября» № 22 от 8-15 июня 2004 года. 2. Газета «Издательский дом Первое сентября» № 35 от 16-22 сентября 2004 года. 3. Угринович «Информатика и информационные технологии».