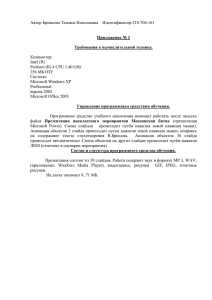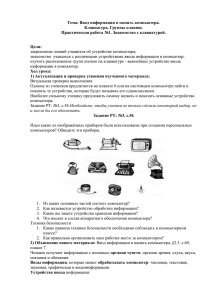Специальное оборудование - Образование Костромской области
advertisement
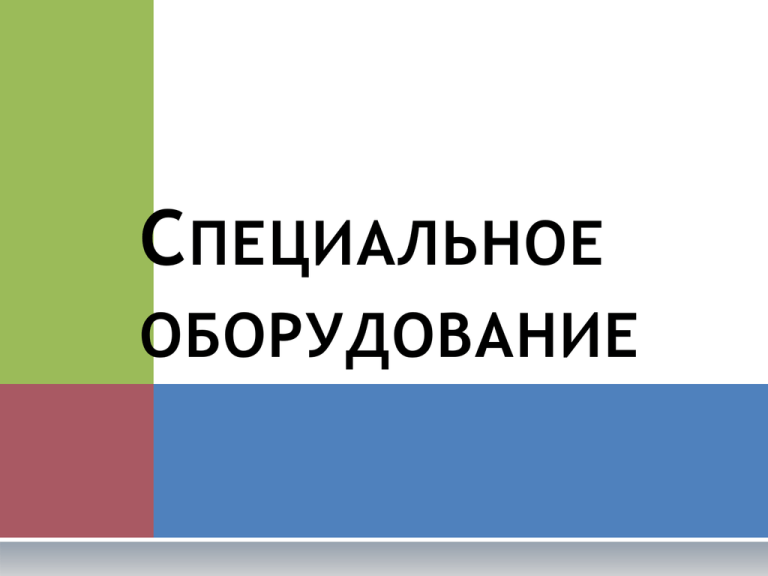
СПЕЦИАЛЬНОЕ ОБОРУДОВАНИЕ В условиях всесторонней информатизации всех сфер развития общества качество жизни и социальный статус человека с ограниченными возможностями здоровья во многом определяется степенью его интеграции в информационное поле, возможностью участия в информационном обмене. Для него, как и для любого другого человека, должен быть обеспечен оперативный доступ к необходимой информации, ее обработки, а также возможность представления результатов своей информационной деятельности. В первую очередь это относится к детям. Государство, следуя букве Конституции, обязано предоставить всем детям равные возможности в получении качественного образования. (Мероприятие) Каждый ребенок получает на дом компьютерное рабочее место с необходимым набором периферийных устройств и комплектом учебного оборудования, ему обеспечен выход в сеть Интернет, доступ в систему дистанционного обучения. Не все дети в силу физических ограничений смогут пользоваться стандартными инструментами компьютерного ввода и управления. Необходимо адаптировать рабочее место ребенка с помощью специальных программно-аппаратных средств, позволяющих обеспечить ему максимально комфортную работу на компьютере. А ДАПТИВНЫЕ И ВСПОМОГАТЕЛЬНЫЕ КОМПЬЮТЕРНЫЕ ТЕХНОЛОГИИ И ПРЕДОСТАВЛЯЕМЫЕ ИМИ ВОЗМОЖНОСТИ Аппаратные и программные средства, обеспечивающие взаимодействие незрячего и слабовидящего пользователя с компьютером Большинство незрячих и слабовидящих пользователей работают в операционных системах семейства МS Windows. Хотя, многие особенности обеспечения работы без визуального контроля практически не меняются в разных операционных системах, так как определяющим фактором здесь выступают не столько различия программного обеспечения, сколько характер осуществления доступа к информации в условиях зрительной недостаточности и имеющиеся средства доступа. Б РАЙЛЕВСКИЕ ДИСПЛЕИ И ПРИНТЕРЫ Брайлевский дисплей (или брайлевская строка). специальное устройство для рельефноточечного вывода компьютерной информации (шрифтом Брайля) Брайлевские дисплеи служат не только для вывода компьютерной информации, но для управления компьютером. Может иметь встроенный блок для ввода информации шрифтом Брайля – брайлевскую клавиатуру. Брайлевский принтер обеспечивает вывод текстовой и графической информации на бумагу в виде рельефно-точечного шрифта Брайля или рельефно-точечного графического изображения. СЛАБОВИДЯЩИЕ При снижении уровня восприятия окружающего мира одним из основных анализаторов (зрение, слух, осязание) повышается роль сохранных анализаторов. Вместе с тем, опыт показывает, что даже при значительном снижении уровня зрительного восприятия, оно, тем не менее, продолжает оставаться ведущим. Излишние, не соответствующие возможностям нарушенного зрения нагрузки могут приводить к его дальнейшему ухудшению. Для полного, правильного, быстрого, отвечающего потребностям познавательной и трудовой деятельности восприятия информации слабовидящими необходимо, во-первых, взаимодействие зрения и всех сохранных анализаторов (что может осуществиться при условии целенаправленного воспитания) во-вторых, создание как можно более комфортных условий для использования остаточного зрения. Создание оптимальных условий для зрительной работы слабовидящих (например, настройка параметров изображения на экране компьютера) требует индивидуального подхода, так как их содержание определяется комплексом параметров нарушенного зрения и характером заболевания. Четких критериев противопоказаний или разрешения зрительной работы с экраном компьютера в зависимости от характера глазной паталогии не существует, ее возможность для слабовидящих должна определяться при участии офтальмолога с учетом индивидуальных особенностей зрения. Визуальная работа с экраном компьютера связана с достаточно серьезной зрительной нагрузкой, поэтому при организации рабочего процесса слабовидящих пользователей первостепенное значение приобретает задача сохранения нарушенного зрения, создание комфортных условий для зрительного восприятия. М ОНИТОРЫ ВЫСОКОГО КАЧЕСТВА При настройке параметров экранного изображения должны учитываться различные характеристики зрительного дефекта: острота и поле зрения, особенности свето- и цветовосприятия За основу при подборе оптимальных параметров компьютерного изображения для конкретного ребенка должны быть взяты разработанные в дефектологии рекомендации по подбору параметров изображения, обеспечивающих наилучшее восприятие, в зависимости от заболевания глаз, включающие требования к величине, контрастности, общей цветовой гамме, сочетанию цвета и фона и т.д. В СТРОЕННЫЕ ВОЗМОЖНОСТИ ОПЕРАЦИОННЫХ СИСТЕМ Для большинства достаточными оказываются встроенные возможности операционных систем увеличение размера шрифта программа «Электронная лупа», входящая в «специальные возможности» и позволяющая увеличивать наиболее значимую часть изображения, например, область экрана в районе указателя мыши. Максимальное увеличение при работе на компьютере не должно существенно превышать 5-6- тикратного, так как большее увеличение делает доступной очень малую часть информации, выводимой на экран, и большой нагрузке на зрительную память ребенка для получения полной и неискаженной информации. П РОГРАММЫ ГОЛОСОВОГО СОПРОВОЖДЕНИЯ Использование звуковых средств компьютерного доступа полезно для слабовидящих пользователей даже с довольно значительным остаточным зрением, особенно при чтении информации большого объема. Сочетание визуального доступа с использованием сохранных анализаторов является общим правилом повышения эффективности восприятия слабовидящих, так как помогает значительно снизить зрительные нагрузки. К ЛАВИАТУРЫ С УКРУПНЕННЫМИ КЛАВИШАМИ И УВЕЛИЧЕННЫМ РАЗМЕРОМ ШРИФТА На некоторых специальных клавиатурах группы клавиш, несущих одинаковую функциональную нагрузку (например, буквенные изображения, цифровые изображения, элементы управления и навигации), окрашены в один и тот же цвет. Это помогает слабовидящему ребенку лучше ориентироваться при использовании клавиатуры. Габаритные размеры стандартной и специальной клавиатур соизмеримы, а размер клавиш и шрифта существенно различается. Удобным дополнением может служить специальная накладка на клавиатуру, разделяющая клавиши и препятствующая нажатию нежелательных клавиш. А ППАРАТНЫЕ И ПРОГРАММНЫЕ СРЕДСТВА , ОБЕСПЕЧИВАЮЩИЕ ВЗАИМОДЕЙСТВИЕ ПОЛЬЗОВАТЕЛЯ С ТЯЖЕЛЫМИ НАРУШЕНИЯМИ МОТОРИКИ РУК С КОМПЬЮТЕРОМ Серьезные ограничения, связанные с нарушениями моторики рук, бывают вызваны врожденными аномалиями, состояниями после травм, болезнями суставов, но наиболее часто – последствиями детского церебрального паралича (ДЦП). Х АРАКТЕРНЫМИ ОСОБЕННОСТЯМИ ЦЕРЕБРАЛЬНОГО ПАРАЛИЧА ЯВЛЯЮТСЯ нарушения двигательной активности, особенно подвергается поражению мышечная сфера - происходит нарушение координации движений. Церебральные параличи могут выражаться увеличением мышечного тонуса (гипертонией или спастикой) или его уменьшением (гипотонией мышц), неконтролируемыми спонтанными движениями (гиперкинезами), нарушениями равновесия, координации, удерживанием позы тела, которое ухудшает овладение языком, ходьбой, и многими другими функциями. Р АЗЛИЧАЮТ ПЯТЬ ТИПОВ НАРУШЕНИЙ : 1. спастичность – увеличение мышечного тонуса, выраженность которого снижается при вторичных движениях; 2. атетоз - постоянные невольные движения; 3. ригидность плотные, напряженные мышцы, выражающие вечное сопротивление пассивным движениям; 4. атаксия – нарушение равновесия с частыми падениями; 5. тремор (дрожание) конечностей. Приблизительно в 85% случаев наблюдается спастический или атетоидный тип нарушений. ПО ЛОКАЛИЗАЦИИ СИМПТОМАТИКИ РАЗЛИЧАЮТ ЧЕТЫРЕ ФОРМЫ : моноплегическую (с затрагиванием одной конечности), гемиплегическую (с частичным или полным затрагиванием обеих конечностей на одной стороне тела), диплегическую (с затрагиванием либо обеих верхних, либо обеих нижних конечностей), квадриплегическую (с частичным или полным затягиванием всех четырех конечностей). При подборе и оснащении средствами ИКТ рабочего места ученика с физическими ограничениями важно помнить, что должна быть организована регулярная профессиональная (врачами по профилю заболевания, дефектолагами, психологами и др.) оценка их текущего психофизического состояния и потребности в специальном оборудовании для обеспечения максимально комфортных условий работы на компьютере. Должна быть предусмотрена процедура текущего подбора и, при необходимости, замены одних устройств на другие. Процесс создания специальных условий состоит из нескольких шагов и сугубо индивидуален, т.е. процесс должен осуществляться исходя из потребностей конкретного человека с инвалидностью. На первой стадии этого процесса необходимо как можно подробнее определить исходные условия. Необходимо определить конкретные индивидуальные навыки, возможности и ограничения и сопоставить их с необходимыми условиями успешной и эффективной работы. Нужно обязательно учесть, что этот процесс должен проходить при непосредственном участии самого ребенка. С ПЕЦИАЛЬНЫЕ КЛАВИАТУРЫ Альтернативным решением для детей, которые не могут пользоваться стандартной клавиатурой, может стать выбор одного из альтернативных вариантов: клавиатуры, имеющей увеличенный размер клавиш; клавиатуры с сенсорными клавишами, требующей для нажатия минимальных физических усилий; виртуальные клавиатуры и т. д. К ЛАВИАТУРА БОЛЬШАЯ ПРОГРАММИРУЕМАЯ IntelliKeys USB разработана так, что можно получить путем последовательного нажатия клавиш доступ к функциям, которые в других случаях требуют одновременного нажатия нескольких клавиш: печать прописных букв, горячие (быстрые) клавиши для копирования, сохранения и отправки на печать. При помощи сменных накладок, которые поставляются вместе с клавиатурой, можно упростить работу с нужной пользователю программой (текстовым редактором, веббаузером, калькулятором). Для работы на клавиатуре можно не нажимать клавиши, а просто прикасаться к ним; кроме того клавиатура не реагирует на случайное двойное нажатие. Клавиши на этой клавиатуре больше, чем на стандартной, поэтому она может использоваться людьми с ослабленным зрением. Некоторым детям (обычно при спастике кистей рук) бывает трудно отпускать клавиши после нажатия, в результате чего они вводят много ненужных знаков. Можно убрать функцию повтора, нажав на на клавишу Repeat OFF (Повтор выключен) на накладке Setup USB. Некоторые ученики случайно нажимают на лишние клавиши, пока выбирают нужную букву. С помощью настройки Response Rate (Скорость реакции) можно регулировать время (не давление), необходимое для нажатия клавиши, чтобы ее привести в действие. Значение этой настройки варьируется в диапазоне 1-15. Некоторых пользователей (особенно детей с гиперкинетической формой ДЦП) пугают громкие звуки, которые издает клавиатура при нажатии на клавиши или когда накладка «засыпает» или «просыпается». Звук можно уменьшить или выключить с помощью накладки Setup USB. К ЛАВИАТУРА C LEVY СО СПЕЦИАЛЬНОЙ НАКЛАДКОЙ Ребенок, имеющий проблемы с координацией рук, порой не имеет возможности держать пальцы над клавиатурой, перемещать их на весу при выборе нужной клавиши Специальная накладка на клавиатуру, предотвращая случайное нажатие на клавиши и снижающая вероятность нажатия более чем на одну клавишу одновременно. Т РЕКБОЛЫ ( РОЛЛЕРЫ ) И ДЖОЙСТИКИ , ПОЗВОЛЯЮЩИЕ ЗАМЕНИТЬ СТАНДАРТНУЮ КОМПЬЮТЕРНУЮ МЫШЬ Специальные устройствам позволяющие детям, имеющим проблемы с захватом и управлением стандартной компьютерной мышью, подбирают альтернативные устройства управления указателем мыши и передачи команд на компьютер. Джойстик предназначен для пользователей, которым могут осуществить хват или толчок ручки для управления курсором. Это устройство обычно поставляется в комплекте с разными насадками для индивидуального подбора ребенку наиболее подходящей его возможности хвата ручки. На верхней панели джойстика встроены кнопки, соответствующие кнопкам стандартной компьютерной мыши. Для тех, кому трудно использовать встроенные кнопки, подключают кнопки выносные Роллер или трекбол больше подойдет пользователям, которым удобно прокатывать шар роллера, такие движения можно производить тыльной стороной кисти, локтем, ногой и т.д. Поэтому такие устройства незаменимы для людей с тяжелой спастикой рук, при некоторых сочетаниях гиперкинезов и спастики. Также как и в случае с джойстиком имеется возможность подключения выносных компьютерных кнопок, заменяющих кнопки стандартной компьютерной мыши. П ЕРЕКЛЮЧАТЕЛИ ( ИЛИ ВЫНОСНЫЕ КОМПЬЮТЕРНЫЕ КНОПКИ ) Выносные компьютерные кнопки обеспечивают возможность работы на компьютере детям, нарушения моторики рук которых не позволяют им выполнять точные целенаправленные движения для набора текста на клавиатуре и управление компьютером с использованием стандартной компьютерной мыши В случае подключения к джойстикам или роллерам, заменяющим собой стандартную компьютерную мышь, выносные кнопки работают как кнопки мыши: левая, правая, а также кнопка выделения и перетаскивания объекта С ЕНСОРЫ В некоторых случаях для передачи команд на компьютер могут использоваться специальные сенсорные устройства. Они работают также как компьютерные кнопки, только вместо импульса механического нажатия различные сенсоры преобразуют и передают системе другие импульсы, которые может производить пользователь. Наиболее удобным для пользователей вариантом является головная мышь, которая предполагает фиксацию на голове ребенка лишь небольшой светоотражающий элемент, на бумажной или полимерной основе, с клейкой стороной. Этот элемент отражает световой световой сигнал из устройства, закрепленного в верхней части монитора. Наклоны и повороты головы приводят к перемещению курсора на экране компьютера. В сочетании с виртуальной клавиатурой и выносной компьютерной кнопкой это устройство обеспечивает доступ к компьютеру детей, у которых отсутствует возможность работы руками даже с использованием специальных клавиатур. Устройство «головная мышь» + светоотражающий элемент Позволяют управлять указателем мыши движениями головы П РОГРАММНЫЕ ( ВИРТУАЛЬНЫЕ ) КЛАВИАТУРЫ Программные (виртуальные) клавиатуры позволяют эмулировать нажатие клавиш на клавиатуре с помощью движения мыши или альтернативного устройства , позволяют максимально обеспечить доступ к компьютеру людям со специальными потребностями. В СТРОЕННЫЕ ВОЗМОЖНОСТИ ОПЕРАЦИОННЫХ СИСТЕМ О БЕСПЕЧИТЬ НАИБОЛЕЕ КОМФОРТНЫЙ РЕЖИМ НАСТРОЕК КОМПЬЮТЕРА МОЖНО ПУТЕМ ИСПОЛЬЗОВАНИЯ СЛЕДУЮЩИХ ВОЗМОЖНОСТЕЙ : увеличения изображения экрана компьютера в любой момент работы, независимо от используемых программ, не менее чем в 20 раз; управления компьютером только при помощи мыши или клавиатуры; озвучивания всех основных элементов интерфейса операционной системы и программ, а также любых текстов, отображаемых на экране компьютера; изменения режима ввода символов с клавиатуры для более комфортной работы за компьютером, такие как задержка действия нажатия клавиш, последовательный ввод сочетаний клавиш вместо одновременного их нажатия, сопровождения визуально и звуком нажатия клавиш модификаторов. П РИМЕР ПОДБОРА КОМПЛЕКТОВ ОБОРУДОВАНИЯ ДЛЯ ДЕТЕЙ С РАЗЛИЧНЫМИ НАРУШЕНИЯМИ МАНИПУЛЯТИВНОЙ ФУНКЦИИ РУК Н ЕКОНТРОЛИРУЕМЫЕ ДВИЖЕНИЯ РУК ( ГИПЕРКИНЕЗЫ ) Специальная клавиатура с увеличенными размерами клавиш и с увеличенным размером шрифта. Специальная накладка, которая позволяет нажимать на нужную клавишу, не задевая соседних клавиш. Мышь-джойстик. Заменяет стандартную мышь. Выносные кнопки. Мышь-джойстик имеет 3 съёмные насадки для удобных и лёгких захватов (шар, ручка, цилиндр). Насадки легко меняются. 3 кнопки – левая, правая, выделения и переноса С ПАСТИКА РУК Сенсорная клавиатура со специальными накладками. Мышь-роллер. 3. Выносные кнопки, которые подключаются к мыши-роллеру С ПЕЦИАЛЬНЫЕ ВОЗМОЖНОСТИ ПЛАТФОРМЫ W INDOWS ДЛЯ 1. З АДЕРЖКА ПЕРЕД ПОВТОРНЫМ ПЕЧАТАНИЕМ СИМВОЛА ( ПРИ ТЯЖЕЛОМ НАРУШЕНИИ МЕЛКОЙ МОТОРИКИ ) Если ребёнок не сразу может убрать палец с клавиши, нужно уменьшить скорость повтора символа. Пуск – Панель управления – Клавиатура – Скорость Сделать «Задержку перед началом повтора» длиннее, «Скорость повтора» ниже. Нажать кнопку OK. 2 . С НИЖЕ НИЕ СКО РО СТИ ДВИЖЕ НИЯ У КАЗАТЕ ЛЯ МЫ ШИ ( ПРИ НАРУ ШЕ Н И И ЗРЕ НИЯ , МО ТО РИК И ГЛАЗ , МЕ ЛКО Й МО ТО РИК И ) Если затруднено прослеживание за указателем мыши, нужно максимально уменьшить скорость его движения. Пуск – Панель управления – Мышь – Параметры указателя Сделать скорость движения указателя ниже. Нажать кнопку OK. 3. О БОЗНАЧЕНИЕ ПОЛОЖЕНИЯ УКАЗАТЕЛЯ МЫШИ ( ПРИ НАРУШЕНИИ ЗРЕНИЯ , МОТОРИКИ ГЛАЗ ) Если ребёнок «теряет» на экране указатель мыши, нужно включить функцию «Обозначить положение указателя» при нажатии клавиши «Ctrl». Пуск – Панель управления – Мышь – Параметры указателя Поставить «галочку» в графе «Обозначить положение указателя мыши при нажатии клавиши «Ctrl». Нажать кнопку OK. Положение указателя будет обозначаться при нажатии клавиши «Ctrl» сходящимися концентрическими окружностями. 4. В КЛЮЧЕНИЕ ФУНКЦИИ “О ТОБРАЖАТЬ СЛЕД УКАЗАТЕЛЯ МЫШИ ” ( ПРИ НАРУШЕНИИ ЗРЕНИЯ , МОТОРИКИ ГЛАЗ ) Пуск – Панель управления – Мышь – Параметры указателя Поставить «галочку» в графе «Отображать след указателя мыши». Нажать кнопку OK. 5. О БМЕН НАЗНАЧЕНИЯ КНОПОК МЫШИ ДЛЯ ЛЕВОРУКИХ Если ребёнок управляет мышью левой рукой, удобно поменять назначение кнопок мыши. То есть, функцию левой кнопки мыши будет выполнять правая и наоборот. Пуск – Панель управления – Мышь – Кнопки мыши Поставить «галочку» в графе «Обменять назначение кнопок». Нажать кнопку OK. 6. У МЕНЬШЕНИЕ СКОРОСТИ ВЫПОЛНЕНИЯ ДВОЙНОГО ЩЕЛЧКА ( ПРИ ТЯЖЕЛОМ НАРУШЕНИИ МЕЛКОЙ МОТОРИКИ ) Если ребёнок затрудняется выполнять двойной щелчок кнопкой мыши в быстром темпе, нужно уменьшить скорость двойного щелчка. Пуск – Панель управления – Мышь – Кнопки мыши Сделать скорость выполнения двойного щелчка ниже. Нажать кнопку OK. В окошке можно попробовать, с какой скоростью нужно сделать двойной щелчок, чтобы произошла реакция – открылась папка. 7. З АЛИПАНИЕ КНОПКИ МЫШИ ДЛЯ ПЕРЕТАСКИВАНИЯ ОБЪЕКТА ( ПРИ ТЯЖЕЛОМ НАРУШЕНИИ МЕЛКОЙ МОТОРИКИ ) Если ребёнок испытывает трудности при удержании кнопки мыши нажатой при выделении и перетаскивании объекта, нужно включить функцию «Залипание кнопки мыши». Пуск – Панель управления – Мышь – Кнопки мыши Поставить «галочку» в графе «Включить залипание». В «Параметрах» можно задать время, как долго следует удерживать кнопку мыши, чтобы произошло залипание. При включённой функции «Залипание» после наведения указателя на объект кнопку мыши нужно ненадолго удержать нажатой, затем перенести объект в нужное место и нажать кнопку мыши еще раз. 8. З АЛИПАНИЕ КЛАВИШ НА КЛАВИАТУРЕ ( ПРИ ТЯЖЕЛОМ НАРУШЕНИИ МЕЛКОЙ МОТОРИКИ , В СЛУЧАЕ , ЕСЛИ РЕБЁНОК ИСПОЛЬЗУЕТ ТОЛЬКО ОДНУ РУКУ ) Если ребёнок не может нажать одновременно нажать несколько клавиш на клавиатуре, нужно включить функцию «Залипание». Пуск – Панель управления – Специальные возможности – Клавиатура Поставить «галочку» в графе «Залипание». В настройке можно указать режим «залипания». Поставить «галочку» в графе «Включение режима залипания при пятикратном нажатии клавиши Shift». 9. И ГНОРИРОВАНИЕ ПОВТОРНЫХ НАЖАТИЙ ( ПРИ ТЯЖЕЛОМ НАРУШЕНИИ МЕЛКОЙ МОТОРИКИ ) Если ребёнку при печатании сложно сразу снять палец с клавиши, нужно включить функцию «Игнорировать повторные нажатия», чтобы не происходило многократное печатание символа. Пуск – Панель управления – Специальные возможности – Клавиатура Поставить «галочку» в графе «Фильтрация». В «Настройке» выбрать «Игнорировать повторные нажатия». В «Настройке» выбрать интервал в зависимости от состояния моторики руки ребёнка, например, поставить интервал=1сек. Нажать кнопку OK. В графе «Проверка» ребёнок может попробовать свои силы. Закрыть все окна нажатием кнопки OK. 10. И ГНОРИРОВАНИЕ КРАТКИХ НАЖАТИЙ ( ПРИ ТЯЖЕЛОМ НАРУШЕНИИ МЕЛКОЙ МОТОРИКИ ) Если ребёнок при выборе нужной клавиши производит множественные нажатия на клавиатуру, нужно включить функцию «Игнорировать краткие нажатия». Пуск – Панель управления – Специальные возможности – Клавиатура Поставить «галочку» в графе «Фильтрация». В «Настройке» выбрать в качестве параметра «Игнорировать краткие нажатия, замедлить повтор». В «Настройке» можно задать дополнительные параметры режима фильтрации: либо «нет повторов», либо «замедление повторов». Можно изменить время задержки перед началом повтора символа и скорость «повтора».Также можно поменять скорость реакции при меленном нажатии на клавиши. Закрыть все окна нажатием кнопки OK. 11. У ПРАВЛЕНИЕ МЫШЬЮ С КЛАВИАТУРЫ ( ПРИ ТЯЖЕЛОМ НАРУШЕНИИ МЕЛКОЙ МОТОРИКИ ) Если ребёнку легче пользоваться клавиатурой для управления курсором мыши, нужно включить функцию «Управление указателем с клавиатуры». Пуск – Панель управления – Специальные возможности – Мышь Поставить «галочку» в графе «Управление указателем с клавиатуры». В настройке можно задать способ включения этого режима и скорость перемещения указателя. Закрыть все окна нажатием кнопки OK. 12. У ВЕЛИЧЕНИЕ ЧАСТОТЫ МЕРЦАНИЯ И ТОЛЩИНЫ КУРСОРА ( ПРИ НАРУШЕНИИ ЗРЕНИЯ ) Если ребёнок при работе с текстом плохо видит место, где мигает курсор, можно увеличить частоту мерцания и толщину курсора. Пуск – Панель управления – Специальные возможности – Экран Сделать частоту мерцания курсора чаще и толщину курсора шире. Закрыть все окна нажатием кнопки OK. 13. В ИЗУАЛЬНОЕ ОПОВЕЩЕНИЕ ( ПРИ НАРУШЕНИИ СЛУХА ) В случае, когда ребёнок не слышит предупреждающие сигналы компьютера, нужно включить функцию «Визуальное оповещение». Пуск – Панель управления – Специальные возможности – Звук Поставить «галочку» в графе «Визуальное оповещение», выбрать способ визуального оповещения, например, «имитация вспышки для всего рабочего стола». Закрыть все окна нажатием кнопки OK. 14. В КЛЮЧЕНИЕ ВЫСОКОЙ КОНТРАСТНОСТИ ( ПРИ НАРУШЕНИИ ЗРЕНИЯ ) Если у ребёнка значительно снижено зрение, можно включить режим «Высокая контрастность». Пуск – Панель управления – Специальные возможности – Экран Поставить «галочку» в графе «Высокая контрастность». В «Настройке» выбрать схему оформления контрастности. Например, «контрастная чёрная (крупная)». Закрыть все окна нажатием кнопки OK.