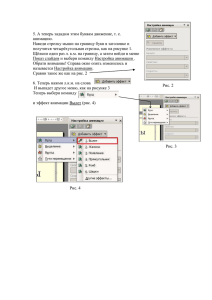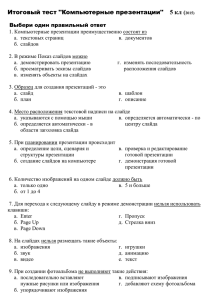Конструктор слайдов. Настройка анимации.
advertisement

Красная стрелка поможет Вам найти ссылки Сеть творческих учителей. Сообщество учителей математики. Творческая группа Мастерская. Мультимедийные презентации для уроков математики. Заголовок окна. Главное меню. Кнопки управления состоянием окна Свернуть, Свернуть в окно, Закрыть Панель инструментов В заметках можно сделать записи к данному слайду Инструменты панели рисования При наведении указателя мыши на кнопку появляется подсказка. Например, на рисунке подсказка: вид окна имеет Обычный режим. Нажмите на кнопку Конструктор слайдов, откроем окно конструктора. На рисунке конструктор в режиме Разметка слайдов. Главное меню. Зайдите в разделы главного меню. Изучите, что предлагает каждый раздел? Например. Зайдем в Файл. Раскроем меню раздела Правка Зайдем в Вид. Прочитаем меню. Зайдем в пункт Панели инструментов. Установим флажок на Рисование. В нижней части окна программы откроются инструменты панели рисования. Конструктор слайдов. Маленький треугольник раскроет нам полный список меню конструктора. (Нажмем). Прогуляйтесь по меню. Например, раскройте и изучите разделы: Разметка слайдов. Настройка анимации. Смена слайдов. В эти разделы мы будем заходить. Конструктор слайдов. Разметка слайдов. При наведении указателя мыши на образец появляется подсказка. Для создания презентации по математике очень удобная Разметка слайда – Пустой слайд. Удобно рисовать, создавать надписи в любом месте. Ни какие шаблоны Вас не ограничивают и не мешают. Вы свободны в выборе расположения надписей, чертежей, рисунков. Конструктор слайдов. Настройка анимации. Кнопки не активны (бледно серые). Чтобы задать анимацию, сначала надо выделить объект, щелкнув по нему. Т.е. сначала надо определиться для какого объекта мы зададим анимацию! Выбрать его! Сделаем щелчок ЛКМ по прямоугольнику. Кнопка Добавить эффект стала активной! Щелчок по кнопке Добавить эффект. Появилось меню. В нем 4 выбора. Выберем Вход, появится список анимаций входа. Появились метки выделения Конструктор слайдов. Настройка анимации. В списке анимаций выделим одну из строк. На рисунке выделена анимация для объекта Прямоугольник 12, появилась рамка выделения и двусторонняя стрелка. Кстати, еще мы видим и поле подсказки. При этом кнопка Добавить эффект изменится на Изменить и кнопка Удалить станет активной. Кнопка Просмотр позволяет просмотреть слайд со всеми записанными анимациями. Кнопка Показ слайдов. Презентация выйдет в режим показа с данного (текущего) слайда. Можно установить флажок для автопросмотра. Тогда после записи каждой новой анимации, в режиме просмотра компьютер покажет вам последнюю записанную анимацию. Конструктор слайдов. Настройка анимации. Работа в окне конструктора анимаций требует внимательности. Можно вносить изменения. Например, менять очередь анимаций, перетаскивая их в списке анимаций. Для этого выделим анимацию, появится рамка, а курсор превратится в двустороннюю стрелку. Зажимаем ЛКМ и, удерживая ее, «тащим» строку на новую позицию. Если Вас не устраивает заданная анимация, то ее можно изменить или удалить и задать новую. Менять параметры анимации можно не только в этих трех раскрывающихся списках. Но и раскрыв полное меню для данной анимации. Конструктор слайдов. Смена слайдов. Здесь можно установить эффект смены слайдов. Смена слайдов «по щелчку» означает, что переход от слайда к слайду будет при щелчке. Если на слайде установлены триггеры, то для перехода от слайда к слайду необходимы управляющие кнопочки «Далее». Вы такие увидели на некоторых слайдах. Тогда флажок по щелчку необходимо снять. Копирование слайда. 1. Щелчок ЛКМ по слайду в левой стороне окна программы. Выделение слайда обозначится рамкой. Зайдем в Главное меню, Правка. Выбрать команду Копировать (см. рис.) Замечание. Возможно эта кнопочка есть на Панели инструментов. 2. Находим место для вставки слайда. Щелчок ЛКМ, выделили (между 9 и 10). Новое местечко будет обозначено мигающей горизонтальной линией. Зайдем в Главное меню, Правка. Выбрать команду Вставить. (см. рис.) Замечание. Возможно эта кнопочка есть на Панели инструментов. Копирование слайда с использованием ПКМ. 1. Щелчок ПКМ по слайду. Выделение слайда обозначается рамкой. В открывшемся меню выбрать команду Копировать. Замечание. Через это меню можно также дать другие команды (см. рис.). На приведенном рисунке все команды активные, т.е. выполнимы. 2. Находим место для вставки слайда. Новое местечко будет обозначено мигающей горизонтальной линией. Щелчок ПКМ. В меню выбрать команду Вставить. Замечание. Через это меню можно также Вставить слайд, Создать слайд. Но вот команды Вырезать, Копировать – не активны, т.е. не выполнимы в данной ситуации (они будут активны при выделенном слайде, у нас выделено место между слайдами – горизонтальным курсором). Копирование слайда способом «тащи и бросай». Режим Слайды – очень удобный + В этом режиме можно копировать слайды. Выделите нужный слайд щелчком, появится прямоугольная рамка. Зажав клавишу Ctrl, «тащим». При этом изменится вид курсора + . «Тащите» на новое место. Это самый лучший способ копирования, т.к. самый быстрый! Но требует тренировки. В этом режиме можно также менять очередность слайдов, «перетаскивая» их. Выделите слайд щелчком, появится прямоугольная рамка и «тащите» на новое место. При этом изменится вид курсора . Новое местечко будет обозначено курсорной горизонтальной линией. Выделение объектов. Чтобы выделить (выбрать) объект на слайде, надо щелкнуть по нему мышью. При этом появятся метки выделения. Выделение фигуры Белые точки-метки дают возможность изменить размер объекта. При наведении мыши на эти метки вид курсора все время изменяется, то появятся двусторонние стрелки, то четырехсторонние. При наведении мыши на зеленую метку появится круглая стрелка, объект можно вращать. Желтая метка позволяет изменять форму фигуры. Важно научиться «ловить» эти метки. Ведь только выделив объект можно менять его цвет, размер, задать анимацию и т.д. Выделение надписи Копирование объектов. Я рассказала о способах копирования слайдов. Для копирования объектов будем сразу учиться самому быстрому способу – метод «тащи и бросай». Выделим объект. Появились метки выделения. Появится значок Зажав ЛКМ и клавишу Ctrl, «тащим и бросаем», желательно сразу в нужное место слайда – там, где мы желаем видеть копию! Появится значок + +