Практическая работа № 12 Проектирование базы данных «Колледж». Создание таблиц.
реклама
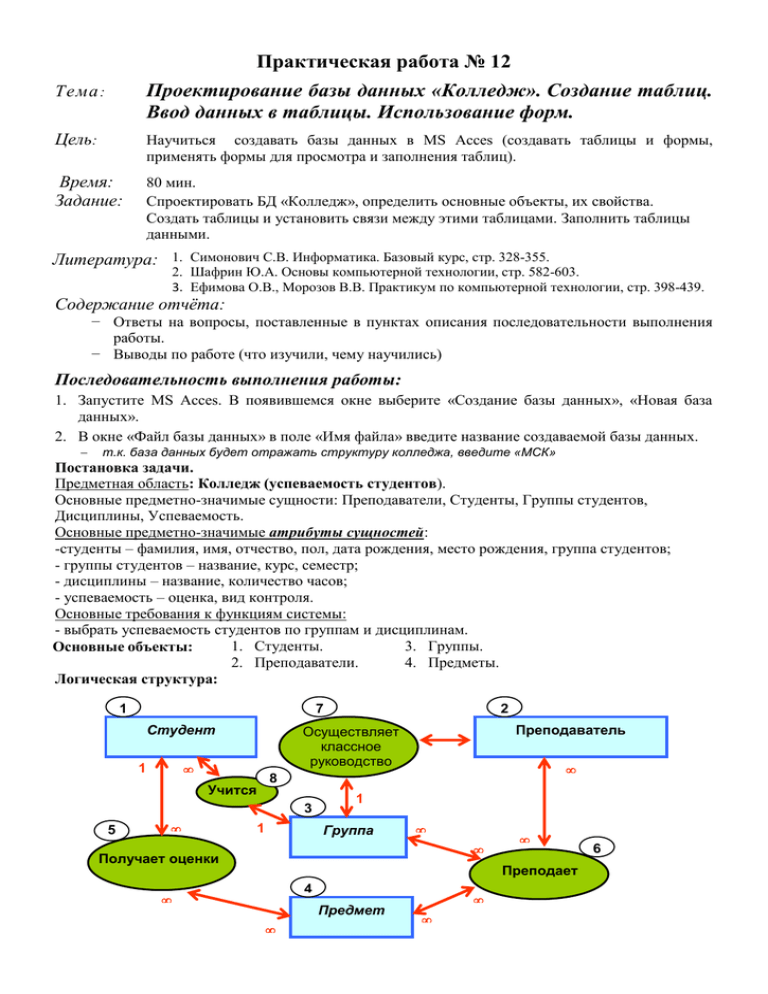
Практическая работа № 12 Тема : Проектирование базы данных «Колледж». Создание таблиц. Ввод данных в таблицы. Использование форм. Цель: Научиться создавать базы данных в MS Acces (создавать таблицы и формы, применять формы для просмотра и заполнения таблиц). Время: Задание: 80 мин. Cпроектировать БД «Колледж», определить основные объекты, их свойства. Создать таблицы и установить связи между этими таблицами. Заполнить таблицы данными. 1. Симонович С.В. Информатика. Базовый курс, стр. 328-355. 2. Шафрин Ю.А. Основы компьютерной технологии, стр. 582-603. 3. Ефимова О.В., Морозов В.В. Практикум по компьютерной технологии, стр. 398-439. Литература: Содержание отчёта: − Ответы на вопросы, поставленные в пунктах описания последовательности выполнения работы. − Выводы по работе (что изучили, чему научились) Последовательность выполнения работы: 1. Запустите MS Acces. В появившемся окне выберите «Создание базы данных», «Новая база данных». 2. В окне «Файл базы данных» в поле «Имя файла» введите название создаваемой базы данных. т.к. база данных будет отражать структуру колледжа, введите «МСК» Постановка задачи. Предметная область: Колледж (успеваемость студентов). Основные предметно-значимые сущности: Преподаватели, Студенты, Группы студентов, Дисциплины, Успеваемость. Основные предметно-значимые атрибуты сущностей: -студенты – фамилия, имя, отчество, пол, дата рождения, место рождения, группа студентов; - группы студентов – название, курс, семестр; - дисциплины – название, количество часов; - успеваемость – оценка, вид контроля. Основные требования к функциям системы: - выбрать успеваемость студентов по группам и дисциплинам. 1. Студенты. 3. Группы. Основные объекты: 2. Преподаватели. 4. Предметы. Логическая структура: 1 7 Студент 3 8 Учится 5 Преподаватель Осуществляет классное руководство 1 2 1 Группа 1 Получает оценки Преподает 4 Предмет 6 1 – 4 : Основные объекты БД 5 – 7 : Объекты, с помощью которых осуществляется связь основных объектов друг с другом: 5 – 6 : Связи между объектами, которые реализуются с помощью дополнительных таблиц, 7 – 8 : Связи между объектами, которые реализуются с помощью прямых связей между таблицами. Структура таблиц: Таблица Имя поля Преподаватели №_Преподавателя Фамилия Имя Отчество Классное руководство Фото Группа Предмет Студенты Преподает Получает Дата рождения Телефон Категория Педстаж Нагрузка Зарплата Название_Группы №_Преподавателя №_предмета Название №_Студента Фамилия Имя Отчество Фото Тип данных Счетчик Текстовый Текстовый Текстовый Логический Размер поля Ключевое поле 20 15 20 Поле объекта OLE Дата/время Краткий 13 Текстовый 15 Текстовый Числовой Числовой Денежный Текстовый Числовой Группа Счетчик Текстовый Счетчик Текстовый Текстовый Текстовый Поле объекта OLE Текстовый Дата_рождения Адрес Телефон №_Преподавателя Дата - время Текстовый Текстовый Числовой №_предмета Числовой Группа Текстовый №_Студента Числовой №_предмета Числовой Период Текстовый Оценка Числовой Примечание Ключевое поле Мастер подстановки из таблицы Преподаватели. Ключевое поле Ключевое поле Мастер подстановки из таблицы Группа Мастер подстановки из таблицы Преподаватели Мастер подстановки из таблицы Предмет Мастер подстановки из таблицы Класс Мастер подстановки из таблицы Студенти Мастер подстановки из таблицы Предмет Мастер подстановки на основе фиксированного набора данных Мастер подстановки на основе фиксированного набора данных 3. В окне «… : база данных» в разделе «Таблицы» нажмите кнопку «Создать». 4. Создать 6 таблиц в БД «Колледж»: Студенты, Преподаватели, Предмет, Группа, Преподает и Получает. 5. Определить в них все поля, типы полей, ключи и мастера подстановки. 6. Установить все связи в окне «Схема данных». Схема данных БД «Колледж». Студенты №_Студента Фамилия Имя Отчество Группа Дата_рождения Адрес Телефон 1 1 Группа 1 Название_группы №_преподавателя 1 №_Студента №_Предмета Период Оценка 1 №_Преподавателя Фамилия Имя Отчество Кл_руководство Дата_рождения Телефон Категория Педстаж Нагрузка Зарплата Получает Преподаватели Преподает №_Преподавателя №_Предмета Класс 1 1 Предмет №_Предмета Название Направление передачи данных для мастера подстановок Заполнить данные в таблицах Преподаватели, Группа, Предмет и Студенты. Остальные таблицы – если останется время. Групп – 3 (не менее), Преподавателей – 6 (не менее), Предметов – 5 (не менее). В каждой группе не менее 14 студентов, и они изучают по 5 и больше предметов. Один и тот же предмет в разных группах могут вести разные преподаватели, и один и тот же преподаватель может читать разные предметы. Пошаговое выполнение работы 1. Создайте новую базу данных. Вызовите программу Access 2010; перед вами откроется окно системы управления базами данных, в котором справа появится меню. В пункте «Создание» выберите «Новая база данных». В появившемся окне введите в качестве имени базы данных свою фамилию и через дефис - МСК, а в качестве места сохранения выберите папку «Мои документы», и нажмите кнопку Создать. 2. Создайте таблицу Группы. В окне Таблицы группы Все объекты Access по умолчанию создаётся пустая таблица с именем Таблица1, нажмите кнопку Режим (режим конструктора), появится диалоговое окно с предложением сохранить таблицу: Введите имя таблицы – Группы 3. Создайте в режиме конструктора таблицу «Студенты». Можно создать таблицу с помощью импорта данных из Excel. В качестве источника используйте файл «spisok.xlsx» Выполните щелчок по кнопке «Создать» и выберите команду «Импорт таблиц». Следуйте дальше согласно указаниям программы: В окне «…: база данных» в списке «Объекты» выберите «Таблицы», в рабочем поле окна – команду «Создание таблицы в режиме конструктора». Рис.3 В режиме конструктора таблицы можно создать целую таблицу, добавляя новые поля или удаляя и настраивая существующие поля таблицы. Чтобы добавить поле, в верхней части окна таблицы в режиме конструктора следует ввести имя поля и определить его тип. (Чтобы переименовать поле, измените его имя в столбце ”Имя поля”). Для удаления поля выделите всю строку и выполните команду Правка Удалить. Тип данных определяет, какого вида данные допускается вводить в поле. Например, недопустим ввод текста в поле денежного или числового типа. Выбор соответствующего типа данных обеспечивает ввод данных в правильной форме для сортировки, вычислений и других операций. Чтобы определить или изменить тип данных, выберите столбец Тип данных, нажмите в поле кнопку со стрелкой и выберите тип данных из списка. Каждое поле имеет свойства, изменяя которые, можно управлять сохранением, обработкой и отображением данных поля. Например, при задании свойству Формат (Format) значения «Денежный» для поля с числовым или денежным типом данных автоматически добавляется разделитель групп разрядов и символ рубля (1 234р.). Для задания свойства поля выберите его в верхней части окна конструктора таблиц и в нижней части окна введите значение этого свойства или выберите его из списка. Набор доступных свойств определяется типом данных поля. 4. Заполните столбцы «Имя поля» и «Тип данных». Имя поля – имя столбца будущей таблицы. Для поля можно задать Таблица 1 свойство «Подпись», тогда оно становится именем столбца таблицы. Свойства поля Имя поля Тип данных становятся видимыми после Фамилия Текстовый заполнения столбца «Тип данных». Имя Текстовый Имена столбцов возьмите из Отчество Текстовый таблицы 1. Учтите, что название будет размещено в одной строке, Дата рождения Дата/время поэтому используйте сокращения. Домашний адрес Текстовый Имена объектов должны содержать Телефон Текстовый не более 64 символов и могут Фото Поле объекта OLE включать любые комбинации букв, Группа Текстовый цифр, пробелов и специальных Специальность Текстовый символов за исключением точки (.), восклицательного знака (!), надстрочного символа (`) и прямых скобок ([ ]). Имя не должно начинаться с пробела и содержать управляющие символы (с кодами ASCII 00 – 31). Старайтесь не включать в имена объектов пробелы, в особенности, если предполагается часто использовать ссылки на эти имена в выражениях или в программе Visual Basic. Избегайте слишком длинных имен: такие имена трудно запоминать и на них неудобно ссылаться. 5. Введите описания полей в столбце «Описания» – несколько слов, поясняющих содержание информации в данном поле. Microsoft Access будет каждый раз выводить текст этого описания в строке состояния при активизации этого поля (при наведении на него курсора мыши) в режиме таблицы или формы. Заполнение этого столбца не является обязательным. 6. Добавьте в готовую таблицу ещё одно поле, «Курс», с числовым типом данных. Установите курсор на строке «Группа» и выполните команду Вставка Строки. В столбце «Имя поля» наберите «Курс», нажмите клавишу «Tab» (на клавиатуре), выделится ячейка в столбце «Тип данных», рядом появится кнопка раскрытия списка ( ), щёлкните по этой кнопке мышью и выберите нужный тип данных (числовой). Рис.4 7. Для полей «Дата рождения», «Телефон», «Курс», «Группа» установите подходящий размер поля и маску ввода. Рис.5 Рис.6 Рис.7 8. Сохраните созданную структуру таблицы, нажав кнопку «Сохранить». 9. Выполните команду [Вид] [Режим таблицы] и заполните созданную структуру данными (введите 3-4 строки). 10. Познакомьтесь с функциями: сохранить, сохранить как, закрыть, открыть. Щелкнув по кнопке Сохранить, сохраните текущую таблицу. Щелкнув по кнопке Закрыть в правом верхнем углу окна таблицы, закройте таблицу. Наведите курсор на таблицу и нажмите правую кнопку мыши, в появившемся контекстном меню выберите команду Сохранить как, введите другое имя для сохраняемой копии таблицы. Щелкнув по кнопке Закрыть закройте текущую базу данных, получив пустое окно для новой работы. В этом положении можно создать новую базу данных, а можно открыть существующую для продолжения работы. Откройте снова свою базу данных с помощью команд Файл - Открыть - Имя своей базы данных - Открыть; 11. Откройте копию таблицы «Студенты». 12. Переименуйте какой-нибудь столбец в копии таблицы «Студенты». Переименовать столбец таблицы проще в режиме конструктора. Для переименования в режиме таблицы щёлкните правой клавишей мыши на названии столбца и выберите команду «Переименовать столбец». Отсортируйте записи в алфавитном порядке по полю «Фамилия». Запишите в отчёт, как выполняется эта операция. 13. Отсортируйте: 1) фамилии - по алфавиту, по возрастанию (поставьте маркер на любую фамилию в столбце с названием Фамилия и щелкните мышкой по кнопке Сортировка по возрастанию) 2) имя - по алфавиту (поставьте маркер на любое имя в столбце с названием Имя и щелкните мышкой по кнопке Сортировка по возрастанию) 3) номер курса - по убыванию (поставьте маркер на любой номер курса в столбце с названием Курс и щелкните мышкой по кнопке Сортировка по убыванию); 4) дату рождения - по убыванию (поставьте маркер на любой год рождения в столбце с названием Дата рождения и щелкните мышкой по кнопке Сортировка по убыванию); 14. Удалите из базы данных поле, которое имеет название «Курс». 15. Удалите из базы данных запись под номером 2. 16. Выполните редактирование ячеек. Замените одну фамилию на другую. Для этого выделите редактируемую ячейку и наберите новую фамилию. Замените у кого-нибудь дату рождения. Для этого следует щелкнуть мышкой по нужной ячейке, и она откроется для редактирования. Удалите одни цифры и введите вместо них другие. 17. Создайте новую таблицу «Группы и специальности» в режиме таблицы. Таблица 2 Группа АМ-11 АМ-21 АМ-22 С-11 С-12 С-21 С-22 Б-11 Б-21 … Специальность Шифр специальности В окне «… : база данных» в разделе «Таблицы» нажмите кнопку «Создать». В окне «Новая таблица» выберите «Режим таблицы», нажмите «OK». Заполните данными первую строку таблицы. Access автоматически определит тип данных. Задайте имена полям. Сохраните таблицу. 18. Создайте форму в режиме мастера. В окне «…: база данных» щёлкните по ярлычку «Форма» и нажмите кнопку «Создать». В окне диалога «Новая форма» выберите в качестве источника данных таблицу «Студенты», раскрыв предлагаемый список, затем выберите «Мастер форм» и нажмите кнопку «ОК». Выберите поля для формы. Для выбора всех полей можно нажать кнопку «>>». Выберите внешний вид формы «В один столбец». Нажмите кнопку «Далее». Определитесь с дизайном, выберите стиль. Нажмите кнопку «Далее». Задайте имя формы и нажмите кнопку «Готово». Каждая запись (то, что являлось строкой таблицы) теперь представляет собой как бы отдельную карточку. В таком режиме удобнее вводить данные. 19. Заполните таблицу с помощью формы. Нажмите кнопку «Новая запись» (крайняя справа), введите фамилию студента, нажмите «Enter», введите имя и т.д. 20. В режиме конструктора добавьте заголовок формы. 21. В режиме формы пролистайте все имеющиеся записи. 22. Перейдите к первой записи. 23. Перейдите к последней записи. 24. Внесите исправления в некоторые записи. 25. Покажите полученные результаты преподавателю и завершите работу с MS Access.









