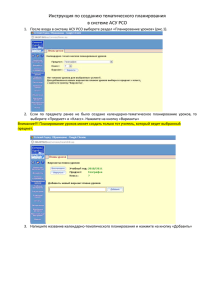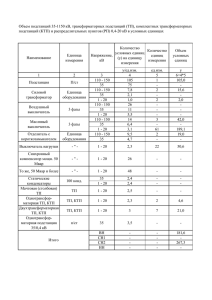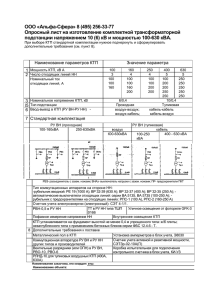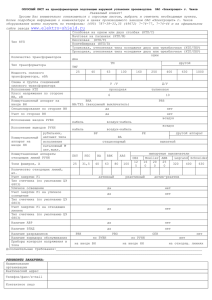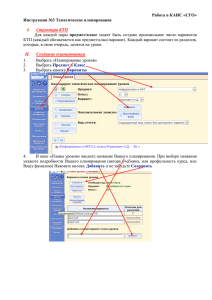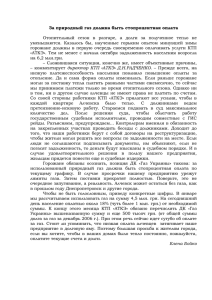Работа с КТП
реклама

1. КАЛЕНДАРНО-ТЕМАТИЧЕСКОЕ ПЛАНИРОВАНИЕ Календарно-тематическое планирование используется в Системе для формирования классного журнала. Календарно-тематическое планирование разбито на два раздела: 1. Типовые календарно-тематические планы (типовые КТП) – используются для создания шаблонов КТП, которые сотрудники учреждения могут скопировать в раздел Календарно-тематические планы и на их основании создавать свои КТП, что уменьшает временные затраты на создание КТП внутри системы. Подробное описание работы с типовыми КТП приводится в п. Error! Reference source not found.. Error! Reference source not found.. 2. Календарно-тематические планы (КТП) – КТП заданного учреждения. Подробное описание работы с КТП приводится в п. 1. Календарно-тематическое планирование. Доступ к форме «Календарно-тематический план» показан на Рис. 1.1. Рис. 1.1. КТП: Доступ 1.1. Загрузка КТП 1.1.1. Загрузка КТП Чтобы загрузить КТП в Систему, выберите в меню Пуск «Поурочное планирование – Календарно-тематическое планирование – Импорт – Загрузка КТП». Откроется окно (Рис. 1.2). В поле «Файл для загрузки» укажите файл с КТП, который нужно загрузить в Систему. Нажмите кнопку загрузки файла (как показано на Рис. 1.2), Система откроет запрос на указание места, с которого нужно загрузить файл. Выберите файл, нажмите кнопку «Открыть». В поле «Файл для загрузки» появится запись с названием загружаемого файла. В поле «Предмет» выберите предмет, по которому нужно загрузить КТП. Значения формируются из справочника «Предметы» для текущего учреждения. После выбора предмета, станет активным блок «Группы». В этом блоке добавляются группы, для которых будет действовать загружаемый КТП. Нажмите кнопку «Добавить», откроется список групп, для которых преподается выбранный предмет. Рис. 1.2. Загрузка КТП Нажмите кнопку «Загрузить». Система начнет загрузку файла. В случае некорректного заполнения файла, Система выдаст предупреждающее сообщение. Для быстрой загрузки шаблона КТП нажмите на ссылку в нижней части окна: Откроется запрос на сохранение или открытие файла. Рекомендуется сохранить шаблон, заполнить и выполнить импорт КТП с корректно заполненным шаблоном. В случае некорректного заполнения шаблона Система выдаст предупреждающие сообщения. Распознавание КТП происходит во время загрузки. Внимание! Формы для заполнения КТП и типовых КТП в формате Excel прилагаются. В файле для загрузки КТП с датами заполнены поля планируемых дат. Планируемые даты – это даты планируемых уроков в КТП (Рис. 1.3). Рис. 1.3. Планируемые даты проведения в КТП 1.1.2. Загрузка КТП по ФГОС Чтобы загрузить КТП по ФГОС, выберите в меню Пуск «Поурочное планирование – Календарно-тематическое планирование – Импорт – Загрузка КТП по ФГОС». Откроется окно (Рис. 1.2). В поле «Файл для загрузки» укажите файл с КТП, который нужно загрузить в Систему. Нажмите кнопку загрузки файла (как показано на Рис. 1.2), Система откроет запрос на указание места, с которого нужно загрузить файл. Выберите файл, нажмите кнопку «Открыть». В поле «Файл для загрузки» появится запись с названием загружаемого файла. В поле «Предмет» выберите предмет, по которому нужно загрузить КТП. Значения формируются из справочника «Предметы» для текущего учреждения. После выбора предмета, станет активным блок «Группы». В этом блоке добавляются группы, для которых будет действовать загружаемый КТП. Нажмите кнопку «Добавить», откроется список групп, для которых преподается выбранный предмет. Рис. 1.4. Загрузка КТП по ФГОС Нажмите кнопку «Загрузить». Система начнет загрузку файла. В некорректного заполнения файла, Система выдаст предупреждающее сообщение. случае Для быстрой загрузки шаблона КТП нажмите на ссылку в нижней части окна: Откроется запрос на сохранение или открытие файла. Рекомендуется сохранить шаблон, заполнить и выполнить импорт КТП с корректно заполненным шаблоном. В случае некорректного заполнения шаблона Система выдаст предупреждающие сообщения. Распознавание КТП происходит во время загрузки. 1.2. Календарно-тематический план При выборе пункта в меню Пуск «Поурочное планирование – Календарнотематическое планирование – Календарно-тематический план» откроется окно (Рис. 1.5), в котором отображается список КТП на текущий учебный период. Рис. 1.5. КТП Чтобы создать новый КТП нажмите кнопку «Добавить» на панели кнопок. Откроется окно (Рис. 1.6). Рис. 1.6. КТП: Добавление Для редактирования доступны поля: наименование и предмет. Блоки «Преподаватели в КТП» и «Группы в КТП» доступны после заполнения полей «Параллель» и «Предмет». В поле «Наименование» введите наименование КТП. В поле «Предмет» укажите предмет, по которому создается КТП. Реализовано поле поиска предмета по искомому значению: при вводе с клавиатуры значения подтягиваются в раскрывшийся выпадающий список значений справочника «Предметы» те названия предметов, начало которых совпадает с набранным в поле. В блоке «Преподаватели в КТП» содержится список преподавателей, ведущих КТП. Чтобы выбрать «Сотрудники». преподавателя, Установите нажмите «флажок» в кнопку «Добавить», соответствующей откроется строке с реестр фамилией преподавателя, нажмите кнопку «Выбрать». В блоке «Преподаватели в КТП» появится запись с фамилией выбранного преподавателя. В блоке «Группы в КТП» содержится список групп, для которых создается КТП. Чтобы выбрать группу, нажмите кнопку «Добавить», откроется список групп. Для поиска нужной групп, воспользуйтесь фильтрами в графах «Класс», «Наименование», «Предмет». Установите «флажок» в соответствующей строке с названием группы, нажмите кнопку «Выбрать». В блоке «Группы в КТП» появится запись с названием выбранной группы. ВАЖНО. 1. В списке групп указаны все классы учреждения, а также группы из реестра «Группы обучения», соответствующие выбранному предмету в поле «Предмет». 2. Если к КТП добавлены группы, состоящие из учеников разных классов, то в гриде «Преподаватели» и «Классы/Группы в КТП» в колонке «Класс» указываются все классы, ученики которых посещают эту группу. 3. Если в КТП добавлено больше 2 групп (весь класс) или группа, состоящая не из целого класса, тогда в колонке «Всего часов» списка КТП ставится прочерк. Нажмите кнопку «Сохранить» для создания нового КТП. После этого в окне «КТП» (Рис. 1.5) появится запись с новым КТП. Выделите запись с новым КТП, нажмите кнопку «Изменить». Откроется окно (Рис. 1.7). В верхней части окна содержится информация, которую Вы заполнили при создании КТП. Эта информация доступна для редактирования. В поле «Статус» указывается статус КТП: черновик, на утверждение, утверждено. При создании КТП по умолчанию установлен статус «Черновик». После заполнения КТП установите статус «На утверждение» для просмотра и утверждения КТП ответственными лицами. После утверждения КТП ответственные лица должны установить статус «Утверждено». Рис. 1.7. КТП: редактирование Окно состоит из четырех блоков: преподаватели, классы, разделы программы, уроки раздела. Для добавления записи нажмите кнопку «Добавить» на панели кнопок. Откроется реестр «Преподаватели». Установите «флажок» в строке с фамилией преподавателя, нажмите кнопку «Выбрать» (Рис. 1.8). В блоке появится запись с фамилией выбранного преподавателя. Рис. 1.8. КТП: добавление преподавателя В блоке «Группы в КТП» указываются группы, для которых будет преподаваться предмет. Для добавления записи нажмите кнопку «Добавить» на панели кнопок. Откроется реестр «Группы». Установите «флажок» в строке с названием группы, нажмите кнопку «Выбрать» (Рис. 1.9). В блоке появится запись с названием выбранной группы. Рис. 1.9. КТП: добавление группы Чтобы добавить раздел программы, нажмите кнопку «Добавить». Откроется окно (Рис. 1.10): Рис. 1.10. КТП: добавление раздела В этом окне заполните следующую информацию: В поле «Индекс» автоматически будет указан номер раздела по списку (Система ведет автоматическую нумерацию). Вы можете изменить номер и присвоить ему необходимое Вам значение. В поле «Раздел» введите наименование раздела. В поле «Цели раздела» введите цели раздела. В поле «Знать/Понимать» введите основные положения, темы, которые должен знать ученик по этому разделу. В разделе «Уметь» введите основные задания, которые должен уметь выполнить ученик в этом разделе. Нажмите кнопку «Сохранить» для создания КТП. В «Разделе программы» появится запись с созданным разделом программы. В разделе «Уроки раздела» показываются уроки (подразделы) раздела КТП. Чтобы добавить урок (подраздел) в раздел, нажмите кнопку «Добавить». Откроется окно (Рис. 1.11). В поле «Индекс» введите индекс урока. В поле «Часы» введите количество часов на изучение урока. В поле «Тема» введите тему урока. Рис. 1.11. КТП: Добавление урока в раздел Нажмите кнопку «Сохранить» для создания урока. При сохранении происходит сверка количества введенных часов с соответствующим УП: если указана группа, то сверка идет по специализации группы, если группа не указана, сверка идет по специализации указанного класса. Общее количество часов, добавленных в КТП, и количество часов, указанных в учебном плане, всегда можно проследить в нижней части окна календарнотематического плана (Рис. 1.7). Важно! В Системе существует возможность отключения функции сверки УП и КТП в настройках учреждения. Данная функция доступна только Администратору Системы и Администратору Учреждения. После создания урока в разделе, информация отображается в виде таблицы со следующими графами (Рис. 1.12). Рис. 1.12. Уроки раздела Графа «Часы» показывает, сколько всего часов отведено на проведение данного урока (подраздела). Графа «Тема» показывает тему урока (подраздела). Графа ««№ урока» формируется автоматически после заполнения поля «Часы». При формировании номеров уроков учитываются также уроки, входящие в раздел, имеющий индекс меньше, чем заполняемый раздел. Значение данного поля – это ссылка на урок. Количество ссылок равно количеству часов, указанных в поле «Часы». В графе «План» указывается планируемая дата проведения урока. В графе «Факт» указывается фактическая дата проведения урока. Значение формируется из классного журнала. После создания урока (подраздела) нужно заполнить информацию по каждому уроку. Каждый урок – это ссылка в графе «№ урока». Нажмите на эту ссылку, откроется окно Рис. 1.13. КТП: редактирование отдельного урока Окно состоит из трех вкладок: Главная, Литература, Дополнительные материалы и блока «Уроки связанные с планом». Для вкладки «Главная»: В поле «Тема» введите тему урока. В поле «Цель урока» введите цель урока. В поле «Вид урока» укажите вид урока на работе. Нажмите кнопку , откроется справочник «Виды работ на уроке». Примечание. При привязке КТП к уроку, значение поля «Вид на уроке» отображается в поле «Основной вид работ на уроке» в Журнале на урок. В полях «Планируемый результат», «Домашнее задание», «Информация о корректировке» введите соответствующие значения. Для вкладки «Универсальные учебные действия»: В этой вкладке указываются универсальные учебные действия, происходящие в процессе изучения темы урока и подготовки домашнего задания. В полях «Предметные результаты», «Метапредметные результаты» и «Личностные результаты». Для вкладки «Литература»: В этой вкладке указывается список литературы, используемый в процессе изучения темы урока и подготовки домашнего задания. Чтобы указать, какая литература используется на уроке, нажмите кнопку «Добавить», откроется окно «Литература учебно-методических комплектов». Выберите из списка нужную литературу (левой кнопкой мыши), нажмите кнопку «Выбрать». Примечание. Если окно «Литература учебно-методических комплектов» пустое, значит, не заполнен раздел «Литература» для конкретного УМК (справочник «УМК»). Для вкладки «Дополнительные материалы»: Вкладка служит для загрузки дополнительных материалов на урок. Чтобы добавить дополнительный материал на урок, нажмите кнопку «Добавить», откроется окно загрузки файла Рис. 1.14. КТП: загрузка дополнительных материалов Нажмите кнопку загрузки файла, как показано на Рис. 1.14, откроется окно для загрузки файла. Выберите файл для загрузки. Загружаемые файлы могут иметь одно из следующих расширений: doc, docx, jpg, pdf, xls, xlsx. Нажмите кнопку «Сохранить» для сохранения файла в Системе. Для закрытия редактирования «Сохранить» или кнопку отдельного урока нажмите кнопку . В разделе «Уроки раздела» имеется верхняя панель кнопок. Рассмотрим функции этих кнопок. Кнопка «Добавить» - для добавления урока (подраздела) – описание см. выше. Кнопка «Изменить» - кнопка для редактирования урока (подраздела). Выделите запись с уроком, нажмите кнопку «Изменить». Откроется окно, аналогичное Рис. 1.11. Отредактируйте нужные данные. Кнопка «Удалить» служит для удаления урока из КТП. Система выдаст запрос на подтверждение удаления. Кнопка «Обновить» служит для обновления списка уроков. Кнопка «Проставить даты» служит для автоматического проставления дат в КТП согласно расписанию. Нажмите эту кнопку. Откроется окно (Рис. 1.15). Рис. 1.15. Проставление дат в уроках В поле «Начальный урок» укажите урок, который будет начальным для данного раздела. Нажмите кнопку , откроется окно «Планы уроков», значения которых сформированы из классного журнала. Выберите запись с нужной темой (левой кнопкой мыши), нажмите кнопку «Выбрать». Аналогично заполните поле «Конечный урок». В поле «Начать с даты» выберите дату, с которой будет выполняться автоматическая простановка дат. Нажмите кнопку , откроется окно «Уроки». Выберите запись с нужной датой, нажмите кнопку «Выбрать». Окно «Уроки» закроется автоматически. Нажмите кнопку «Сохранить» для выполнения автоматической простановки дат. В графе «План» автоматически установятся даты. Заполните информацию по каждому разделу и для каждого урока. Вкладка «Основная часть» окна «КТП» заполнена. Перейдите во вкладку «Пояснительная записка». Вкладка служит для ввода пояснительной записки к КТП. Данная вкладка содержит поле ввода текста со стандартными инструментами форматирования текста. Перейдите на вкладку «УМК». Вкладка служит для привязки учебно-методических комплектов к КТП. Чтобы привязать УМК к КТП, нажмите кнопку «Добавить». Откроется справочник «Учебно-методические комплекты». Выделите запись с нужным УМК (левой кнопкой мыши), нажмите кнопку «Выбрать». Справочник закроется автоматически. Чтобы удалить запись из вкладки, выделите эту запись, нажмите кнопку «Удалить», Система выдаст запрос: КТП заполнено. Нажмите кнопку «Сохранить» для сохранения данных в КТП. Перейдите на вкладку «Замечания» Вкладка служит для добавления замечаний к КТП. Вкладка отображается для КТП на стадии (в статусе) «Черновик» и «на утверждение». После утверждения КТП вкладка пропадает. Для создания замечания нажмите кнопку «Добавить» на панели кнопок. Откроется окно (Рис. 1.16): Рис. 1.16. Добавление замечания Введите текст замечания, нажмите кнопку «Сохранить». Для просмотра или редактирования замечания, выберите запись с замечанием, нажмите кнопку «Изменить». Чтобы распечатать КТП, нажмите кнопку «Печать» на нижней панели кнопок. Откроется запрос (Рис. 1.17): Рис. 1.17. Печать документа Если Вы выберете вариант «Открыть в …», Система откроет файл в программе Microsoft Excel. Выполните печать в этой программе. Если Вы выберете вариант «Сохранить файл», Система предложит место для сохранения файла. Выберите место, затем откройте файл из сохраненного места. Чтобы скопировать КТП, выделите запись с КТП, который нужно скопировать. Нажмите кнопку «Копировать КТП» на верхней панели кнопок. Откроется окно (Рис. 1.18). Рис. 1.18. КТП: копирование В поле «Название» автоматически появится наименование копируемого КТП со словом «Копия» в начале наименования; В поле «Период обучения» укажите период обучения, на который будет скопирован КТП: нажмите кнопку , откроется справочник «Периоды обучения». Выберите период обучения (выделите запись левой кнопкой мыши), нажмите кнопку «Выбрать». В поле «Классы» укажите классы, которые будут заниматься по копируемому КТП. Нажмите на кнопку , откроется окно «Классы». В этом окне уже будет указан класс, который указан в копируемом КТП. Чтобы добавить дополнительно классы, нажмите кнопку «Добавить», откроется окно добавления класса. В поле «Преподаватель» укажите преподавателя, ответственного за создаваемый КТП. Нажмите на кнопку , раскроется список преподавателей. Выберите фамилию преподавателя (левой кнопкой мыши). Нажмите кнопку «Сохранить» для копирования КТП. В окне «Календарно-тематическое планирование» появится запись с новым КТП. Выделите эту запись, нажмите кнопку «Изменить». Откроется окно с данными КТП, который был скопирован. Данные доступны для редактирования. Рассмотрим создание типового КТП.