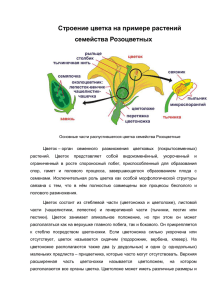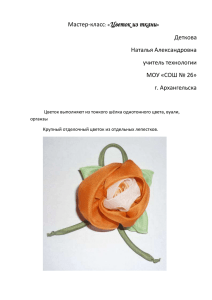Рисование букета цветов Букет можно использовать в качестве
реклама
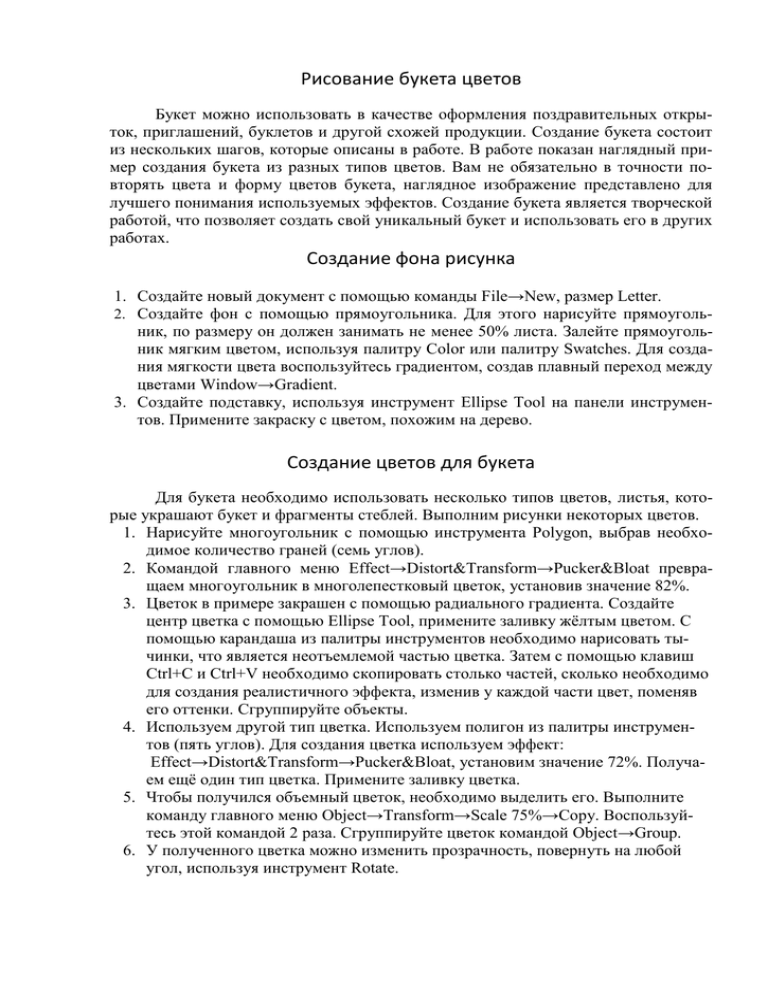
Рисование букета цветов Букет можно использовать в качестве оформления поздравительных открыток, приглашений, буклетов и другой схожей продукции. Создание букета состоит из нескольких шагов, которые описаны в работе. В работе показан наглядный пример создания букета из разных типов цветов. Вам не обязательно в точности повторять цвета и форму цветов букета, наглядное изображение представлено для лучшего понимания используемых эффектов. Создание букета является творческой работой, что позволяет создать свой уникальный букет и использовать его в других работах. Создание фона рисунка 1. Создайте новый документ с помощью команды File→New, размер Letter. 2. Создайте фон с помощью прямоугольника. Для этого нарисуйте прямоугольник, по размеру он должен занимать не менее 50% листа. Залейте прямоугольник мягким цветом, используя палитру Color или палитру Swatches. Для создания мягкости цвета воспользуйтесь градиентом, создав плавный переход между цветами Window→Gradient. 3. Создайте подставку, используя инструмент Ellipse Tool на панели инструментов. Примените закраску с цветом, похожим на дерево. Создание цветов для букета Для букета необходимо использовать несколько типов цветов, листья, которые украшают букет и фрагменты стеблей. Выполним рисунки некоторых цветов. 1. Нарисуйте многоугольник с помощью инструмента Polygon, выбрав необходимое количество граней (семь углов). 2. Командой главного меню Effect→Distort&Transform→Pucker&Bloat превращаем многоугольник в многолепестковый цветок, установив значение 82%. 3. Цветок в примере закрашен с помощью радиального градиента. Создайте центр цветка с помощью Ellipse Tool, примените заливку жёлтым цветом. С помощью карандаша из палитры инструментов необходимо нарисовать тычинки, что является неотъемлемой частью цветка. Затем с помощью клавиш Ctrl+C и Ctrl+V необходимо скопировать столько частей, сколько необходимо для создания реалистичного эффекта, изменив у каждой части цвет, поменяв его оттенки. Сгруппируйте объекты. 4. Используем другой тип цветка. Используем полигон из палитры инструментов (пять углов). Для создания цветка используем эффект: Effect→Distort&Transform→Pucker&Bloat, установим значение 72%. Получаем ещё один тип цветка. Примените заливку цветка. 5. Чтобы получился объемный цветок, необходимо выделить его. Выполните команду главного меню Object→Transform→Scale 75%→Сору. Воспользуйтесь этой командой 2 раза. Сгруппируйте цветок командой Object→Group. 6. У полученного цветка можно изменить прозрачность, повернуть на любой угол, используя инструмент Rotate. 7. Для прорисовки стеблей можно воспользоваться инструментом Pen Tool. Переместите стебель на задний план Object→Arrange→Send to Back. Сгруппируйте стебель и цветок. 8. Создайте цветок с помощью инструмента Pencil Tool или Pen Tool. Выполните рисунки лепестков, залейте лепестки градиентом. Перемещайте лепестки на задний план. Сгруппируйте лепестки. 9. Используя инструмент Pen Tool, нарисуйте ветку ещё одного цветка, сгруппируйте, залейте цветом. 10. Воспользуйтесь командой Object>Copy для создания пышности ветки цветка. 11. Выполните цветок с использованием изученных эффектов и возможностей программы Illustrator по-своему усмотрению. 12. Добавьте зелёных листьев и сгруппируйте полученный букет. Этапы рисования работы Прямоугольник с радиальным градиентом: Подставка с линейным градиентом: Первый тип цветка (пункты 1-3): Рисование второго цветка (пункт 4-7): Поворот цветка с помощью Rotate относительно центра: Нарисуйте стебель с помощью инструмента Pen Tool: Рисование цветка из лепестков (пункт 8): Рисование букета (пункты 9-10): Собираем букет (пункт 12):