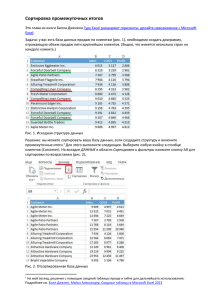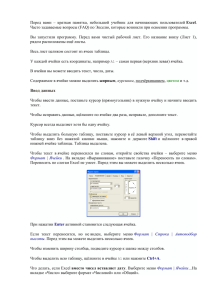Практическая работа 15. ТАБЛИЧНЫЙ редактор Microsoft
реклама

Практическая работа 15. ТАБЛИЧНЫЙ РЕДАКТОР MICROSOFT EXCEL. СОЗДАНИЕ ДИАГРАММ. Цель работы: научиться создавать диаграммы. Краткие сведения Программа MS Office Excel 2010 предоставляет мощные средства для создания диаграмм. В данной статье мы разберем на примерах, как сделать график в Excel 2010, как создаются гистограммы и некоторые другие наиболее часто используемые диаграммы. Создание графика в Excel 2010 Для начала запустим Excel 2010. Поскольку любая диаграмма использует данные для построения, создадим таблицу с примером данных. Ячейка M хранит название графика. Для примера указано «Характеристика 1», но там нужно указать, как именно будущий график будет называться. Например, «Цены на хлеб в январе». Ячейки с N по AC содержат, собственно, значения, по которым будет строиться график. Выделите мышкой созданную таблицу, затем перейдите на вкладку «Вставка» и в группе «Диаграммы» выберите «График». На основе данных в таблице, которую Вы выделили мышкой, создастся график. Кликните левой кнопкой мыши по названию графика и введите нужное название, например «График 1». Затем в группе вкладок «Работа с диаграммами» выберите вкладку «Макет» и в группе «Подписи» выберите «Названия осей» - «Название основной горизонтальной оси» «Название под осью». В нижней части диаграммы появится подпись «Название оси» под горизонтальной осью. Кликните по ней левой кнопкой мыши и введите название оси, например, «Дни месяца». Теперь также в группе вкладок «Работа с диаграммами» выберите вкладку «Макет» и в группе «Подписи» выберите «Названия осей» - «Название основной вертикальной оси» «Повернутое название». В левой части диаграммы появится подпись «Название оси» рядом с вертикальной осью. Кликните по ней левой кнопкой мыши и введите название оси, например, «Цена». В результате график должен выглядеть: Выделите график, и на вкладке «Макет» в группе «Оси» выберите «Оси» - «Основная горизонтальная ось» - «Дополнительные параметры основной горизонтальной оси». Откроется пугающее на первый взгляд окно: Здесь можно указать интервал между основными делениями (верхняя строка в окне). По-умолчанию установлено «1». Поскольку в нашем примере показывается динамика цен на хлеб по дням, оставим это значение без изменений. «Интервал между подписями» определяет, с каким шагом будут показываться подписи делений. Галочка «Обратный порядок категорий» позволяет развернуть график «по горизонтали». В выпадающем списке рядом с надписью «Основные» выберите «Пересекают ось». Это мы делаем для того, чтобы появились штрихи на графике. То же самое выберите в выпадающем списке у надписи «Промежуточные». Нажмите кнопку «Закрыть». Теперь на вкладке «Макет» в группе «Оси» выберите «Оси» - «Основная вертикальная ось» - «Дополнительные параметры основной вертикальной оси». Откроется немного отличающееся от предыдущего окно: Здесь можно изменить начальное и конечное значение вертикальной оси. В данном примере оставим значение «авто». Для пункта «Цена основных делений» также оставим значение «авто» (5) . А вот для пункта «Цена промежуточных делений» выберем значение 2,5. Теперь также включим отображение штрихов на осях. Для этого в выпадающих списках у надписей «Основные» и «Промежуточные» выберите «Пересекают ось». Нажмите кнопку «Закрыть». После внесенных нами изменений график должен выглядеть вот так: На график можно добавить еще одну линию, например, «цены на молоко в Январе». Для этого создадим еще одну строку в таблице данных: Затем выделите диаграмму, кликнув по ней, и на вкладке «Конструктор» нажмите «Выбрать данные»: Появится окно, в котором нужно нажать кнопку напротив надписи «Диапазон данных для диаграммы», обозначенную рамкой: После нажатия на кнопку окошко «свернется», и нужно мышкой выделить область данных – обновленную таблицу. Затем нажать обозначенную кнопку еще раз, и после этого нажать кнопку ОК. В результате новая диаграмма с двумя графиками должна принять вид: Описанным способом можно создать на одной диаграмме несколько графиков, сколько потребуется. Для этого нужно просто добавлять в таблицу данных новые строки и обновлять диапазон данных для диаграммы. Создание гистограммы в Excel 2010. Гистограмма – это диаграмма, отражающая значения в виде прямоугольников. В отличие от графика, в котором значения соединены в одну линию, на гистограмме каждое значение обозначается прямоугольником. Также, как и в случае с графиками, возможно отображение нескольких рядов. Но обо всем по порядку. Чтобы создать гистограмму, воспользуемся уже имеющейся таблицей данных. Выделим в ней первую строку мышкой. Затем во вкладке «Вставка» в группе «Диаграммы» выберите «Гистограмма» - «Гистограмма с группировкой»: Создастся график: Настройка названий осей, штрихов, название диаграммы делается также, как было описано выше для графиков. Поэтому подробно на этом останавливаться не будем. Добавление ряда в гистограмму осуществляется также, как и для графиков. Чтобы добавить еще один ряд в гистограмму, выделите ее, затем на вкладке «Конструктор» нажмите «Выбрать данные». Появится окно, в котором нужно нажать кнопку напротив надписи «Диапазон данных для диаграммы», обозначенную рамкой. После нажатия на кнопку окошко «свернется», и нужно мышкой выделить область данных – обновленную таблицу. Затем нажать обозначенную кнопку еще раз, и после этого нажать кнопку ОК. В результате новая гистограмма с двумя рядами должна принять вид: Создание круговой диаграммы в Excel 2010 Круговая диаграмма показывает вклад каждой составляющей в общее целое. Например, в чьем-нибудь дневном рационе хлеб составляет 20%, молоко 30%, яйца 15%, сыр 25% и масло 10%. Чтобы создать соответствующую круговую диаграмму нужно таблицу следующего вида: В первой строке таблицы указываются значения. Они могут быть процентные, и в таком случае их сумма должна быть равна 100, как в примере. А также могут быть количественные – программа Excel сама подсчитает сумму и определит процентный вклад каждого значения. Попробуйте указать для каждого значения цифру, например, в 10 раз больше – диаграмма не изменится. Теперь делаем уже привычные действия. Выделяем таблицу мышкой и во вкладке «Вставка» в группе «Диаграммы» выбираем «Круговая» - «Круговая»: Добавится диаграмма: Дополнительных настроек для круговой диаграммы не много. Выделите ее, затем во вкладке «Макет» в группе «Подписи» выберите один из вариантов «Подписей данных». Возможно 4 варианта размещения подписей на диаграмме: нет, по центру, у вершины внутри, у вершины снаружи: Для нашего примера мы выбрали вариант «У вершины, снаружи». Теперь добавим на диаграмму процентный вклад каждого значения, а также названия долей. Для этого увеличим размер диаграммы, выделив ее и потянув за правый нижний угол мышкой. Затем на вкладке «Макет» в группе «Подписи» выберем «Подписи данных» - «Дополнительные параметры подписей данных». Откроется окно «Формат подписей данных»: В группе «Включить подписи» поставьте галочки «Имена категорий» и «Доли» и нажмите кнопку «Закрыть». На диаграмму добавятся названия областей и их процентный вклад: Поскольку в таблице данных мы указывали значения, в сумме дающие 100, добавление процентного вклада не дало зрительного эффекта. Поэтому для наглядности изменим данные в таблице, указав, например, затраты на продукты: Данные на диаграмме изменились, но ведь мы добавили затраты, так логично выбрать формат данных такой, чтобы отображались, например, «рубли». Для этого в таблице данных выделите ячейки с числами, затем на вкладке «Главная» в группе «Число» нажмите кнопку «Финансовый числовой формат» и выберите «р. русский»: В результате наших действий, диаграмма приняла следующий законченный вид: 1. Задание к практической работе Задание. Выполните все вышеуказанные действия. Контрольные вопросы Как добавить диаграмму? 2. 3. 4. 5. 6. 7. Какие существуют виды диаграмм? Как добавить подписи данных? Что такое гистограмма? Как добавить название для диаграммы? Как добавить название осей? Как удалить диаграмму? Практическая работа 15. ТАБЛИЧНЫЙ РЕДАКТОР MICROSOFT EXCEL. СОЗДАНИЕ ССЫЛОК. Цель работы: научиться создавать в документе относительные и абсолютные ссылки. Краткие сведения Ссылка в Excel – это адрес ячейки или диапазона ячеек. В Excel есть два вида стиля ссылок: Классический (или А1) Стиль ссылок R1C1; здесь R — row (строка), C — column (столбец). Включить стиль ссылок R1C1 можно в настройках Сервис —> Параметры Excel —> закладка Формулы —> галочка Стиль ссылок R1C1: Стиль R1C1 используется реже, в основном из-за того, что он менее нагляден. Однако он становится незаменим, если адрес ячейки является результатом вычислений (см. пример использования стиля R1C1 в заметке Excel. Использование ДВССЫЛ для транспонирования строк в столбцы с сохранением формул) Ссылки в Excel бывают трех типов: Относительные ссылки; например, A1; Абсолютные ссылки; например, $A$1; Смешанные ссылки; например, $A1 или A$1 (они наполовину относительные, наполовину абсолютные). «Относительность» ссылки означает, что из данной ячейки ссылаются на ячейку, отстоящую на столько-то строк и столбцов относительно данной (рис. 2А). Здесь в ячейке А6 формула ссылается на две ячейки (С3 и С4), отстоящие от данной на два столбца вправо и на три (С3) и две (С4) ячейки выше. При «протаскивании» формулы, например, в ячейку А7 формула самопроизвольно изменяется. Знак $ перед буквой или цифрой в обозначении ячейки говорит о том, что эта часть обозначения является абсолютной, то есть не будет изменяться при изменении ячейки, из которой делается ссылка. Сравните, как ведут себя формулы на рис. 2 и рис. 3. При «протаскивании» формула не меняется: и из ячейки А6, и из ячейки А7 ссылка идет на ячейки С2 и С3. Чтобы сделать относительную ссылку абсолютной, достаточно поставить знак «$» перед буквой столбца и номером строки, например $A$1.Более быстрый способ – выделить относительную ссылку и нажать один раз клавишу F4, при этом Excel сам проставит знак $. Если второй раз нажать F4, ссылка станет смешанной типа A$1, если третий раз – смешанной типа $A1, если в четвертый раз – ссылка опять станет относительной. И так по кругу. Смешанные ссылки Смешанные ссылки являются наполовину абсолютными и наполовину относительными. Иногда возникает необходимость закрепить адрес ячейки только по строке или только по столбцу. В таких случаях на помощь приходят смешанные ссылки. Рассмотрим их подробнее. Например, нам требуется рассчитать отпускную стоимость товара при различных наценках, с учетом, что закупочная цена фиксирована (рис. 4). Расчет значений в таблице с использованием смешанных ссылок; цена за штуку – закупочная цена; в столбцах D, E и F показаны отпускные цены при различных наценках. Нам необходимо записать в ячейку D4 такую формулу, которая бы при копировании в ячейки диапазона D4:F6 рассчитывала стоимость с учетом разных значений наценки. При «протаскивании» формулы по столбцам нам необходимо, чтобы столбец С был зафиксирован. Аналогично, при «протаскивании» формулы по строкам, нам необходимо зафиксировать строку 3. В ячейке D4 таким образом получилась формула =$C4*(1+D$3); абсолютные ссылки я выделил жирностью и цветом. При протаскивании по диапазону D4:F6 такая формула дает правильные значения в каждой ячейке диапазона. Задания к практической работе Контрольные вопросы 1. Что такое ссылка? 2. 3. 4. 5. 6. Какие Какие Какая Какая Какая существуют виды стилей ссылок? существуют типы ссылок? ссылка называется абсолютной? ссылка называется относительной? ссылка называется смешанной?