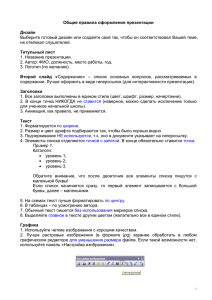Мастер – класс для педагогов «Создание Создание гиперссылки»
реклама

Мастер – класс для педагогов «Создание мультимседийной презентации в программе Power Point. Создание гиперссылки» Подготовила: педагог – психолог Яненко Н.Н. МБДОУ №37 г. Новочеркасск Цель: расширение представлений о возможностях мультимедийной презентации. Задачи: 1. Познакомить педагогов сс способами создания слайдов в презентации. 2. Показать способы создания гиперссылки в презентации. Оборудование: 1. Мультимедийный проектор для показа презентации. 2. Экран. 3. Ноутбук. 4. Презентации. 5. Интернет ресурсы. Ход мастер- класса. Презентация – это иллюстративный ряд к занятию, а не не конспект урока, поэтому выносить на экран слова педагога, цели и задачи, правила, вопросы педагогане нужно. То, что можно сказать словами – в презентации будет лишним. Просмотр презентации требует определенных физических нагрузок, особенно на глаза, поэтому использование презентации необходимо дозировать. Не стоит выносить на экран все занятие от начала до конца, а только отдельные элементы. Общее время работы с презентацией на занятии не должно превышать 10 минут, но это не значит, что дети 10 минут подряд смотрят на экран. Обязательно чередовать работу с презентацией и практическую деятельность. На мастер - классе я познакомлю Вас со способами создания и редактироавания мультимседийной презентации в программе Power Point Добавление, изменение порядка и удаление слайдов Слайд, который автоматически появляется в презентации, содержит два местозаполнителя, один из которых отформатирован для заголовка, а второй — для подзаголовка. Порядок прототипов на слайде называется макет. В Office PowerPoint 2007 также предусмотрены другие типы местозаполнителей, например местозаполнители для изображений и рисунков SmartArt. Чтобы одновременно с добавлением слайда в презентацию выбрать макет нового слайда, можно выполнить следующие действия: 1. На вкладке Слайды щелкните непосредственно под единственным содержащимся на этой вкладке слайдом. 2. В группе Слайды вкладки Главная щелкните стрелку рядом с кнопкой Создать слайд. Появится коллекция, в которой отображаются эскизы различных доступных макетов слайдов. 1. Имя определяет содержимое, для которого спроектирован каждый из макетов. 2. Местозаполнители с цветными значками могут содержать текст, но в них также можно щелкнуть эти значки, чтобы автоматически вставить объекты, включая рисунки SmartArt и коллекция картинок. Щелкните нужный макет для нового слайда. Новый слайд появляется и на вкладке Слайды, где он выделяется как текущий, и в области Слайд. Повторите эту процедуру для каждого добавляемого слайда. СОВЕТ Если нужно, чтобы для нового слайда использовался тот же макет, что и для предыдущего слайда, просто нажмите кнопку Создать слайд, вместо того чтобы щелкать стрелку рядом с ней. Определение нужного количества слайдов Чтобы подсчитать нужное число слайдов, создайте план презентации, а затем разделите материал на отдельные слайды. Вероятно, понадобятся по крайней мере следующие слайды: Основной титульный слайд Вводный слайд, содержащий основные темы или области презентации Один слайд для каждой темы или области, перечисленной на вводном слайде Итоговый слайд, повторяющий список основных тем или областей презентации Если используется эта базовая структура, то при наличии трех основных представляемых тем или областей, можно планировать, что презентация будет содержать не менее шести слайдов: титульный слайд, вводный слайд, по одному слайду для каждой из трех основных тем или областей и итоговый слайд. Фон презентации. Изменение фона. Как изменить цвет фона в презентации Правой кнопкой мыши щелкаем по слайду, выбираем строку «Фон». Далее вы можете выбрать строку «Другие цвета» и подобрать подходящий вам цвет, а также оттенок цвета во вкладке «Спектр». Если у вас есть желание сделать фактурную заливку, то выбираем строку «Способы заливки» Как изменить цвет фона в презентации? Есть несколько вариантов заливки фона: градиентная, текстура, узор и рисунок. Узор используется крайне редко, поэтому разбирать мы его не будем. Начнем с градиентной. Варианты выбора цвета заливки. Если установить метку на «два цвета», то получаем такую схему, как изображено. Если перенести метку на «Заготовки», то можно подобрать цвет фона из готовых вариантов. Но они слишком яркие, Поэтому использовать их не рекомендуется. Варианты направления заливки Предварительный просмотр вариантов заливки Выбор цвета для градиента Как изменить цвет фона в презентации? Вы можете изменить цвет фона как во всей презентации, так и только на одном выбранном слайде. Выбрав подходящую заливку и нажав ОК, вы можете выбрать кнопку «Применить ко всем», тогда изменится фон во всей презентации, либо кнопку «Применить» - поменяется фон на том слайде, где вы находитесь. Варианты фона на слайде в зависимости от способа заливки «Рисунок» «Текстура» Один и тот же элемент фона может давать разный результат в зависимости от способа его использования. Варианты фона на слайде в зависимости от способа заливки Текстура – это покрытие повторяющимся элементом фона всей поверхности слайда. В стандартном наборе текстур для фона представлены разные виды, но мало какие из них можно использовать в презентации к уроку. Но учитель может сам найти в Интернете подходящий фон и использовать его в качестве текстуры для слайда, например, создать текстуру клетчатого листка из тетради, как на данном слайде. На панели «Способы заливки» выбираем вкладку «Текстура». Нажимаем кнопку «Другая текстура» и выбираем рисунок фона, предварительно скачанный из Интернета в персональный компьютер. Во вкладках «Способы заливки» выбираем «Рисунок». Жмем кнопку «Рисунок» и в своем компьютере выбираем подходящий рисунок доя фона. Можете установить флажок в параметрах фона «Сохранять пропорции рисунка» Заливка «Рисунок» создает фон в виде целого рисунка. Такой фон невозможно случайно сдвинуть. Он занимает всю поверхность слайда точно по размерам и как бы встроен в презентацию. При переносе слайда в новую презентацию, фон теряется. В программе PowerPoint вы можете создать свой собственный фон или коллаж. Например, вот так: Откройте новую презентацию. Создайте коллаж из картинок, текста, поиграйте с фоном. А теперь сохраним презентацию как рисунок. Сохраняем получившийся коллаж: «Файл» - «Сохранить как…» присваиваем название – выбираем тип файла «Рисунок в формате .jpg» (или .gif) – «Сохранить». Вот что получилось: Удачи! Встраивание в презентацию звуковых, видео, флеш-файлов. Итак, вы подготовили музыку и положили музыкальный файл в одну папку с презентацией. Теперь встраиваем звук в презентацию. Есть несколько вариантов использования звука в презентации. Звук можно присвоить к слайду или к объекту на слайде. Заходим во вкладку «Вставка» на верхней панели, выбираем строку «Фильмы и звук» - «Звук из файла». Ищем папку с нужным нам звуком в формате mp3. Выбираем звуковой файл. После выбора звука, появляется окошко «Воспроизводить звук…». Выбирайте то, что вам удобно на данный момент – воспроизведение по щелчку или при смене слайда (автоматически). Значок звука можно скрыть при показе. Левой кнопкой щелкаем по значку и выбираем строку «Изменить Звуковой объект». Переносим метку в окошко «Скрывать звуковой объект…». Здесь же можно изменить параметры громкости или установить непрерывное воспроизведение звука. Можно настроить звук так, чтобы он звучал на протяжении нескольких слайдов, если вам, к примеру захотелось сделать простейшее слайд-шоу под музыку. Заходим в «Настройки анимации». В поле настройки анимации вставленный звук отображается. Щелкаем по стрелочке рядом с названием звукового файла и выбираем строку «Параметры эффекта». Здесь можно установить время начала звучания, например, если вы хотите, чтобы звук появился не сразу, а через какое-то время, то переносите метку в поле «По времени» и устанавливаете нужное время. Если вы хотите протянуть мелодию на несколько слайдов, переносите метку в поле «После… слайда» и устанавливаете номер того слайда, после которого мелодия должна прекратиться. В программе PowerPoint есть набор встроенных звуков, которые можно использовать как звуковые эффекты при анимации текста или объектов. Эти звуки в формате .wav. Использование звуковых файлов в таком формате более надежно и позволяет не размещать дополнительные файлы в одной папке с презентацией, звук будет работать на любом компьютере, куда вы перенесете презентацию, а также при загрузке на файлохранилища, типа SlideBoom, куда загружаются только презентации без сопутствующих файлов. Встроенные в программу звуки стандартные – аплодисменты, пишущая машинка, колокольчики и т.п. Применять их нужно только по необходимости, чтобы не было раздражающего эффекта. Например, можно присвоить звук пишущей машинки при анимации текста с эффектом пишущей машинки, но добавлять звук всем объектам, при смене слайда или анимации не стоит. Можно поискать в сети другие звуки в этом формате, например, на официальном сайте Microsoft Office (только помните об авторских правах!) Или перекодировать звук в данный формат самостоятельно с помощью специальных программ по обработке звука. Для формирования общего представления, расскажу, как применять звуки в этом формате в презентации. Можно запускать звучание щелчком по какому-то объекту, например, нотке или управляющей кнопке «Звук». Вставьте картинку, выделите ее и щелкните правой кнопкой. Выберите строку «Настройка действия», перенесите метку в поле «Звук» и выберите из списка подходящий звук или добавьте другой, через строку «Другой звук». Но таким образом можно вставить только звук в формате .wav. Также можно создать слайд-шоу, запрограммировав звучание музыки в формате .wav при смене слайдов. Заходим во вкладку «Показ слайдов» на верхней панели, выбираем «Смена слайда» (для 2007 офиса – окно «Анимация»). В поле «звук» выбираем нужный звук через окно «Другие звуки». Звук должен быть в формате .wav. Затем на слайде, где мелодия должна закончиться, устанавливаем «Нет звука» или «Прекратить звук» - слайд 14. Рассчитываем продолжительность звучания мелодии и количество слайдов, и устанавливаем автоматическую смену слайдов через заданное время. Размещение на слайдах видео файлов. Если вы хотите прямо во время урока с использованием презентации показать видеоклип, то это можно сделать, не покидая презентацию, т.е. встроить экран для показа видеоклипа прямо на слайд. При вставке видео в PowerPoint лучше использовать формат .WMV совместимость работы презентации на разных компьютерах при этом будет полная. Для перевода видео в нужный формат, возможно, поможет заметка на Началке про конвертацию видео файлов. Обязательно поместите заранее видеоклип и презентацию в одну папку. На другой компьютер переносите презентацию вместе с клипом всей папкой. Зайдите во вкладку «Вставка» на верхней панели. Выберите строку «Фильм из файла», подберите необходимый клип из списка. . После появления поля клипа выпадет окно «Воспроизводить фильм при показе слайдов», выберите то, что вам подходит, и сохраните изменения. Проверьте через показ слайдов, работает ли клип. Встраивание флеш-роликов Вы отыскали на просторах Интернета интересный флеш-ролик или игру, которую хотите использовать на уроке? Но при этом вам неудобно прерывать презентацию для его показа? Встройте флеш-ролик в презентацию! Перед встраиванием флеш-ролика в презентацию, поместите его в одну папку с презентацией, это важно! Особенно при переносе материала на другой компьютер или загрузке на сайт. У вас PowerPoint 2003? Входите в меню «Вид», строка «Панель инструментов» - «Элементы управления» - «Другие инструменты». Если PowerPoint 2007, то жмите кнопку Office и выберите вкладку «Параметры PowerPoint», ставите метку в строку «Показывать вкладку «Разработчик» на ленте. Дальше ход работы одинаковый. В выпадающем окне выберите Sockwave Flash Object. Курсор станет крестообразным. С помощью курсора вычерчиваете на слайде поле для вашего флеш-объекта. Выделите поле объекта и щелкните правой кнопкой. Выберите вкладку «Свойства». В выпадающем окне устанавливаем для параметра EmbedMovie свойство True, в полеMovie вводим или копируем название нужного флеш-файла, обязательно с указанием расширения .swf. Сохраняем изменения. Просматриваем, что получилось через показ слайдов. Применение эффектов анимации входа и выхода Просмотрите этот короткий видеоролик, посвященный добавлению эффектов анимации входа и выхода. Показанные в ролике эффекты анимации приведены в качестве примера. С помощью этой же процедуры можно применить к тексту или объектам любые доступные эффекты анимации. Чтобы добавить к тексту или объекту эффект анимации, выполните указанные ниже действия. 1. Выделите текст или объект, к которому необходимо применить эффект анимации. 2. На вкладке Анимация в группе Анимация выберите в коллекции нужный эффект. Чтобы просмотреть дополнительные эффекты, нажмите кнопку Дополнительные параметры. ПРИМЕЧАНИЕ Эффекты входа в коллекции выделены зеленым цветом, эффекты выделения — желтым, а эффекты выхода — красным. 3. Чтобы изменить параметры анимации выделенного текста, нажмите кнопку Параметры эффектов и внесите необходимые изменения. ПРИМЕЧАНИЕ Не для всех эффектов анимации доступны одни и те же Параметры эффектов. 4. Чтобы настроить временные параметры эффектов, воспользуйтесь командами на вкладке Анимация в группе Время показа слайдов. Применение к анимированному тексту и объектам звуковых эффектов Для привлечения дополнительного внимания к анимированному тексту и объектам можно применить звуковые эффекты. Чтобы добавить звук к анимированному тексту или объекту, выполните указанные ниже действия. 1. На вкладке Анимация в группеРасширенная анимация выберите команду Область анимации. Справа от рабочей области откроется Область анимации, где будет указан порядок, тип и продолжительность эффектов анимации, примененных к тексту и объектам на слайде. 2. Выберите эффект, к которому необходимо добавить звук, щелкните стрелку вниз и выберите командуПараметры эффектов. На вкладке Эффект в разделе Дополнительные параметры раскройте список Звук: и выполнитеодно из указанных ниже действий. Выберите в списке один из предложенных звуков и нажмите кнопку ОК. Чтобы добавить звук из файла, выберите в списке пункт Другой звук, найдите нужный звуковой файл и нажмите кнопку Открыть. При нажатии кнопки ОК или "Открыть" на слайде воспроизводится анимация с выбранным звуком. Чтобы изменить громкость звука при предварительном просмотре анимации, o нажмите кнопкуЗвук и перетащите ползунок вверх или вниз. Чтобы отключить звук при предварительном просмотре анимации, установите флажок Приглушить. Повторите эти действия для каждого блока текста, к которому необходимо применить звуковой эффект. Чтобы просмотреть все примененные к слайду эффекты анимации и звуковые эффекты, нажмите на панели Область анимации кнопку Просмотр. Применение к тексту или объекту пути перемещения К тексту или объекту можно применить более сложные либо настраиваемые эффекты анимации. Примеры таких эффектов приведены в этом коротком демонстрационном видеоролике. 1. Щелкните объект или текст, к которому необходимо применить путь перемещения. Примененный путь проходит через центр объекта или блока текста. 2. На вкладке Анимация в группе Анимация в разделе Пути перемещения выполните одно из указанных ниже действий. 3. Выберите категорию Линии, Дуги, Повороты, Фигуры или Петли. Выбранный путь будет отображен в виде пунктирной линии на выделенном объекте или тексте. Зеленая стрелка обозначает начало пути, а красная — конец. 4. Выберите категорию Пользовательский путь. При щелчке в том месте, где должен начинаться путь перемещения, указатель мыши принимает форму ручки . Рисование пути из отрезков прямых: щелкните в том месте, где будет начинаться путь перемещения. Переместите указатель мыши и щелкните в том месте, где должен быть второй конец отрезка. Нарисуйте следующие отрезки аналогичным образом. Дважды щелкните в конечной точке пути перемещения. Рисование кривого пути: щелкните в том месте, где будет начинаться путь перемещения. Удерживая левую кнопку мыши, перемещайте указатель по траектории пути перемещения. Дважды щелкните в конечной точке пути перемещения. 5. Чтобы просмотреть все примененные к слайду эффекты анимации и звуковые эффекты, на вкладкеАнимация в группе Просмотр выберите команду Просмотр. Гиперссылка В приложении Microsoft Office PowerPoint 2007 гиперссылка осуществляет связь одного слайда с другим в одной и той же презентации (например, гиперссылка на произвольный показ) или со слайдом в другой презентации, адресом электронной почты, веб-страницей или файлом. Гиперссылки можно создавать из текста или из объекта, например изображения, графики, фигуры или рисунка объект WordArt. Создание гиперссылки на слайд в той же презентации 1. В обычном режиме просмотра выделите текст или объект, который нужно использовать как гиперссылку. 2. На вкладке Вставка в группе Связи нажмите кнопку Гиперссылка. 3. В поле Связать с выберите местом в документе. 4. Выполните одно из следующих действий. o Ссылка на произвольный показ слайдов в текущей презентации. В поле Выберите место в документе щелкните произвольный показ, который нужно использовать как цель гиперссылки. Установите флажок Показать и вернуться. o Ссылка на слайд в текущей презентации. В поле Выберите место в документе щелкните слайд, который нужно использовать как цель гиперссылки. Создание гиперссылки на слайд в другой презентации 1. В обычном режиме просмотра выделите текст или объект, который нужно использовать как гиперссылку. 2. На вкладке Вставка в группе Связи нажмите кнопку Гиперссылка. 3. В поле Связать с выберите файлом, веб-страницей. 4. Укажите презентацию, которая содержит целевой слайд гиперссылки. 5. Щелкните Закладка, затем щелкните заголовок слайда, на который будет указывать ссылка. Создание гиперссылки на новый файл 1. В обычном режиме просмотра выделите текст или объект, который нужно использовать как гиперссылку. 2. На вкладке Вставка в группе Связи нажмите кнопку Гиперссылка. 3. В поле Связать с выберите новым документом. 4. В поле Имя нового документа введите имя нового файла, который будет создан как цель ссылки. Если нужно создать документ в другом месте, в поле Путь выберите Изменить, укажите путь, по которому следует создать файл, а затем нажмите кнопку ОК. В поле Когда вносить правку в новый документ укажите, когда нужно редактировать созданный файл — сейчас или позже.