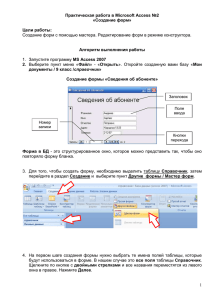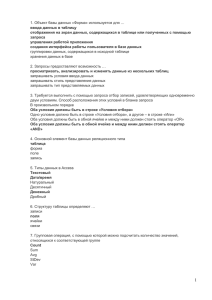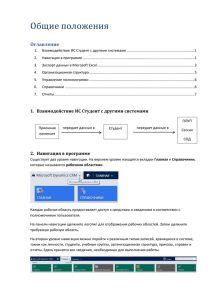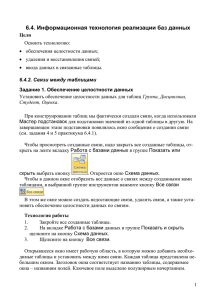Мастер запросов
реклама

1. Понятие базы данных Базы данных — это совокупность структур, предназначенных для хранения больших объемов информации и программных модулей, осуществляющих управление данными, их выборку, сортировку и другие подобные действия. Инф-ция БД хранится в одной или нескольких таблицах. Любая таблица с данными состоит из набора однотипных записей, расположенных друг за другом. Они представляют собой строки таблицы, которые можно добавлять, удалять или изменять. Каждая запись является набором именованных полей, или ячеек, которые могут хранить самую разнообразную информацию, начиная от даты рождения и заканчивая подробным описанием кулинарного рецепта. Однотипные поля разных записей образуют столбец таблицы. Для создания БД используются специальные программные инструментальные системы - системы управления базами данных(СУБД). Основное назначение СУБД в следующем: 1. Описание таблиц БД и связей между ними, операций над данными в таблицах. 2.Контроль целостности и непротиворечивости данных в БД. 3. Автоматич. отображение инф-ционной модели в физич. БД на носителях компьютера. Microsoft Access является профессиональной программой управления БД. С ее помощью можно накапливать и систематизировать разнообразную информацию, искать и сортировать объекты согласно выбранным критериям, конструировать удобные формы для ввода данных и генерировать на основании имеющихся записей прекрасно оформленные отчеты. Программа Access обеспечивает одновременный доступ к данным десяткам пользователей. Кроме этой программы, существуют различные мощные пакеты для работы с базами данных - dBase, FoxPro, Oracle и др. Объекты базы данных. Таблицы. В БД данные хранятся в виде двумерных таблиц . Можно импортировать и связывать таблицы из других СУБД. Одновременно можно открыть до 24 таблиц. Запросы. При помощи запросов можно произвести выборку данных по какому- нибудь критерию из разных таблиц. В запрос можно включать до 255 полей. Формы отображают данные из таблиц и запросов в более удобном для восприятия виде. С помощью форм можно добавлять и изменять данные, содержащиеся в таблице. Отчеты. Отчеты предназначены для печати данных , содержащихся в таблицах и запросах в красиво оформленном виде. Страницы. Специальный тип веб-страниц, предназначенный для работы с данными, хранящимися в БД через Интернет или интрасеть. Макросы. Автоматическое выполнение последовательности команд, обозначающих часто выполняемые действия. Окно базы данных позволяет получить доступ ко всем объектам базы данных и выбрать режим работы с объектом. Панель объектов находится в левой части окна. Она содержит ярлыки для каждого из объектов Access — Таблицы (Tables , Запросы (Queries), Формы (Forms), Отчеты (Reports), Страницы (Pages), Макросы (Macros) и Модули (Modules). 2. Создание таблиц в программе Access Таблицы – основные объекты любой БД. В таблицах хранятся все данные, а также структура базы (поля, их типы и свойства). Сущ-ет несколько способов создания таблиц. Первый способ- создание таблицы в режиме конструктора. Конструктор таблиц предназначен для задания и изменения структуры таблицы. С помощью конструктора можно формировать сколь угодно сложные таблицы с полями любого типа. Конструктор таблиц Второй способ-использование шаблонов. Мастер шаблонов позволяет быстро сформировать поля таблицы, содержащие наиболее типичные данные. При выборе этого способа в диалоговом окне следует выбрать образец таблицы, при этом можно просмотреть ее поля. Выбрав необходимые поля новой таблицы, мы получим готовую таблицу с отформатированными полями. С помощью мастера таблиц можно создавать некоторые часто встречающиеся структуры данных. Прежде чем заново строить структуру таблицы использование одного из стандартных шаблонов мастера таблиц при построении структуры таблицы позволяет сэкономить время. Таблица данных похожа на лист электронной таблицы, но ее размеры ограничены. Число ее строк на единицу больше количества записей (последняя пустая строка предназначена для ввода новой записи), а число столбцов равно количеству полей в записи. Заголовки столбцов таблицы соответствуют именам полей, сформированных с помощью мастера создания таблиц. Мастер создания таблиц Третий способ - путем ввода данных. Таблица данных похожа на лист электронной таблицы, но ее размеры ограничены. Число ее строк на единицу больше количества записей (последняя пустая строка предназначена для ввода новой записи), а число столбцов равно количеству полей в записи. Операции над таблицами: -сортировка записей -фильтрация записей -поиск данных по таблице. В БД данные таблицы хранятся в виде двумерных таблиц. Можно импортировать и связывать таблицы из других СУБД. Одновременно можно открыть до 24 таблиц. Между таблицами можно устанавливать связи. 3.Организация запросов Таблицы данных предназначены для хранения информации. Вам, конечно, захочется не только заносить в них данные, но и обрабатывать записанную ранее информацию. Access предлагает множество способов извлечения данных из таблиц. Вы можете запросить данные, руководствуясь определенным правилом Продавцы код_продавца имя отбора, нужные записи результирующие помощью формул. город комиссионные 1001 Дугинов Липецк 0,12 отфильтровать 1002 Ольшевский Саратов 0,13 Борева Новгород 0,11 или 1003 1004 Мягкова Липецк 1007 Шишкин Бронницы 0,1 рассчитать значения 0,15 Запрос — это набор с условий, согласно которым производится выборка информации из таблиц. Запуск запроса формирует новую таблицу данных, единственным отличием которой от обычных таблиц является то, что с помощью повторных запусков запроса ее данные можно обновлять в соответствии с изменением информации источников данных запроса. Рассмотрим создание запросов на примере следующей Учебной базы. Заказы Код заказа Стоимость ДатаПокупки Код_продавца Код_Покупателя 3001 18,69 10.03.2009 1007 2008 3002 1900 10.04.2009 1004 2007 3003 767,1 10.03.2009 1001 2001 3005 5160,45 10.03.2009 1002 2003 3006 1098 10.04.2009 1007 2008 3007 75,75 10.05.2009 1002 2004 Покупатели код_покупателя имя город код_продавца рейтинг 2001 Голубев Липецк 1001 100 2002 Дмитриева Архангельск 1003 200 2003 Кустов Саратов 1002 200 2004 Кузьмин Подольск 1002 300 2005 Кречко Липецк 1001 100 2007 Карташов Архангельск 1004 100 2008 Фролов Саратов 300 1007 Запросы можно создавать двумя способами: - с помощью мастера -в режиме конструктора Мастер запросов Чтобы упростить задачу пользователя, в состав Access включен мастер запросов, позволяющий автоматизировать процесс построения запроса. Давайте с помощью этого мастера выполним выборку информации из таблиц учебной базы данных . 1. В окне базы данных щелкните на кнопке Запросы 2. Дважды щелкните на значке Создание запроса с помощью мастера. 3. В раскрывающемся списке Таблицы и запросы первого окна мастера выберите таблицу Покупатели . 4. В списке Доступные поля щелкните на строке Город. 5. Щелкните на кнопке >, чтобы переместить выделенное поле в список Выбранные поля. 6. Повторяя шаги 3-5, добавьте в список Выбранные поля поле, Имя таблицы Покупатели, а также поле Стоимость таблицы Заказы. 7. Щелкните на кнопке Далее. 8. Введите имя запроса Перечень контактов и щелкните на кнопке Готово. Мастер запросов Мастер запросов умеет конструировать только простые условия отбора. Чтобы наложить дополнительные ограничения, следует пользоваться конструктором запросов, обеспечивающим полное управление параметрами запроса и построение сложных условий отбора данных. 1.Чтобы переключиться в режим конструктора, выберите команду Вид > Конструктор. Окно конструктора показано на рисунке. В его верхней части отображаются списки полей таблиц, к которым обращается запрос, и связи между таблицами. Нижняя область содержит бланк выбора полей таблиц, условий отбора и режимов сортировки. Чтобы добавить в запрос еще одно поле, выполните следующие шаги. 2.Переместите указатель на пункт Имя таблицы Контакты. 3. Нажмите кнопку мыши и перетащите поле Имя в верхнюю ячейку четвертой строки бланка запроса. Его имя появится в этой ячейке, а имя соответствующей таблицы — во второй ячейке того же столбца. Третья строка бланка запроса позволяет сортировать результат запроса по тому или иному полю. 4. В раскрывающемся списке третьей ячейки третьего столбца бланка выберите пункт По возрастанию Типы запросов Запрос с условием отбора Добавление в запрос условия отбора позволяет выбирать из таблицы не все записи, а лишь те, которые удовлетворяют определенным критериям. Запрос действия До сих пор вы сталкивались с запросами, выполняющими выборку данных и некоторые вычисления. Однако запросы могут применяться также для добавления, удаления и обновления группы записей таблицы. Такие запросы являются мощным инструментом преобразования данных, они называются запросами действия. Предположим, что по каким-то причинам вам понадобилось скорректировать даты контактов, заменив во всех записях таблицы Список, относящихся к 1999 году, месяц ноябрь на декабрь. Подобную операцию трудно проделать вручную,если в таблице содержится несколько тысяч записей. Запрос действия позволяет быстро решить поставленную задачу. 1. В окне базы данных щелкните на кнопке Таблицы. 2. Выделите таблицу Список, данные которой нужно обновить. 3. В палитре кнопки Новый объектвыберите пункт Запрос. Откроется окно диалога Новый запрос, показанное на рис. 17.8. Подобное окно открывается и при щелчке на кнопке Создать (New) окна базы данных. Оно позволяет выбрать наиболее удобный способ создания объекта. 4. Дважды щелкните на строке Конструктор (Design View). Таблица Список, выделенная в окне базы данных на шаге 2, автоматически появится в окне конструктора запросов. 5. Перетащите в бланк запроса поле Дата, значение которого нужно обновлять. 6. В палитре кнопки Тип запроса (Query Type) выберите пункт Обновление (Update Query). Описание всех возможных вариантов запросов, предлагаемых программой Access, приведено в табл. 17.2. Структура бланка запроса видоизменяется в соответствии с типом запроса. В бланке выбранного варианта запроса на 7. обновление появляется поле Обновление (Update To), в которое нужно ввести новое значение поля. Чтобы изменить месяц даты с ноября на декабрь, достаточно прибавить к дате 30 дней. 8. Введите в ячейку Обновление (Update To) формулу [Дата] +30. Чтобы обновлялись только даты, относящиеся к ноябрю 2000 г, введите в ячейку Условие отбора формулу Between DateValue ("1.11.2009") And DateValue ("30.11.2009"), которая подробно обсуждалась в третьем упражнении этого занятия. 8. Закройте запрос, сохранив его под именем Обновление. 9. Щелкните на кнопке Таблицы окна БД и двойным щелчком на значке Список откройте эту таблицу. В ней есть 4 записи, относящиеся к ноябрю 2000 года. Запросы действия могут выполнять широкомасштабные изменения данных, которые отменить уже невозможно. Будьте внимательны. Перед запуском таких запросов полезно сделать резервную копию базы данных, чтобы иметь возможность возвратиться к исходному состоянию таблиц. Значки запросов действия снабжены восклицательным знаком, предупреждающим об их особой роли. 11. В окне базы данных щелкните на кнопке Запросы. 12. Дважды щелкните на значке Обновление. Ответьте Да на вопрос о необходимости запуска запроса действия. Access проинформирует вас об обнаружении четырех записей, удовлетворяющих условию отбора, и попросит подтвердить необходимость их изменения. 13.Щелкните на кнопке Да и изучите изменения, произошедшие с данными таблицы 4. Формы. Панель управления. Создание отчетов. Информация баз данных хранится в таблицах, но с ними не очень удобно работать. Для ввода, редактирования и печати информации предназначаются формы и отчеты. В то время как таблицы и запросы позволяют отобразить на экране длинные списки записей, формы дают возможность сосредоточиться на конкретной записи. Они облегчают ввод, редактирование и восприятие информации, могут содержать вспомогательные подписи и элементы оформления. Создавать формы можно: -с помощью мастера форм - с помощью конструктора форм С помощью инструментов автоформы Мастер форм позволяет сберечь время и быстро сконструировать привлекательную форму для записей любой таблицы. 1. С помощью команды Файл > Открыть откройте базу данных. 2. В окне базы данных щелкните на кнопке Формы. 3. В списке форм дважды щелкните на значке Создание формы с помощью мастера. 4. Щелкните на кнопке », чтобы добавить в список Выбранные поля все поля таблицы. 5. В следующем окне диалога выберите для формы стиль Выровненный и щелкните на кнопке Далее. 6. В списке третьего окна выберите вариант оформления Камень или любой другой понравившийся вам стиль и снова щелкните на кнопке Далее. 7. В последнем окне мастера щелкните на кнопке Готово, не изменяя никаких параметров. Мастер сгенерирует форму и откроет ее в режиме просмотра данных. Окно формы содержит названия и области отображения для всех полей таблицы, выбранных в первом окне мастера. В нижней части формы расположены кнопки перемещения по записям, аналогичные кнопкам окна таблицы. Конструктор форм. Недостатком форм, создаваемых мастером, является то, что они однообразны и не содержат пояснительных надписей. Чтобы приукрасить форму и расположить поля более удобным образом, следует воспользоваться конструктором форм, который позволяет передвигать и масштабировать элементы формы, связывать их с источником данных и настраивать любые другие параметры формы. Давайте создадим с помощью конструктора форму для таблицы Быт_техника. 1. В окне базы данных дважды щелкните на значке Создать форму в режиме конструктора. В окне конструктора присутствуют пустая форма с разметочной сеткой, вертикальная и горизонтальная линейки, помогающие позиционировать объекты . Неотъемлемым атрибутом конструктора форм является панель инструментов Панель элементов, помогающая добавлять элементы формы. Новую форму необходимо связать с источником данных — таблицей Быт_техника. 2. Щелкните в пустой области конструктора и выберите в контекстном меню команду Свойства. 3. На вкладке Данные окна диалога свойств формы щелкните на стрелке поля Источник записей. Любой элемент формы имеет контекстное меню, в котором есть команда Свойства. Выбор такой команды открывает окно свойств, подобное окну свойств формы. Вкладка Макет содержит параметры форматирования объекта. Вкладка Данные — описание источника данных, различные ограничения и условия, накладываемые на данные поля. Вкладка События позволяет писать функции отклика на различные события (например, перемещение мыши на объект). Параметры, не вошедшие в первые три группы, размещаются на вкладке Другие . Вкладка Все обеспечивает одновременный доступ ко всем параметрам. 4. Выберите в раскрывшемся списке пункт Быт техника. 5. Закройте окно свойств. В конструкторе форм появится небольшое окно со списком полей источника записей. Это окно помогает добавлять элементы упр-я формы. Его можно скрывать или выводить на экран с помощью кнопки Список полей . Сейчас нужно добавить в форму три области ввода для 3-х полей таблицы. 6. Поместите указатель на пункт Товары окна Быт техника , нажмите кнопку мыши и перетащите этот пункт в область формы. Access создаст элемент управления типа поле, а также подпись. Окно свойств формы Любой объект формы можно выделить щелчком мыши, при этом вокруг него появляется габаритная рамка с боковыми и угловыми маркерами масштабирования объекта. В левом верхнем углу объекта появляется большой квадрат, за который можно перетаскивать объект в пределах формы. Инструменты автоформы экономят рабочее время, необходимое для создания форм. Они выполняют черновую работ , пользователю остается нанести несколько завершающих штрихов в режиме конструктора Элементы управления . При открытии конструктора форм на экране появляется панель элементов. Если ее нет, щелкните на кнопке Панель элементов панели инструментов. С помощью кнопок панели элементов в форму можно добавлять различные объекты, типы которых перечислены выше. Элементы управления форм и отчетов сходны между собой, поэтому такая же панель элементов имеется и в конструкторе отчетов, о котором мы поговорим на этом занятии позже, а все операции, рассматриваемые в этом и в следующем упражнении, одинаково применимы как к формам, так и к отчетам. В целом отчеты похожи на формы, но они, как правило, предназначаются для вывода информации из базы данных на принтер. Поэтому в отчетах данные форматируют так, чтобы их было удобно размещать на отдельных страницах. Отчеты поддерживают самые разнообразные способы оформления и позволяют группировать данные, разбивая их на логически цельные блоки. Способы создания отчетов: - с помощью мастера отчетов - с помощью конструктора Мастер отчетов. Чтобы облегчить работу пользователя, в Access имеется специальный мастер, который при недостатке времени позволяет быстро создавать довольно привлекательные отчеты. Давайте поручим мастеру построение отчета о контактах с разными людьми. 1. В окне базы данных щелкните на кнопке Отчеты. 2. Дважды щелкните на значке Создание отчета с помощью мастера. В отчет нужно добавить как информацию о товарах, так и данные о продаже их. Для этого следует сгруппировать вместе все товары по типам и распечатать их список ниже области с данными об этом товаре.. Такой порядок печати записей позволит быстро найти полный список товаров с любыми данными по их продаже. 3. В раскрывающемся списке Таблицы и запросы первого окна мастера отчета выберите таблицу Контакты. 4. В списке Доступные поля выделите поле Название_товара. 5. Щелчком на кнопке > переместите выбранное поле в список Выбранные поля. 6. Повторяя шаги 4 и 5, добавьте в список Выбранные поля поля Название_товара, цена, скидка, продано(в шт), вид_товара. Поле Код_товаров содержит служебную информацию, обеспечивая связь записей двух таблиц. Не помещайте такие поля в отчет никогда, кроме случаев отладки взаимосвязей таблиц базы данных. 7. Выберите в списке Таблицы и запросы таблицу Доп_по_быт. 8. Переместите в список Выбранные поля поля тип_товара и количество_на_складе, добавив их к полям таблицы Быт_техника. 9. Щелкните на кнопке Далее. Во 2-ом окне мастера можно выбрать способ расположения данных — упорядоченные по записям таблицы Быт_техника, а затем уже по записям таблицы Доп_по_быт, или наоборот. Схема группировки отображается в правой части окна диалога. 10. Оставьте вариант Контакты и щелкните на кнопке Далее. 11. В следующем окне не назначайте дополнительной группировки. Просто щелкните на кнопке Далее. 12. Четвертое окно мастера отчета позволяет задать порядок сортировки записей. Выберите в списке 1 пункт Дата и щелкните на кнопке Далее. След. окно позволяет выбрать способ расположения полей и ориентацию страницы. 13. Выберите положение переключателя Структура 1 . 14.Затем щелкните на кнопке Далее. 15. В след. окне мастера выберите вариант оформления Строгий и щелкните на кнопке Далее. 16. Введите в качестве заголовка текст Список контактов и щелкните на кнопке Готово. Мастер сформирует отчет и откроет его в отдельном окне в режиме предварительного просмотра. В нем видно, что сначала идет фамилия первого человека, информация о нем и список контактов с ним, затем располагаются те же данные, касающиеся 2-го человека, и т. д. В целом отчет выглядит неплохо и может устроить нетребовательного пользователя. 5.Список использованной литературы 1. Гончаров А.В. “Microsoft Access 7.0 в примерах”.. СПб – Питер, 1997. – 256 с. 2. Microsoft Access 2000. Шаг за шагом: Практическое пособие / Пер. с англ. – М.: ЭКОМ, 2000. – 352 с 3. Бакаревич Ю.Б., Пушкина Н.В. MS Access 2000 за 30 занятий. – СПб.: БХВПетербург, 2001. – 510 с. 4. Бакаревич Ю.Б., Пушкина Н.В. Самоучитель Microsoft Access 2002. – СПб.: БХВПетербург, 2002. – 720 с. 5. Леонтьев Ю. Microsoft Office 2000: Краткий курс. – СПб.: Питер, 2001. – 288 с. 6. Марченко А. П. Microsoft Access : Краткий курс. – СПб.: Питер, 2005. – 288 с. 7. Лазарев И.П.. “Microsoft Access для чайников”.. СПб – Питер, 2004. – 256 с. Ссылки в Интернете. 4. http://www.natahaus.ru/ 5. 6. www.microsoft.com 7. iit.metodist.ru 8. www.300.piter.com Министерство Высшего и среднего специального образования Республики Узбекистан Ташкентский Государственный институт Востоковедения Самостоятельная работа По предмету: Информатика На тему: “ Система Управления Базами Данных (СУБД). Создание Конструктора таблиц, Формы, Запроса и Отчёта ” Выполнила: Студентка 1 курса китайскоангл. группы Саримсакова М. Проверила: Ташкент-2014 Турсунова Ф.Р. План: 1. Понятие базы данных 2. Создание таблиц в программе Access 3. Организация запросов 4. Формы. Панель управления. Создание отчетов. 5. Список использованной литературы