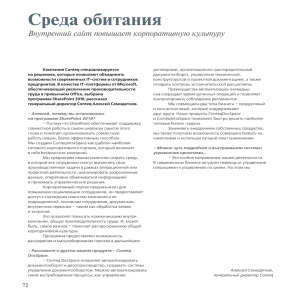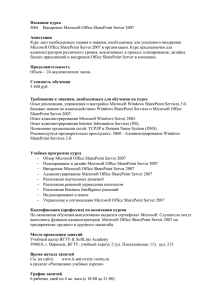2575_CollaboratingWithSharePointServer2010_RTM_WSG_External
реклама

Разумная работа: Взаимодействие с SharePoint Server 2010 Приступая к работе О взаимодействии с SharePoint Server 2010 Система Microsoft® Office SharePoint® Server 2010 предназначена для эффективного взаимодействия с другими программами, серверами и технологиями, включая компоненты системы Microsoft Office. Система SharePoint Server 2010 расширена по сравнению с предыдущими выпусками и предоставляет дополнительные функции и возможности. В данном руководстве представлено описание этих функций и их использования. Настоящее руководство включает следующие разделы: Части сайта SharePoint Создание сайта SharePoint Добавление контента на сайт SharePoint Управление и работа с контентом сайта Примечание об изменении. Этот документ содержит рекомендации и/или пошаговые инструкции по установке, которые можно многократно использовать, изменить или полностью удалить, если они неприменимы к среде или сценариям установки в организации. Красным цветом отмечены рекомендации по настройке или факторы, зависящие от конкретной организации. Весь отмеченный красным цветом текст следует удалить или заменить перед распространением данного документа. Части сайта SharePoint Server 2010 Сайт — это группа связанных веб-страниц, которые организация может использовать для работы над проектами, проведения собраний и организации общего доступа к данным. Например, на сайте рабочей группы могут храниться расписания, файлы и методические указания. Сайт группы может быть частью более крупного портала организации, на котором отделы публикуют данные и ресурсы, используемые во всей организации. Все сайты SharePoint имеют общие элементы: списки, библиотеки, вебчасти и представления. Списки Списки — это компонент веб-сайта, который организация может использовать для хранения, управления и обеспечения общего доступа к данным. Например, можно создать список задач для отслеживания назначения заданий или событий группы в календаре. Также можно проводить опросы или размещать обсуждения на доске обсуждений. Библиотеки Библиотеки — это особый тип списка, в котором хранятся файлы и сведения о файлах. Библиотеки позволяют контролировать просмотр, отслеживание, управление и создание файлов. Веб-части Веб-часть — это модульный элемент информации, формирующий базовый стандартный блок большинства веб-страниц на веб-сайте интрасети. При наличии разрешения на изменение страниц веб-сайта можно использовать веб-части для настройки сайта на отображение рисунков и графиков, частей других веб-страниц, списков документов, настроенных представлений бизнес-данных и т. д. Дополнительные материалы по оптимизации работы: http://technet.microsoft.com/ru-ru/library/bb687780.aspx Данное руководство предоставляется исключительно в информационных целях. КОРПОРАЦИЯ МАЙКРОСОФТ НЕ ПРЕДОСТАВЛЯЕТ В ОТНОШЕНИИ СВЕДЕНИЙ, ПРИВЕДЕННЫХ В ДАННОМ ДОКУМЕНТЕ, НИКАКИХ ГАРАНТИЙ, ЯВНЫХ, ПОДРАЗУМЕВАЕМЫХ ИЛИ УСТАНОВЛЕННЫХ ЗАКОНОМ. © Корпорация Майкрософт (Microsoft Corporation), 2012. Все права защищены. Страница 1 из 10 Разумная работа: Взаимодействие с SharePoint Server 2010 Приступая к работе Представления Разрешения Представления позволяют просматривать элементы списка или библиотеки, наиболее важные для пользователя или наилучшим образом соответствующие его задачам. Например, можно создать представление из всех элементов списка, применимых к конкретному отделу, или выделить конкретные документы в библиотеке. Кроме того, можно создать несколько представлений списка или библиотеки, из которых пользователи смогут выбирать наиболее подходящие. Наконец, можно использовать веб-часть для отображения представления списка или библиотеки на отдельной странице сайта. Пользователь, которому назначен стандартный уровень разрешений "Полный доступ", имеет все возможности для управления сайтом. Пользователи, которым назначен уровень разрешений "Участие" или "Чтение", имеют более ограниченные возможности для доступа к содержимому сайта. Многие возможности, рассматриваемые в данном руководстве, недоступны пользователям с уровнем разрешений "Чтение", который позволяет только читать содержимое, но не изменять его. Поскольку разрешения являются достаточно гибкими и настраиваемыми, каждая организация может использовать собственные уникальные настройки. Создание сайта SharePoint Для создания сайта SharePoint можно использовать соответствующую ссылку на веб-странице SharePoint Services <<вставьте URL-адрес>>. Добавление контента на сайт SharePoint Особенности сайта SharePoint 2010 С помощью веб-браузера можно добавлять элементы в списки и файлы в библиотеки. Кнопки, используемые для выполнения самых общих действий, расположены на ленте в верхней части большинства страниц сайта. Server От способа установки и настройки SharePoint 2010 Server будет зависеть внешний вид и возможности сайта. Кнопки на ленте могут быть недоступны по следующим причинам. Дополнительные материалы по оптимизации работы: http://technet.microsoft.com/ru-ru/library/bb687780.aspx Данное руководство предоставляется исключительно в информационных целях. КОРПОРАЦИЯ МАЙКРОСОФТ НЕ ПРЕДОСТАВЛЯЕТ В ОТНОШЕНИИ СВЕДЕНИЙ, ПРИВЕДЕННЫХ В ДАННОМ ДОКУМЕНТЕ, НИКАКИХ ГАРАНТИЙ, ЯВНЫХ, ПОДРАЗУМЕВАЕМЫХ ИЛИ УСТАНОВЛЕННЫХ ЗАКОНОМ. © Корпорация Майкрософт (Microsoft Corporation), 2012. Все права защищены. Страница 2 из 10 Разумная работа: Взаимодействие с SharePoint Server 2010 Приступая к работе • Действие неприменимо или зависит от другого действия. Например, кнопка "Извлечь" становится доступной, если установить флажок для документа. • У пользователя нет разрешения на выполнение данной задачи. • Функция не активирована для данного сайта. Например, на сайте могут быть не активированы рабочие процессы. Можно сохранять файлы в библиотеке из клиентских программ, совместимых с SharePoint Server 2010. Например, документ Microsoft Office Word можно сохранить в библиотеке на сайте SharePoint Server 2010 при работе в Office Word. Для добавления элемента в список или файла в библиотеку требуется разрешение на участие для списка или библиотеки. Дополнительные сведения об использовании разрешений и уровней разрешений в организации можно получить у владельца или администратора сайта. После добавления элемента или файла пользователи, имеющие разрешение на чтение списка, смогут просматривать этот элемент или файл, если он не требует утверждения. Если элемент или файл требует утверждения, он хранится в списке или библиотеке в состоянии ожидания, пока пользователь с соответствующими разрешениями не утвердит его. Если во время добавления элемента или файла пользователь уже просматривает список или библиотеку, ему нужно обновить браузер, чтобы увидеть новый элемент или файл. Списки и библиотеки могут использовать функции электронной почты, если на сайте включена входящая или исходящая электронная почта. Некоторые списки, такие как календари, оповещения, блоги и доски обсуждений, могут быть настроены так, чтобы пользователи могли добавлять в них контент с помощью отправки сообщений электронной почты. Другие списки, такие как списки задач и отслеживания вопросов, можно настроить для отправки электронной почты пользователям, которым назначаются элементы. Кроме добавления контента в существующие списки и библиотеки, пользователи могут иметь разрешение на создание новых списков и библиотек. Шаблоны списков и библиотек помогают начать работу. В зависимости от уровня разрешений пользователи также могут создавать и настраивать новые страницы и сайты. Списки Хотя существуют разные типы списков, процедуры добавления элементов в списки однотипны. Это значит, что пользователям не нужно изучать несколько методов для работы с разными типами списков. Элемент списка содержит текст в нескольких столбцах, однако некоторые списки могут также поддерживать добавление вложений в элементы. Создание списка На многих сайтах имеются предварительно созданные списки. Это могут быть такие стандартные списки, как доска обсуждений или список календаря. При наличии соответствующего разрешения пользователь может создавать списки из нескольких типов шаблонов, которые предоставляют структуру и настройки, помогающие начать работу. Создание списка 1 В меню "Действия сайта" выберите "Дополнительные параметры". Важно Если вы не видите меню Действия сайта, возможно, у вас нет разрешения на создание списка. 2 На странице Создание выберите тип списка. Например, если необходимо создать список ссылок, выберите тип Ссылки. Дополнительные материалы по оптимизации работы: http://technet.microsoft.com/ru-ru/library/bb687780.aspx Данное руководство предоставляется исключительно в информационных целях. КОРПОРАЦИЯ МАЙКРОСОФТ НЕ ПРЕДОСТАВЛЯЕТ В ОТНОШЕНИИ СВЕДЕНИЙ, ПРИВЕДЕННЫХ В ДАННОМ ДОКУМЕНТЕ, НИКАКИХ ГАРАНТИЙ, ЯВНЫХ, ПОДРАЗУМЕВАЕМЫХ ИЛИ УСТАНОВЛЕННЫХ ЗАКОНОМ. © Корпорация Майкрософт (Microsoft Corporation), 2012. Все права защищены. Страница 3 из 10 Разумная работа: Взаимодействие с SharePoint Server 2010 Приступая к работе 3 Введите имя списка, заполните другие необходимые поля и нажмите кнопку Создать. Добавление элемента в список 1 2 В списке, в который необходимо добавить элемент, щелкните вкладку Элементы на ленте. (Или вкладку События для календаря). Щелкните Создать элемент (Создать событие для календаря). Совет Чтобы быстро добавить событие, выберите дату в календаре, щелкните Добавить и заполните поля в открывшемся диалоговом окне. 3 Заполните обязательные поля и другие необходимые данные, а затем нажмите кнопку Сохранить. Изменение или удаление элемента из Библиотеки Библиотека — это расположение на сайте, в котором участники группы могут создавать, собирать и обновлять файлы, а также управлять ими. Каждая библиотека отображает список файлов и основные сведения о них, помогая пользователям использовать файлы для совместной работы. Файл можно добавить в библиотеку, отправив его из веб-браузера. После добавления в библиотеку файл смогут просматривать другие пользователи, имеющие соответствующее разрешение. Если во время добавления файла пользователь уже просматривает библиотеку, ему нужно обновить браузер, чтобы увидеть этот файл. При использовании программы, совместимой с SharePoint Server 2010, можно создать новый файл на основе шаблона при работе в библиотеке. Создание библиотеки документов 1 списка 1 2 Важно Если вы не видите меню "Действия сайта", возможно, у вас нет разрешения на создание библиотеки. Выберите элемент и установите флажок, который появляется рядом с ним. Совет Для создания библиотеки документов щелкните Действия сайта и выберите команду Создать библиотеку документов. 2 Введите имя библиотеки, заполните другие необходимые поля и нажмите кнопку Создать. Можно выполнять действия с несколькими элементами, если установить их флажки. Примечание На вкладке ленты Элементы выберите команду Изменить элемент или Удалить элемент. Чтобы увидеть другие типы библиотек, которые вы можете создавать, щелкните Действия сайта и выберите команду Дополнительные параметры. Выберите вариант библиотеки, чтобы прочитать его описание. Дополнительные материалы по оптимизации работы: http://technet.microsoft.com/ru-ru/library/bb687780.aspx Данное руководство предоставляется исключительно в информационных целях. КОРПОРАЦИЯ МАЙКРОСОФТ НЕ ПРЕДОСТАВЛЯЕТ В ОТНОШЕНИИ СВЕДЕНИЙ, ПРИВЕДЕННЫХ В ДАННОМ ДОКУМЕНТЕ, НИКАКИХ ГАРАНТИЙ, ЯВНЫХ, ПОДРАЗУМЕВАЕМЫХ ИЛИ УСТАНОВЛЕННЫХ ЗАКОНОМ. © Корпорация Майкрософт (Microsoft Corporation), 2012. Все права защищены. Страница 4 из 10 Разумная работа: Взаимодействие с SharePoint Server 2010 Приступая к работе Добавление файла в библиотеку Сайты и страницы Добавление файла в библиотеку Сайт может иметь общее назначение, например, использоваться для хранения расписаний, руководств, файлов и других данных, которые часто используются группой. Сайт может иметь специальное назначение, например, использоваться для отслеживания собрания или размещения блога, в котором сотрудник организации часто публикует новости и идеи. 1 В библиотеке, в которую необходимо добавить файл, щелкните вкладку Документы на ленте. 2 Щелкните Отправить документ. 3 Укажите документ и нажмите кнопку OK. Примечание При использовании программы, совместимой с SharePoint Server 2010, например Office Word, можно перетаскивать документы из окна проводника Windows в диалоговое окно Отправить документ. Изменение или удаление файла из библиотеки Изменение или удаление файла из библиотеки 1 Выберите файл и установите флажок, который появляется рядом с ним. 2 На вкладке ленты Документы выберите команду Изменить документ или Удалить документ. Организация может использовать сайты верхнего уровня, дочерние сайты и страницы для разделения контента на отдельные сайты с индивидуальным управлением. Сайт верхнего уровня находится на верхнем уровне иерархии в семействе сайтов, с которого можно управлять функциями семейства сайтов. Сайт верхнего уровня может иметь несколько дочерних сайтов. Дочерний сайт — это полноценный веб-сайт, хранимый в именованном подкаталоге веб-сайта верхнего уровня. Каждый дочерний сайт может иметь разрешения на администрирование, создание и просмотр, независимые от веб-сайта верхнего уровня и других дочерних сайтов. Примечание об изменении. На следующем снимке экрана представлен пример настраиваемого дочернего сайта, который вы можете заменить на другое изображение, более подходящее для вашей организации. При создании нескольких типов сайтов создается библиотека по умолчанию с именем "Общие документы". "Общие документы" — это библиотека документов, которую можно использовать для хранения нескольких типов файлов. Если у пользователя есть разрешение на управление списками, он может создавать дополнительные библиотеки, например, библиотеку рисунков для хранения изображений. Дополнительные материалы по оптимизации работы: http://technet.microsoft.com/ru-ru/library/bb687780.aspx Данное руководство предоставляется исключительно в информационных целях. КОРПОРАЦИЯ МАЙКРОСОФТ НЕ ПРЕДОСТАВЛЯЕТ В ОТНОШЕНИИ СВЕДЕНИЙ, ПРИВЕДЕННЫХ В ДАННОМ ДОКУМЕНТЕ, НИКАКИХ ГАРАНТИЙ, ЯВНЫХ, ПОДРАЗУМЕВАЕМЫХ ИЛИ УСТАНОВЛЕННЫХ ЗАКОНОМ. © Корпорация Майкрософт (Microsoft Corporation), 2012. Все права защищены. Страница 5 из 10 Разумная работа: Взаимодействие с SharePoint Server 2010 Приступая к работе 1 Для создания сайта щелкните Действия сайта и выберите команду Создать сайт. Важно Если вы не видите меню Действия сайта, возможно, у вас нет разрешения на создание сайта. 2 Введите название и URL-имя сайта. 3 В разделе Выбор шаблона выберите шаблон сайта. 4 Выберите другие необходимые параметры и нажмите кнопку Создать. Управление и работа с контентом Например, каждый отдел организации может иметь собственный дочерний сайт группы, являющийся частью более крупного портала. сайта На сайты можно добавлять контент, добавляя списки и библиотеки. Можно предусмотреть добавление страниц веб-частей, которые можно использовать для быстрого добавления динамического контента. Существует несколько способов управления и расширения контента в списках, библиотеках и сайтах. Страница веб-частей — это особый тип веб-страницы, которая содержит одну или несколько веб-частей. Страница веб-частей объединяет данные, такие как списки и графики, и веб-контент, такой как текст и изображения, в динамический информационный портал, построенный на основе общей задачи. Создание сайта Для создания нового сайта можно выбрать один из шаблонов, который поможет приступить к работе. Возможность создания сайтов и дочерних сайтов зависит от их настройки в организации и от наличия разрешений на их создание. Навигация по контенту Элементы навигации помогают пользователям просматривать необходимый контент. Можно настраивать два элемента навигации: верхнюю панель ссылок и панель быстрого запуска. На страницах настроек списков и библиотек можно указать, какие списки и библиотеки должны отображаться на панели быстрого запуска. Также можно изменить порядок ссылок, добавить или удалить ссылки или удалить разделы, в которых сгруппированы ссылки. Например, если в разделе Список слишком много списков, можно добавить новый раздел Списки задач и включить в него ссылки на списки задач. Все изменения панели быстрого запуска можно выполнить Дополнительные материалы по оптимизации работы: http://technet.microsoft.com/ru-ru/library/bb687780.aspx Данное руководство предоставляется исключительно в информационных целях. КОРПОРАЦИЯ МАЙКРОСОФТ НЕ ПРЕДОСТАВЛЯЕТ В ОТНОШЕНИИ СВЕДЕНИЙ, ПРИВЕДЕННЫХ В ДАННОМ ДОКУМЕНТЕ, НИКАКИХ ГАРАНТИЙ, ЯВНЫХ, ПОДРАЗУМЕВАЕМЫХ ИЛИ УСТАНОВЛЕННЫХ ЗАКОНОМ. © Корпорация Майкрософт (Microsoft Corporation), 2012. Все права защищены. Страница 6 из 10 Разумная работа: Взаимодействие с SharePoint Server 2010 Приступая к работе из браузера, совместимого с SharePoint Server 2010. Также можно добавить ссылки на страницы, которые находятся за пределами сайта. библиотекам сайта, а также к элементам списков и библиотек. Можно назначать разные уровни разрешений для разных объектов, таких как сайт, список, библиотека, папка в списке или библиотеке, элемент списка или документ. Организация списков Существует много способов организации списков, например, можно использовать различные представления или добавлять в списки новые папки. Верхняя панель ссылок отображает строку вкладок в верхней части каждой страницы сайта. С помощью этой панели пользователи могут переходить на другие сайты семейства сайтов. При создании нового сайта можно включить ссылку на него в верхнюю панель ссылок родительского сайта, а также настроить использование на этом сайте верхней панели ссылок родительского сайта. Если сайт использует собственную верхнюю панель ссылок, можно настроить ссылки, которые будут отображаться на этой панели. На верхней панели ссылок могут отображаться ссылки на любые дочерние сайты, созданные в рамках родительского сайта, если эти дочерние сайты настроены для наследования верхней панели ссылок родительского сайта. Также можно включать ссылки на другие сайты, не входящие в данное семейство сайтов. Управление доступом к контенту Владелец или администратор сайта может предоставлять уровни разрешений пользователям и группам SharePoint, которые содержат пользователей. Разрешения могут применяться к сайту, спискам и Некоторые компоненты позволяют группе эффективно создавать и управлять элементами сразу в нескольких списках. Например, можно создать столбец, который содержит сведения об элементах списка, и сделать его доступным для других списков. Организация библиотек Способы организации файлов в библиотеке, а также способы хранения и поиска данных зависят от потребностей группы. Например, если необходимо сделать файл доступным в нескольких библиотеках, можно просто скопировать его в эти библиотеки на сайте. Пользователь может подписаться на уведомления об изменении файла. Для управления данными можно использовать компоненты, аналогичные компонентам списков, такие как представления и папки. Использование специальных возможностей К спискам, библиотекам и другим компонентам сайтов можно получать доступ, используя только клавиатуру. Пользователи, предпочитающие удобные технологии, могут использовать режим специальных возможностей для упрощения взаимодействия с меню и элементами управления. Ссылки Перейти к основному содержимому позволяют Дополнительные материалы по оптимизации работы: http://technet.microsoft.com/ru-ru/library/bb687780.aspx Данное руководство предоставляется исключительно в информационных целях. КОРПОРАЦИЯ МАЙКРОСОФТ НЕ ПРЕДОСТАВЛЯЕТ В ОТНОШЕНИИ СВЕДЕНИЙ, ПРИВЕДЕННЫХ В ДАННОМ ДОКУМЕНТЕ, НИКАКИХ ГАРАНТИЙ, ЯВНЫХ, ПОДРАЗУМЕВАЕМЫХ ИЛИ УСТАНОВЛЕННЫХ ЗАКОНОМ. © Корпорация Майкрософт (Microsoft Corporation), 2012. Все права защищены. Страница 7 из 10 Разумная работа: Взаимодействие с SharePoint Server 2010 Приступая к работе пользователям, предпочитающим работать с клавиатурой, пропускать повторяющиеся ссылки навигации и сразу переходить к более содержательному контенту страницы. Разметка заголовков позволяет улучшить определение структуры и упростить навигацию для пользователей программ чтения с экрана. Для изображений, отправляемых на сайт, можно определить альтернативный текст. Например, можно назначить альтернативный текст для изображения, которое отображается на домашней странице в веб-части изображения сайта, или для рисунка, добавляемого в библиотеку рисунков. Для просмотра сайтов пользователи со слабым зрением могут настроить параметры высокой контрастности в Windows. Отслеживание версий Список или библиотеку можно настроить для отслеживания версий, чтобы можно было восстановить предыдущую версию и просмотреть историю изменений. При отслеживании версий сохраняются любые изменения элементов или файлов, а также их свойств. Это позволяет улучшить управление контентом при его изменении и даже восстанавливать предыдущие версии, если это необходимо. Управление версиями особенно полезно, когда над проектом работают несколько пользователей или когда данные проходят через несколько этапов разработки и проверки. 1 Основной номер текущей опубликованной версии выделяется; номер версии является целым числом. 2 Новая версия создается при изменении свойств или метаданных. 3 Первая версия файла всегда имеет дополнительный номер версии 0.1. Совместное редактирование документов Документ Office Word или презентацию Office PowerPoint® могут одновременно редактировать несколько пользователей. Эта новая возможность SharePoint Server 2010 позволяет читать и записывать части файла, хранимого на сервере SharePoint Server 2010. Например, один пользователь может редактировать один абзац документа Office Word, а другой пользователь в то же время может редактировать другой абзац в том же документе. Дополнительные сведения о совместной работе и совместном редактировании документов в SharePoint Server 2010 можно найти на сайте http://office.microsoft.com/ru-ru/HA101812148.aspx. Дополнительные материалы по оптимизации работы: http://technet.microsoft.com/ru-ru/library/bb687780.aspx Данное руководство предоставляется исключительно в информационных целях. КОРПОРАЦИЯ МАЙКРОСОФТ НЕ ПРЕДОСТАВЛЯЕТ В ОТНОШЕНИИ СВЕДЕНИЙ, ПРИВЕДЕННЫХ В ДАННОМ ДОКУМЕНТЕ, НИКАКИХ ГАРАНТИЙ, ЯВНЫХ, ПОДРАЗУМЕВАЕМЫХ ИЛИ УСТАНОВЛЕННЫХ ЗАКОНОМ. © Корпорация Майкрософт (Microsoft Corporation), 2012. Все права защищены. Страница 8 из 10 Разумная работа: Взаимодействие с SharePoint Server 2010 Приступая к работе Обновление при изменениях Можно рассылать и получать данные, включая обновления списков и библиотек, в стандартизированном формате протокола RSS. Стандартизированный формат файла XML позволяет пользователям просматривать данные с помощью различных программ. Также можно подписываться на списки и библиотеки, чтобы получать уведомления при изменении контента. Группа может использовать RSS-каналы для настройки контента для участников группы, подписанных на веб-каналы, а также для размещения ссылок на свои веб-сайты. RSS-каналы можно использовать для отслеживания хода работы группы и обновлений проекта. Пользователь может не просматривать веб-сайты группы, а автоматически получать последние новости и обновления с этих сайтов. Управление рабочим процессом Рабочие процессы позволяют пользователям совместно работать с документами и управлять задачами проекта посредством внедрения бизнес-процессов для документов и иных элементов на сайте. Рабочие процессы помогают организациям стандартизировать бизнес-процессы. Кроме того, рабочие процессы могут повысить эффективность и производительность организации, управляя задачами и этапами, из которых состоят отдельные бизнес-процессы. Сотрудники, выполняющие такие задачи, могут сосредоточиться на своей работе, а не на управлении рабочими процессами. Рабочие процессы могут оптимизировать затраты и время, необходимые для координации стандартных бизнес-процессов, таких как утверждение проекта или проверка документов, контролируя и отслеживая задачи этих процессов, выполняемые людьми. Например, организация может использовать предварительно определенный рабочий процесс утверждения или создать и развернуть настраиваемый рабочий процесс для управления другими бизнес-процессами. Дополнительные сведения о рабочем процессе и SharePoint Server 2010 можно найти на сайте http://office.microsoft.com/ru-ru/sharepoint-serverhelp/CH010372671.aspx. Работа с типами контента Список или библиотека может поддерживать несколько типов контента. Предприятия могут использовать типы контента для более эффективной организации, управления и обработки больших объемов контента. В списки и библиотеки, настроенные для поддержки нескольких типов контента, можно добавлять типы контента из списка доступных вариантов, часто используемых в организации, такие как маркетинговые презентации или контракты. Список или библиотека, в которую добавлен тип контента, сможет содержать элементы этого типа. Пользователи смогут создавать в списке или библиотеке новые элементы соответствующего типа с помощью кнопки Создать элемент. Одним из ключевых преимуществ типов контента для списков и библиотек является возможность хранения в одном списке или библиотеке нескольких типов элементов или документов, каждый из которых может иметь уникальные метаданные, политики или поведения. Дополнительные сведения о работе с типами контента можно найти на сайте http://office.microsoft.com/ru-ru/sharepoint-serverhelp/CH010372670.aspx. Дополнительные материалы по оптимизации работы: http://technet.microsoft.com/ru-ru/library/bb687780.aspx Данное руководство предоставляется исключительно в информационных целях. КОРПОРАЦИЯ МАЙКРОСОФТ НЕ ПРЕДОСТАВЛЯЕТ В ОТНОШЕНИИ СВЕДЕНИЙ, ПРИВЕДЕННЫХ В ДАННОМ ДОКУМЕНТЕ, НИКАКИХ ГАРАНТИЙ, ЯВНЫХ, ПОДРАЗУМЕВАЕМЫХ ИЛИ УСТАНОВЛЕННЫХ ЗАКОНОМ. © Корпорация Майкрософт (Microsoft Corporation), 2012. Все права защищены. Страница 9 из 10 Разумная работа: Взаимодействие с SharePoint Server 2010 Приступая к работе Дополнительные сведения Основные задачи в SharePoint Server 2010 http://office.microsoft.com/ru-ru/HA101839175.aspx Справка по SharePoint Server 2010 http://office.microsoft.com/ru-ru/sharepoint-server-help/ Дополнительные материалы по оптимизации работы: http://technet.microsoft.com/ru-ru/library/bb687780.aspx Данное руководство предоставляется исключительно в информационных целях. КОРПОРАЦИЯ МАЙКРОСОФТ НЕ ПРЕДОСТАВЛЯЕТ В ОТНОШЕНИИ СВЕДЕНИЙ, ПРИВЕДЕННЫХ В ДАННОМ ДОКУМЕНТЕ, НИКАКИХ ГАРАНТИЙ, ЯВНЫХ, ПОДРАЗУМЕВАЕМЫХ ИЛИ УСТАНОВЛЕННЫХ ЗАКОНОМ. © Корпорация Майкрософт (Microsoft Corporation), 2012. Все права защищены. Страница 10 из 10