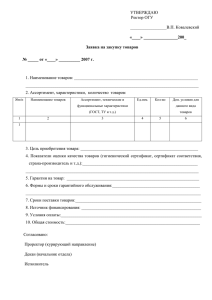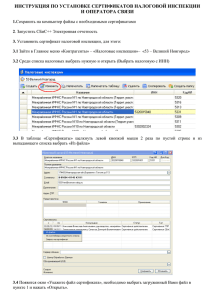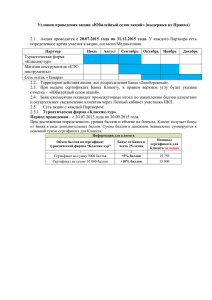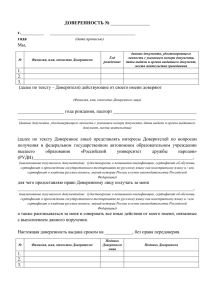Инструкцию по обновлению сертификата VPN
реклама
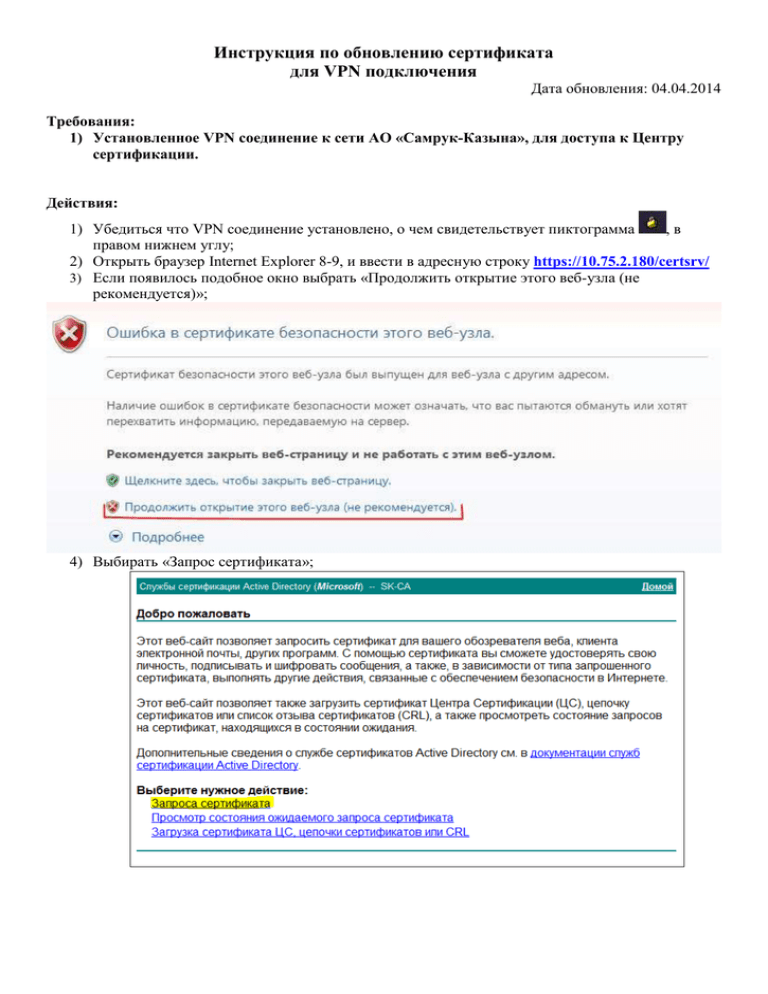
Инструкция по обновлению сертификата для VPN подключения Дата обновления: 04.04.2014 Требования: 1) Установленное VPN соединение к сети АО «Самрук-Казына», для доступа к Центру сертификации. Действия: 1) Убедиться что VPN соединение установлено, о чем свидетельствует пиктограмма ,в правом нижнем углу; 2) Открыть браузер Internet Explorer 8-9, и ввести в адресную строку https://10.75.2.180/certsrv/ 3) Если появилось подобное окно выбрать «Продолжить открытие этого веб-узла (не рекомендуется)»; 4) Выбирать «Запрос сертификата»; 5) Выбирать «Расширенный режим»; 6) Далее выбрать «Создать и выдать запрос к этому ЦС»; 7) В появившимся окне выбрать «ДА», если спросит разрешения; 8) И заполняем поля как указано на рисунке ниже: ■ – Красным помечены обязательные поля, которые нельзя менять! ■ – Синим, отмечены поля для заполнения (Город, Наименование организации и т.д.). Лучше всего данные водить на латинице; ■ – Жёлтым отмечено поле «Пометить ключ как экспортируемый». Опцию необходимо отметить, если сертификат планируется экспортировать и использовать на другом компьютере. 9) После, как поля будут заполнены, нажать «Выдать» и «Домой» для выхода на главную страницу. После, запрос остаётся в ожидании пока администратор не подтвердит запрос на сертификат и его можно будет забрать через веб-консоль. Для того что бы ускорить подтверждение запроса просьба связаться с технической поддержкой АО «Самрук-Казына», по телефону (7172)205-911, либо через электронный адрес [email protected]. Просмотр состояния запроса, осуществляется через пункт «Просмотр состояния ожидаемого запроса сертификата», который находится в главном меню. Так же после подтверждения администратором запроса на сертификат, через этот же пункт осуществляется и установка сертификата на компьютер. Выбор сертификата в Cisco VPN client 10) После установки, сертификат находится в личном хранилище пользователя. Для того что бы сертификат стал доступен в Cisco VPN Client, необходимо программу перезапустить. После сертификат должен быть доступен для использования. Если у вас до этого уже был прошлый сертификат, нужно выбрать новый. Для этого щёлкните правой кнопкой мыши на соединении и выберите «Modify»: 11) В открывшемся меню в графе «Certificate Authentication» выберите новый сертификат (Он может отличаться по названию, или же, что более точно, по дате действия); Для того что бы сертификат появился в списках, необходимо перезапустить программу. Если необходимо использовать сертификат на другом компьютере. 12) Если сертификат необходимо использовать на другом компьютере, то нужно выполнить его экспорт. Для этого открываем IE – Свойства обозревателя – Содержание – сертификаты и экспортируем в формат (PFX) c экспортом закрытого ключа, включая расширенные свойства и все корневые сертификаты. Далее вводим пароль для импорта и имя файла в формате «Имя организации». После устанавливаем сертификат на компьютер, на котором будет использоваться VPN. Дополнительная полезная информация: В случае использования версии клиента ниже 5.0.07.0440 следует обновить клиент до указанной версии. Скачать можно, например, отсюда: ftp://ftp.sk.kz/VPN/ Так же просим учесть, что в случае установки клиента на версию операционной системы Windows 8, работа данного клиента не гарантируется: Cisco VPN client не поддерживает работу в системах выше Windows 7. ВНИМАТЕЛЬНО ПРОЧИТАТЬ: 1) 2) 3) 4) Обмениться сертификатами по электронной почте, разрешено только в архиве с паролем и шифрованием заголовков; Пароль от сертификата или архива необходимо передавать лично или альтернативному каналу связи; Размещать сертификат на доступных всем сетевым ресурсах запрещено; На компьютерах, где сертификат не будет использоваться, необходимо удалить сертификат из личного хранилища; Если у вас с обновлением сертификата возникли проблемы или вы хотите ускорить подтверждение запроса на сертификат, то обращайтесь в Service-Desk по телефону 205911 или на электронный адрес [email protected].