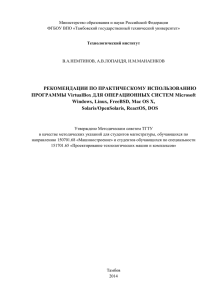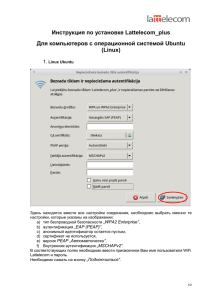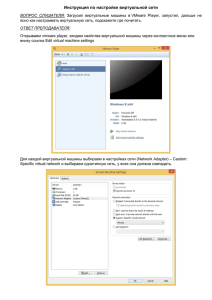Установка Linux на виртуальную машину Oracle VM Virtualbox
реклама
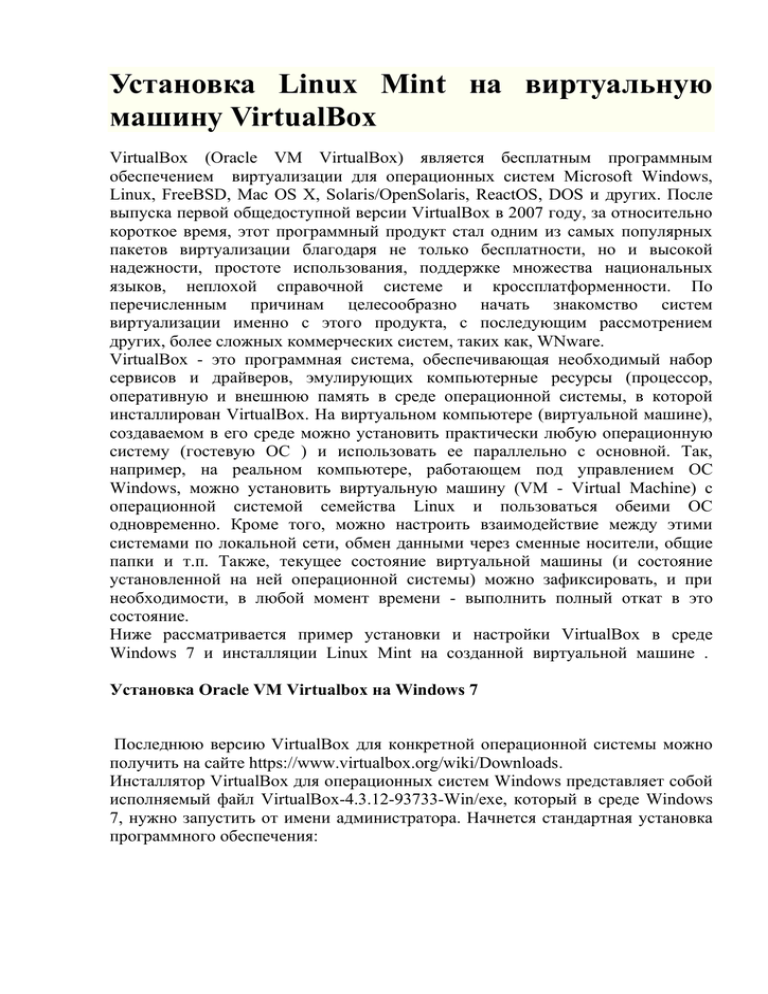
Установка Linux Mint на виртуальную машину VirtualBox VirtualBox (Oracle VM VirtualBox) является бесплатным программным обеспечением виртуализации для операционных систем Microsoft Windows, Linux, FreeBSD, Mac OS X, Solaris/OpenSolaris, ReactOS, DOS и других. После выпуска первой общедоступной версии VirtualBox в 2007 году, за относительно короткое время, этот программный продукт стал одним из самых популярных пакетов виртуализации благодаря не только бесплатности, но и высокой надежности, простоте использования, поддержке множества национальных языков, неплохой справочной системе и кроссплатформенности. По перечисленным причинам целесообразно начать знакомство систем виртуализации именно с этого продукта, с последующим рассмотрением других, более сложных коммерческих систем, таких как, WNware. VirtualBox - это программная система, обеспечивающая необходимый набор сервисов и драйверов, эмулирующих компьютерные ресурсы (процессор, оперативную и внешнюю память в среде операционной системы, в которой инсталлирован VirtualBox. На виртуальном компьютере (виртуальной машине), создаваемом в его среде можно установить практически любую операционную систему (гостевую ОС ) и использовать ее параллельно с основной. Так, например, на реальном компьютере, работающем под управлением ОС Windows, можно установить виртуальную машину (VM - Virtual Machine) с операционной системой семейства Linux и пользоваться обеими ОС одновременно. Кроме того, можно настроить взаимодействие между этими системами по локальной сети, обмен данными через сменные носители, общие папки и т.п. Также, текущее состояние виртуальной машины (и состояние установленной на ней операционной системы) можно зафиксировать, и при необходимости, в любой момент времени - выполнить полный откат в это состояние. Ниже рассматривается пример установки и настройки VirtualBox в среде Windows 7 и инсталляции Linux Mint на созданной виртуальной машине . Установка Oracle VM Virtualbox на Windows 7 Последнюю версию VirtualBox для конкретной операционной системы можно получить на сайте https://www.virtualbox.org/wiki/Downloads. Инсталлятор VirtualBox для операционных систем Windows представляет собой исполняемый файл VirtualBox-4.3.12-93733-Win/exe, который в среде Windows 7, нужно запустить от имени администратора. Начнется стандартная установка программного обеспечения: Далее в процессе следует соглашаться со всеми предложениями и предупреждениями, которые будут выдаваться. После завершения установки будет выполнен запуск головного программного модуля VirtualBox Установка Linux на виртуальную машину Oracle VM Virtualbox Процесс установки Linux Mint или какой-либо иной ОС состоит из двух частей: создание виртуальной машины под выбранную для установки гостевую операционную систему. определение источника с установочным дистрибутивом и запуск процесса установки. Процесс установки новой ОС на виртуальной машине, практически ничем не отличается от установки на реальной - выполняется загрузка VM с установочного диска и дальнейшее следование указаниям инсталлятора. Источник загрузки определяется настройками виртуальной машины (По умолчанию, порядок загрузки следующий - дискета, CD-ROM, жесткий диск, Сеть). При первом запуске VirtualBox отображается основное окно программы с приветствием и активной кнопкой "Создать" для создания новой VM: При наличии созданных виртуальных машин в системе виртуальных машин вид будет аналогичный, представленному на рисунке ниже: В целом, для общего знакомства с гостевой операционной системой, в качестве которой будет выступать Linux Mint, никаких обязательных настроек не потребуется и можно приступать к созданию виртуальной машины путем нажатия на кнопку Создать. В процессе создания новой виртуальной машины и потребуется определить ее основные параметры, к числу которых относятся: - имя виртуальной машины. В соответствии с этим именем будет создан каталог с файлами виртуальной машины. По умолчанию, местом размещения файлов VM предполагается подкаталог в"C:\Users\<Пользователь>\VirtualBox VMs\". - тип операционной системы, которая будет установлена на виртуальной машине. В нашем случае удобнее выбрать Linux - версия ОС. В данном случае, Other Linux (64 bit) - это вариант Linux. Остальные запрашиваемые параметры, можно было бы оставить по умолчанию, поскольку они и могли быть выбраны исходя из конфигурации оборудования реальной машины и в соответствии с типом и версией операционной системы, устанавливаемой на виртуальной машине. Но при необходимости, можно, например, увеличить объем оперативной памяти, выделяемой VM, размер и тип диска. Здесь пример выделения виртуальной машине 1024 Мб оперативной памяти, вместо рекомендуемых 512 Мб. При выделении памяти, нужно учитывать реальный ее объем и минимальные требования гостевой ОС. Если возникают затруднения в выборе данного пункта - используйте рекомендуемые программой значения. Неправильное распределение памяти между реальной и виртуальной машинами может привести к снижению производительности обеих. Жесткий диск виртуальной машины (виртуальный жесткий диск) можно создать либо новый, либо использовать существующий виртуальный жесткий диск. Виртуальный диск создается не на весь указанный объем, а на его часть, и увеличивается по мере необходимости в процессе ее установки или функционирования, что позволяет экономить место на реальном жестком диске. Физически, виртуальный жесткий диск представляет собой файл в реальной файловой системе. Этот файл может быть представлен в нескольких типах: Выбор типа, отличающегося от рекомендуемого имеет смысл, планируется использование созданной средствами VirtualBox виртуальной машины в среде других программных продуктов виртуализации (VMWare, MS Virtual PC, QEMU ). Выбор формата хранения оставляем без изменений: Создать виртуальный жесткий диск: Большинство параметров, определяемых в процессе создания новой виртуальной машины, можно изменять после того, как ее создание будет завершено: На панели инструментов стала активной кнопка Настроить. Поскольку мы планируем использовать файл образа дистрибутива, то приступим к настройкам. Для этого нажмите Настроить и в открывшемся окне Настройки последовательно выберите отмеченные на рисунке ниже пункты: При этом откроется диалоговое окно , в котором необходимо указать местоположение файла образа (.iso) дистрибутива устанавливаемой операционной системы - в нашем случае файла linuxmint-17-mate-dvd-64bitrc.iso - и нажать кнопку ОК. Теперь можно приступить к запуску VM нажатием кнопку Запустить. При старте будет выдано сообщение об использовании Автозахвата клавиатуры При переключении в окно виртуальной машины, ввод с клавиатуры будет выполняться для нее, а не для приложений реальной. По умолчанию, для переключения ввода с клавиатуры между окнами реальной и виртуальной машин используется правый Сtrl. В результате выполненных действий будет загружена с образа диска операционная система Linux Mint и выведет рабочий как показано ниже: Для продолжения установки необходимо дважды нажать на иконку Install Linux Min и выбрать параметры установки в последовательности окон, нажимая кнопку Продолжить. В частности, в процессе установки предлагается выбрать используемый язык: Получить дополнительную информацию: Нажать Продолжить... В следующем диалоговом окне согласиться с предложением стереть все файлы с созданного виртуального диска и нажать кнопку Установить сейчас: Указать местоположение: Выбрать язык для устанавливаемой системы ( Русский ) и раскладку клавиатуры: Далее вводятся персональные данные и пароль (повторить), который необходимо будет запомнить! Предлагаю ввести пароль user во избежание недоразумений. Далее выполняется процедура копирования файлов установки программного обеспечения и настройки оборудования, которая занимает некоторое (достаточно большое) время, в течение которого можно просматривать слайды с возможностями операционной системы. После успешной установки появляется диалоговое окно, в котором требуется нажать кнопку Перегрузить, как показано на рисунке ниже: В результате происходит перезагрузка инсталлированной ОС Linux Mint. (Может появиться сообщение убрать загрузочный DVD и закрыть лоток, затем нажать Enter-нажмите Enter.) Далее предлагается последовательно ввести имя пользователя и пароль : и появляется Рабочий стол с Экраном приветствия следующего вида: Таким образом мы завершили установку операционной системы Linux Mint и можем использовать ее одновременно и параллельно с основной операционной системой Windows. При нажатии на кнопку Menu в нижней левой части окна Linux открывается структура меню, аналогичная Windows, как показано на рисунке ниже: После установки ОС Linux Mint можно перейти к изучению командного языка UNIX и выполнению задания, описанных в файле Linux_Command-2015.doc