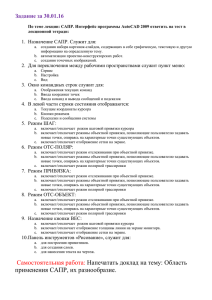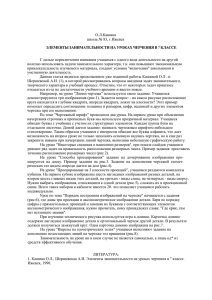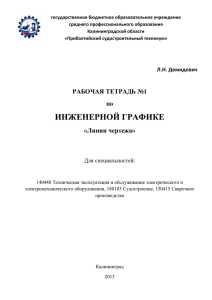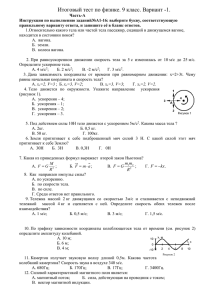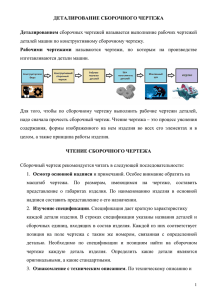ЗАДАНИЕ ЗА 3.02.16
реклама
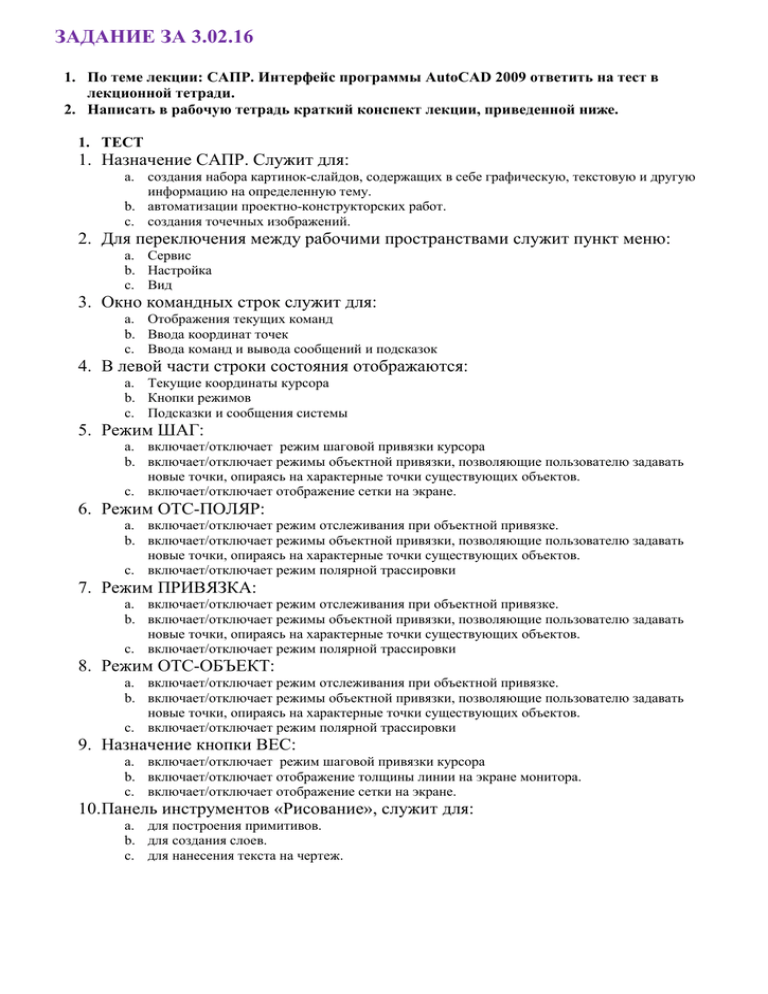
ЗАДАНИЕ ЗА 3.02.16 1. По теме лекции: САПР. Интерфейс программы AutoCAD 2009 ответить на тест в лекционной тетради. 2. Написать в рабочую тетрадь краткий конспект лекции, приведенной ниже. 1. ТЕСТ 1. Назначение САПР. Служит для: a. создания набора картинок-слайдов, содержащих в себе графическую, текстовую и другую информацию на определенную тему. b. автоматизации проектно-конструкторских работ. c. создания точечных изображений. 2. Для переключения между рабочими пространствами служит пункт меню: a. Сервис b. Настройка c. Вид 3. Окно командных строк служит для: a. Отображения текущих команд b. Ввода координат точек c. Ввода команд и вывода сообщений и подсказок 4. В левой части строки состояния отображаются: a. Текущие координаты курсора b. Кнопки режимов c. Подсказки и сообщения системы 5. Режим ШАГ: a. включает/отключает режим шаговой привязки курсора b. включает/отключает режимы объектной привязки, позволяющие пользователю задавать новые точки, опираясь на характерные точки существующих объектов. c. включает/отключает отображение сетки на экране. 6. Режим ОТС-ПОЛЯР: a. включает/отключает режим отслеживания при объектной привязке. b. включает/отключает режимы объектной привязки, позволяющие пользователю задавать новые точки, опираясь на характерные точки существующих объектов. c. включает/отключает режим полярной трассировки 7. Режим ПРИВЯЗКА: a. включает/отключает режим отслеживания при объектной привязке. b. включает/отключает режимы объектной привязки, позволяющие пользователю задавать новые точки, опираясь на характерные точки существующих объектов. c. включает/отключает режим полярной трассировки 8. Режим ОТС-ОБЪЕКТ: a. включает/отключает режим отслеживания при объектной привязке. b. включает/отключает режимы объектной привязки, позволяющие пользователю задавать новые точки, опираясь на характерные точки существующих объектов. c. включает/отключает режим полярной трассировки 9. Назначение кнопки ВЕС: a. включает/отключает режим шаговой привязки курсора b. включает/отключает отображение толщины линии на экране монитора. c. включает/отключает отображение сетки на экране. 10.Панель инструментов «Рисование», служит для: a. для построения примитивов. b. для создания слоев. c. для нанесения текста на чертеж. 2. ЛЕКЦИЯ ПЛАН. 1. Настройка рабочей среды. 2. Создание нового чертежа. 1. Настройка рабочей среды Пользователь имеет возможность изменять различные параметры рабочей среды AutoCAD. Для этого следует выбрать в падающем меню: Сервис/Настройка… или щелкнуть в рабочей зоне ПКМ и выбрать в контекстном меню команду Настройка. С помощью окна «Настройка» можно указать пути к файлам поддержки, драйверам и вспомогательным файлам. Настроить параметры экрана, условия сохранения или вывода на печать чертежа; настроить среду рисования по своему усмотрению и многое другое. 2. Создание нового чертежа. Чертеж в системе AutoCAD – это файл, содержащий описание графической и иной информации в специальном формате(*.dwg).При запуске AutoCAD создается новый неименованный рисунок Drawing1.dwg. Существует 3 способа создания нового чертежа. В любом случае, чтобы создать новый чертеж надо выбрать команду Файл, Создать… Вид экрана после команды, зависит от настроек системных переменных: STARTUP FILEDIA Каждая из переменных может принимать два значения 0 или 1. 1. Создание чертежа с помощью Мастера: STARTUP 1 FILEDIA 1 После запуска AutoCAD выводится диалоговое окно «Начало работы», где пользователю предлагается 4 кнопки: Кнопка: «Открытие рисунка» служит для открытия ранее созданного чертежа (выбрать его из списка). Кнопка: «Простейший шаблон» служит для создания чертежа, где устанавливаются только единицы измерения Британские(футы и дюймы) при этом область рисования(лимиты) устанавливается равной 12х9 дюйм или Метрические, при этом лимиты равны 429х297 мм. Кнопка: «По шаблону» служит для создания чертежа по шаблону, который вы можете выбрать из списка и использовать как основу чертежа. Кнопка: «Вызов мастера» служит для установки параметров нового чертежа. Предлагается два режима автоматической настройки рабочей среды: Быстрая подготовка позволяет выбрать лишь единицы измерения длины и определить границы области черчения. Детальная подготовка позволяет выполнить полную установку параметров рабочей среды: линейные и угловые единицы, задать начала отсчета угла(нулевой угол) и направление его измерения(отсчет углов), определить границы области черчения. 2. Создание чертежа с помощью диалогового окна Открыть файл, где следует указать шаблон, на основе которого будет создан чертеж. STARTUP 0 FILEDIA 1 3. Создание чертежа без выдачи диалоговых окон. В этом случае система запросит ввести имя шаблона, на основе которого будет создан чертеж, в командную строку. STARTUP 0 FILEDIA 0 Основные этапы создания рисунка. Последовательность действий пользователя при подготовке рабочей среды: 1. Выбор области построения чертежа. 2. Установка границ чертежа. 3. Установка единиц измерения. 4. Загрузка необходимых типов линий. 5. Создание необходимых слоев. 6. Создание текстовых и размерных стилей(описание данных команд будет приведено ниже). 7. Настройка режимов. 1.Выбор области построения чертежа. Первым этапом – определите область построения чертежа: 1) Построение в пространстве: выбрать вкладку Модель; в меню следует выбрать команду Сервис/ Переключение рабочих пространств зd моделирование. 2) Построение в плоскости: выбрать вкладку Лист; в меню следует выбрать команду Сервис/ Переключение рабочих пространств 2d рисование и аннотации. 2. Установка границ чертежа. 1) Построение в Модели: А/Формат/Лимиты чертежа Позволяет установить границы текущего чертежа в пространстве. В ответ на команду следует ввести в командную строку координаты двух противолежащих углов ПРИМЕР: задаем формат А4 Введите координаты левого нижнего угла или ... <значение параметра по умолчанию>: 0,0 Введите координаты правого верхнего угла <значение параметра по умолчания»: 210,297 2) Определение границ рисунка на листе. А /Файл/Диспетчер параметров листа , где следует нажать кнопку «Изменить». В запросе «Параметры страницы…» следует указать размер бумаги, ориентацию чертежа, масштаб чертежа, устройство вывода на печать и т.д. 3. Установка единиц измерения Команда в меню Формат / Единицы… позволяет установить формат и точность представления линейных и угловых единиц. Панель «Длина» позволяет настроить формат и точность представления линейных единиц измерения на чертеже. Панель «Угол» позволяет настроить формат и точность и направление отсчета угла представления угловых единиц измерения на чертеже. 4. Загрузка необходимых типов линий. Команда меню Формат/Тип линий откроет окно «Менеджер типа линии», в котором будут выведены основные типы линий. Для выбора дополнительных типов линии нажмите кнопку запроса Открыть. В окне «Загрузка Типов Линий» выбрать из списка нужный тип линии и нажать кнопку ОК. В дальнейшем выбранные типы линии будут отображаться в панели инструментов «Свойства объекта». 5. Работа со слоями. Для работы со слоями используется команда меню Формат/Слои… Нажать кнопку «Создать слой» , ввести имя слоя и настроить основные параметры: цвет, тип и вес линий. Кроме того, слои обладают и другими свойствами: Статус-состояние слоя. Назначение слоя статуса текущего; Вкл – видимость слоя. На экране отображаются примитивы только видимых слоев, однако примитивы отключенных слоев остаются частью рисунка и участвуют в регенерации чертежа. Регенерация – восстановление чертежа из его частей. Заморозить – замораживание слоя. Отключение видимости слоя при регенерации. Блокировать – блокировка слоя. Примитивы данного слоя отображаются на чертеже, но их нельзя редактировать. Печать – разрешение/запрет на вывод слоя на печать. Пояснение – описание слоя. Для создания нового слоя надо нажать кнопку в панели инструментов «Новый слой». Будет создан новый слой по умолчанию с именем Слой1, чтобы его переименовать достаточно дважды щелкнуть по текущему имени слоя, ввести новое. 6. Настройка режимов. При создании рабочей среды необходимо: Настроить режимы черчения, то есть установить шаг, направление перемещения графического курсора; Настроить режим объектной привязки; Включить фоновую координатную сетку. Настройки режимов черчения осуществляется командой из падающего меню А/Сервис/ Настройки рисунка…: Вкладка «Привязка и Сетка» (Рис.1) служит для визуализации на экране дисплея узлов вспомогательной координатной сетки с заданными пользователем интервалами между ними (режим GRID). Позволяет установить режим шаговой привязки курсора(SNAP). Тип и стиль прыжка: Прямоугольный Изометрический Рис.1 Режим автоотслеживания: облегчает построение объектов в определенных направлениях(POLAR) или в определенной зависимости относительно других объектов рисунка(OTRACT). При включенных режимах автоотслеживания на кране точками отображаются временные вспомогательные линии (линии трассировки), которые помогают выполнять точные построения. Линии трассировки бесконечны и продолжаются до границ чертежа. Имеются два режима отслеживания: Полярное отслеживание POLAR( ОТС-ПОЛЯР) облегчает выбор точек, лежащих на воображаемых линиях, которые можно провести через последнюю указанную в команде точку под одним из заданных углов. Если шаг углов полярного отслеживания равен 900(см. рис.2),линии отслеживания и всплывающие подсказки будут появляться под углами, кратными 900 относительно текущего направления отсчета углов. Рис. 2 Отслеживание при объектной привязке OTRACT(ОТС-ОБЪЕКТ) используется с режимом OSNAP(ПРИВЯЗКА). Объектное отслеживание дополняет и расширяет возможности объектной привязки. Рис. 3 Вкладка «Полярное отслеживание» рис.2 позволяет включить и настроить параметры режима полярной трассировки. Вкладка «Привязка объекта» рис.3 позволяет включить и настроить параметры режима Объектной привязки(т. е. указать нужные при работе маркеры) и режима Объектного отслеживания Маркеры – обозначают тип объектной привязки с помощью соответствующего символа; Всплывающие подсказки – поясняют тип объектной привязки ниже позиции указателя мыши; Магнит - автоматически перемещает указатель мыши в точку привязки(если она находится рядом). Прицел – окружает курсор мыши рамкой, которая ограничивает область рисунка, в пределах которой при перемещении указателя автоматически определяются точки привязки. Можно вкл/откл прицел и изменять его размер. Установки режима объектной привязки настраиваются командой Инструменты/Опции… вкладка «Черчение». 1. Сохранение рисунка. Чтобы сохранить рисунок или внесенные в него изменения следует выбрать в меню Файл/Сохранить как… В запросе «Сохранение рисунка» в поле «Имя файла» следует ввести имя сохраняемого рисунка. Предыдущей копии рисунка присваивается расширение .bak вместо .dwg. Обновленный рисунок записывается с расширением .dwg. ТЕМА: Создание шаблона. Любой рисунок можно сохранить как шаблон для этого в запросе в поле «Тип файла» следует выбрать из списка тип: AutoCad Drawing Template (*.dwt). При этом автоматически откроется папка «Template(Шаблон)», где хранятся все ранее созданные шаблоны.