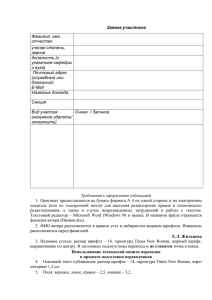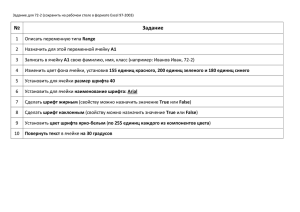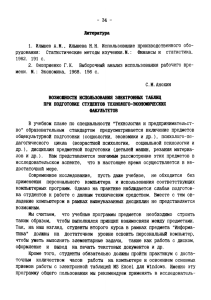Информационные технологии - Полоцкий государственный
реклама

МИНИСТЕРСТВО ОБРАЗОВАНИЯ РЕСПУБЛИКИ БЕЛАРУСЬ Кабинет информационных технологий Методические рекомендации по изучению учебной дисциплины, задания для контрольных работ и указания по их выполнению для учащихся заочной формы обучения по специальности 2750101 "Лесное хозяйство" Полоцк 2015 Авторы: Рассмотрена на заседании комиссии лесотехнических дисциплин « __ » ________ 2015г. Протокол № ____ ВВЕДЕНИЕ Благодаря развитию средств вычислительной техники все большее значение в лесной отрасли приобретают автоматизированные системы. Эти системы содержат аппаратные средства и программное обеспечение, которые позволяют автоматизировать рутинную часть работы специалистов лесного хозяйства. В отрасли накоплен значительный опыт применения математических методов, персональных компьютеров и информационных систем. Информационные технологии связаны со многими дисциплинами общеобразовательного и профессионального компонента: математикой, информатикой, лесной таксацией и лесоустройством, лесоводством, экономикой организации, лесопользованием и др. Цель изучения курса «Информационные технологии» - показать важность использования информационных технологий в практической деятельности, выработать практические навыки работы с программами Основной целью изучения дисциплины «Информационные технологии» является обучение учащихся теоретическим основам и практическим навыкам работы с информационными системами, информационными и компьютерными технологиями при решении практических задач лесоустройства и лесного хозяйства. В результате изучения дисциплины «Информационные технологии» выпускник должен: иметь представление: о современных системах и информационных технологиях, используемых в лесном хозяйстве и лесоустройстве в Беларуси и за рубежом; об общей структуре информационной системы управления лесным хозяйством, ее основных возможностях и компонентах; об общей структуре геоинформационной системы (ГИС) и ее компонентах; о методах организации баз данных и управления ими; об автоматизированной системе обработки лесоустроительной информации; об автоматизированной системе лесного картографирования; о системе аэрокосмического мониторинга лесов. знать: назначение и основные возможности оперативной системы Windows; назначение, структуру информационной системы управления лесным хозяйством ИСУЛХ; основные функциональные задачи и автоматизированные рабочие места в информационной системе управления лесным хозяйством ИСУЛХ; теоретические основы функционирования ГИС; назначение и основные функциональные возможности ГИС «Лесные ресурсы», созданной на основе ГИС FORMAP 4.0; назначение и основные функциональные возможности ГИС «Лесоустройство и мониторинг лесов». уметь: практически использовать ГИС Лесные ресурсы при решении лесохозяйственных задач; составлять и анализировать тематические карты распределения насаждений по таксационным показателям, хозяйственным мероприятиям и т. д.; использовать фильтры и отчеты для поиска насаждений с заданными таксационными показателями, требующих проведения лесохозяйственных мероприятий; производить отвод насаждений, требующих проведения лесохозяйственных мероприятий; производить автоматизированное вычисление площадей выделов, лесосек и других участков; использовать автоматизированную систему учета и оценки лесосечного фонда; вносить текущие изменения в ГИС «Лесные ресурсы» после проведения лесохозяйственных мероприятий; актуализировать картографическую и повыдельную базы данных после проведения лесохозяйственных мероприятий. ОБЩИЕ УКАЗАНИЯ Дисциплина «Информационные технологии» изучается учащимися заочного отделения на 2-3 курсах, в зависимости от типового учебного плана специальности. . Вводная установочная лекция по дисциплине проводится на I курсе для групп, обучающихся по сокращенной программе обучения (на основе ПТО), на 2 курсе, для всех остальных групп. Самостоятельная работа с учебной литературой и информационными системами и технологиями на предприятиях лесного хозяйства является основой изучения дисциплины при заочном обучении. Для лучшего усвоения учебного материала и отработки навыков работы с информационными системами и программами по учету и оценке лесных ресурсов при подготовке к экзаменам с учащимися проводятся очные занятия. Учебной программой дисциплины предусматривается выполнение одной контрольной работы. Работа представляется для проверки в колледж в установленные сроки. Не зачтенная работа вместе с рецензией возвращается учащемуся для исправлений и доработки. При выполнении работы не допускается автоматического списывания соответствующих вопросов из учебников или других источников, ответы на вопросы должны быть четкими и краткими. Контрольная работа состоит из 6 заданий: три задания теоретические и 3 задания практические. Практические задания должны быть выполнены с использованием указанных в задании программных продуктов:Microsoft Word, Microsoft Excel, АРМ Лесопользование. Работа выполняется только в электронном виде и высылается на электронный адрес колледжа [email protected], или же на диске в конверте по почте. На диске создайте папку Фамилия, И., О. учащегося, номер группы, номер варианта. Например: Иванов П.Т.,гр.16 , в5. В ней сохранить задания, оформленные в виде файлов с именами Задание№1, Задание№2, Задание№3, Задание№4. На диске должно быть предоставлено четыре файла созданные в программе MS Word, один файл - MS Excel, и один файл получен из программы АРМ лесопользование или Турбо таксатор с выполненной МДО лесосеки. Текст печатается шрифтом Times New Roman, 14 пунктов, выравнивание по ширине. Межстрочный интервал – 1 или 1,5. Размеры полей справа 15- мм, слева 30 мм, снизу15 мм и сверху 20 мм. Для оформления заголовков разделов используется шрифт Times New Roman, размер 16 пт, написание - жирный, межстрочный интервал – 1,5, выравнивание по центру. номер страницы - в нижнем правом углу страницы . Если в самом задании не сказано иное. Работа, выполненная не по своему варианту, не учитывается и возвращается без проверки. Контрольная работа выполняется студентами самостоятельно и только после того, как проработан соответствующий материал и выполнен необходимый минимум практических заданий, указанных в Методических указаниях, учебной литературе. Контрольную работу рекомендуется выполнять постепенно по мере изучения материала. Задания, включенные в контрольную работу, будут более подробно рассмотрены при выполнении цикла практических работ. Контрольная работа не подлежит зачету, если: •не соответствует варианту; •не соответствует требованиям выполнения контрольной работы; выполнена не в полном объеме; в двух и более заданиях допущены существенные ошибки. СОДЕРЖАНИЕ УЧЕБНОЙ ПРОГРАММЫ Введение Цели и задачи изучения, содержание, связь с другими дисциплинами. Значение в системе подготовки специалистов лесного хозяйства. Понятие информационных технологий. Раздел 1. Состав персонального компьютера, программное обеспечение Знакомство с составом персонального компьютера. Программное обеспечение. Операционная система ОС Windows. Раздел 2. Технология обработки информации Назначение, принцип работы, возможности текстового процессора Word. Настройка параметров окна Word. Создание и редактирование текста. Графические возможности Microsoft Word. Создание и редактирование таблиц. Понятие электронных таблиц, назначение табличных процессоров. Ввод и редактирование данных. Создание базы данных в режиме «таблица», «мастер таблиц» и «конструктор». Редактирование и ведение базы данных MS Access. Раздел 3. Информационные системы и технологии Тема 3.1. Информационная система управления лесным хозяйством Назначение, основные функциональные возможности, состав, структура, задачи ИСУЛХ. АРМ администратора. Формирование и ведение нормативно-справочной информации, управление БД АСУ предприятия. ИСУЛХ. АРМ лесопользования. Планирование и управление лесосечным фондом и отпуском древесины. АРМ государственного контроля и БД особо охраняемых территорий. АРМ охраны и защиты леса. Формирование и ведение БД очагов вредителей и болезней леса и БД охраны леса Тема 3.2. Работа в программе «1С» Заполнения форм Государственного лесного реестра (ГЛР), отчетных форм и других документов с помощью программы «1С» Тема 3.3. Работа с автоматизированной системой учета и оценки лесного фонда «Турбо Таксатор» Структура программы «Турбо Таксатор», его интерфейс. Основные возможности. Выполнение материально-денежной оценки лесосеки. Создание плана лесосеки. Печать материалов отвода и таксации лесосек. Устройства электронной мерной вилки «Digitech Professional». Использование данных перечета деревьев с применением электронной мерной вилки «Digitech Professional» для обработки в программе «Турбо Таксатор». Практическое занятие № 1 Изучение структуры программы «Турбо Таксатор» и ее основных возможностей. Подготовка материально-денежной оценки лесосеки (запуск программы, создание ведомости лесосеки, свойство лесосеки, план лесосеки). Расчет МДОЛ (запуск расчета МДОЛ, просмотр результатов МДОЛ). Печать материалов отвода. Раздел 4. Геоинформационные системы и информационные технологии Теоретические основы, структура и функциональные задачи и ГИС FORMAP 4.0; средства ГИС FORMAP 4.0; типы данных и объекты в ГИС. Управление проектами. Структура окна ГИС. Структура карты. Инспектор карты. Создание новых объектов различных типов. Редактирование объектов. Создание смежных объектов. Измерение длин линий, углов и площадей на карте. Работа с инспектором объекта карты. Работа с тематической базой данных. Работа с тематическими картами. Работа с фильтрами. Работа с отчетами. Печать картографической и повыдельной информации. Практическое занятие Запуск геоинформационной системы «Лесные ресурсы» FORMAP 4.0. Управление проектами Изучение функциональных команд программы, головного и пиктограммного меню. Создание новых объектов различных типов. Управление объектами и редактирование границ объектов. Практическое занятие Измерения на карте. Работа с инспектором объекта карты. Создание объектов со смежными границами. Совмещение участков карт. Работа с тематической базой данных. Практическое занятие Работа с тематическими картами. Работа с фильтрами, создание фильтров пользователя. Практическое занятие Работа с отчетами. Создание форм отчетов пользователя. Печать отчетов. Печать картографической информации. ПРАВИЛА ВЫБОРА ВАРИАНТА Для выполнения контрольной работы № 1 номера вопросов берут из таблицы № 1, в зависимости от сочетания первых четырех букв фамилии учащегося или имени (при наличии однофамильцев). Например учащийся Иванов в контрольной работе дает ответы на следующие вопросы: первая буква фамилии И - 6; фамилии В - вторая буква 22; третья буква фамилии А - 12; четвертая буква фамилии Н Вопрос – 5п. (практический). Примечание: первые 3вопроса теоретические, 4 - практическое задание, которое состоит из 3 частей. Таблица 1 - Номера вопросов для выполнения контрольной работы Номера вопросов 1 2 3 4.1 4.2 4.3 Буква фамилии А Г Ж К Н Р У Ц Щ Э Б Д З Л О С Ф Ч Ы Ю В Е И М П Т Х Ш Ь Я 2 4 6 8 9 10 7 3 5 20 22 24 16 18 19 1 27 13 15 30 12 34 26 28 29 31 17 33 35 11 1п. 2п. 3п. 4п. 5п. 6п. 7п. 8п. 9п. 10п. Теоретические вопросы для выполнения заданий №1 — 3 1. Раскройте понятия «информационные системы», «информационные и компьютерные технологии». 2. Перечислите основные компоненты персонального компьютера, раскройте их назначение и характеристики. 3. Перечислите дополнительные устройства персонального компьютера, раскройте их назначение и характеристики. 4. Раскройте значение операционных систем ОС Windows. 5. Перечислите основные объекты ОС Windows и раскройте выполнение основных файловых операций. 6. Раскройте назначение текстового редактора Microsoft Word, структуру окна программы и основные панели инструментов. 7. Раскройте создание и основные приемы редактирования документов в текстовом редакторе Microsoft Word. 8. Раскройте понятие электронных таблиц, назначение табличных процессоров, структуру окна программы Excel и основные панели инструментов. 9. Раскройте создание электронной таблицы Excel с различными типами данных, заполнение таблицы текстом, числами и запись формул. 10. Дайте понятие базы данных, СУБД, их основных элементов. 11. Раскройте этапы проектирования и создания БД, построения информационнологической модели данных: информационные объекты, связи между ними. 12. Раскройте значение информационной системы управления лесным хозяйством (ИСУЛХ) и ее структуру. 13. Укажите основные функциональные задачи и автоматизированные рабочие места в ИСУЛХ. 14. Раскройте назначение автоматизированного рабочего места (АРМ) администратора, его структуру и основные функциональные задачи. 15. Раскройте назначение автоматизированного рабочего места (АРМ) лесопользования, его структуру и основные функциональные задачи. 16. Укажите источники первичной информации для формирования и ведения базы данных (БД) Лесосечный фонд в АРМ Лесопользование и структуру окон электронного документооборота. 17. Раскройте порядок выполнения материально-денежной оценки в АРМ Лесопользование, укажите исходную и выходную информацию. 18. Раскройте структуру и основные функциональные задачи АРМ государственного контроля. 19. Раскройте структуру и основные функциональные задачи АРМ охраны и защиты леса, формирование и ведение БД очагов вредителей и болезней леса и БД охраны леса. 20. Раскройте использование программы 1С в системе бухгалтерского учета и отчетности на уровнях лесничество-лесхоз. 21. Раскройте назначение и основные функциональные возможности ГИС FORMAP 4.0. 22. Раскройте структуру ГИС FORMAP 4.0, типы данных и объекты в ГИС. 23. Раскройте загрузку программы ГИС FORMAP 4.0, существующего проекта и управление проектами. 24. Раскройте структуру окна программы ГИС FORMAP 4.0 и основные функциональные команды головного меню. Раскройте основные функциональные команды пиктограммного меню. 25. Раскройте настройку интерфейса программы ГИС FORMAP 4.0 и атрибутов отображения карты. 26. Раскройте способы и средства перемещения по карте и масштабирования карты ГИС FORMAP 4.0. 27. Раскройте значение инспектора карты, управление слоями карты и изменение атрибутов слоя в ГИС FORMAP 4.0. 28. Укажите средства и способы импорта и экспорта картографических данных ГИС FORMAP 4.0. 29. Раскройте способы и средства выделения графических объектов для управления в ГИС FORMAP 4.0. 30. Раскройте способы и средства выделения графических объектов для редактирования в ГИС FORMAP 4.0. 31. Раскройте средства и режимы редактирования картографических объектов в ГИС FORMAP 4.0. 32. Раскройте типы объектов в ГИС FORMAP 4.0 и способы управления объектами. 33. Раскройте способы и средства создания площадных объектов в ГИС FORMAP 4.0. 34. Раскройте способы и средства создания линейных объектов в ГИС FORMAP 4.0. 35. Раскройте способы и средства создания текстовых объектов в ГИС FORMAP 4.0. 36. Укажите способы и инструменты для выполнения измерений длин расстояний, углов и площадей на карте в ГИС FORMAP 4.0, 37. Раскройте создание объектов со смежными границами и способы совмещения границ в ГИС FORMAP 4.0. 38. Раскройте порядок совмещения участков карты в ГИС FORMAP 4.0. при передаче земель в лесной фонд предприятия. 39. Раскройте значение инспектора объекта карты и редактирование линейных и площадных объектов с использованием инспектора объектов карты в ГИС FORMAP 4.0. 40. Раскройте технику построения объектов по данным отвода участков на местности в ГИС FORMAP 4.0. ПРАКТИЧЕСКИЕ ЗАДАНИЯ 4.1. Выполнить материально-денежную оценку лесосеки по данным перечета деревьев и замеров высот с использованием компьютерных программ, отвечающих требованиям Правил по отводу и таксации лесосек в лесах Республики Беларусь в АРМ Лесопользования. Ведомость перечета деревьев для выполнения МДО лесосек. Ступени толщины, см. 12 16 20 24 28 32 36 40 Ступени толщины, см. 12 16 20 24 28 32 36 40 44 Ступени толщины, см. 12 16 20 24 28 32 36 40 44 Ступени толщины, см. 12 16 20 24 28 Вариант 1П. Возраст 95 лет. Группа леса II, состав 10С, Способ рубки сплошная, расстояние вывозки - 15км. деловые дровяные Н, м 4 2 17.9 22 3 20,0 64 5 22,2 93 7 23,8 76 5 25,1 42 2 26,3 21 26,6 3 27,3 Вариант 2П. Возраст 85 лет. Группа леса II, состав 10С, Способ рубки сплошная, расстояние вывозки - 27км. деловые дровяные Н, м 4 2 19,9 27 3 22,0 68 4 23,0 90 6 25,5 79 4 26,0 49 2 28,1 27 1 29,5 3 29,3 1 29,5 Вариант 3П. Возраст 90 лет. Группа леса II, состав 10С, Способ рубки сплошная, расстояние вывозки - 10км. деловые дровяные Н,м 1 2 18,0 23 3 20,5 60 5 23,0 90 8 24,3 79 4 26,0 45 3 27,0 22 27,4 3 28,1 1 28,3 Вариант 4П. Возраст 100 лет. Группа леса II, состав 10Е, Способ рубки сплошная, расстояние вывозки - 15км. деловые дровяные Н, м 3 2 17.1 26 3 20,8 60 6 22,5 98 7 23,7 71 5 25,6 32 36 40 Ступени толщины, см. 12 16 20 24 28 32 36 40 44 Ступени толщины, см. 12 16 20 24 28 32 36 40 44 Ступени толщины, см. 12 16 20 24 28 32 36 40 Ступени толщины, см. 12 16 20 24 28 32 36 40 44 40 2 26,1 18 26,2 8 27,0 Вариант 5П. Возраст 85 лет. Группа леса II, состав 10Е, Способ рубки сплошная, расстояние вывозки - 27км. деловые дровяные Н, м 4 1 19,9 27 2 22,0 68 5 23,0 90 8 25,5 79 4 26,0 49 2 28,1 27 1 29,5 3 29,3 1 29,5 Вариант 6П. Возраст 95 лет. Группа леса II, состав 10С, Способ рубки сплошная, расстояние вывозки - 10км. деловые дровяные Н,м 1 2 18,0 23 3 20,5 60 5 23,0 90 8 24,3 79 4 26,0 45 3 27,0 22 27,4 3 28,1 1 28,3 Вариант 7П. Возраст 100 лет. Группа леса II, состав 10Е, Способ рубки сплошная, расстояние вывозки - 15км. деловые дровяные Н, м 12 1 17.1 29 2 20,8 68 8 22,9 92 7 23,8 71 4 25,8 48 2 26,1 12 26,2 5 27,0 Вариант 8П. Возраст 85 лет. Группа леса II, состав 10С, Способ рубки сплошная, расстояние вывозки - 35км. деловые дровяные Н, м 14 19,9 22 1 22,0 68 2 23,2 89 8 25,7 74 7 26,7 43 4 28,1 20 2 29,5 3 1 29,3 1 29,5 Ступени толщины, см. 12 16 20 24 28 32 36 40 44 Ступени толщины, см. 12 16 20 24 28 32 36 40 Вариант 9П. Возраст 95 лет. Группа леса II, состав 10С, Способ рубки сплошная, расстояние вывозки - 8км. деловые дровяные Н,м 10 2 18,0 23 3 20,1 65 5 23,2 94 8 24,6 72 4 26,5 45 3 27,0 22 27,1 3 28,2 1 28,4 Вариант 10П. Возраст 100 лет. Группа леса II, состав 10Е, Способ рубки сплошная, расстояние вывозки - 25км. деловые дровяные Н, м 13 2 17.1 22 3 20,9 61 6 22,7 84 7 23,3 67 5 25,4 41 2 26,1 16 26,5 8 27,1 4.2. Выполнить задание отдельным документом в текстовом редакторе Word: 1П. Подготовьте текстовый документ «Морфология плодов», используя информацию из учебника «Ботаника», автор Г.В. Матвеева (), стр. 45-48. Набор текста произведите с использованием шрифта Times New Roman №14, В верхнем колонтитуле сформируйте вывод текущей даты, в нижнем – фамилии автора. Для классификации плодов используйте маркированный список. Типы плодов выделить полужирным начертанием. Через вкладку «вставка» в текст вставить рисунок. Положение рисунка «в тексте», обтекание сквозное. Сформировать желтую границу рисунка. 2П. Подготовьте текстовый документ «Жизненный цикл насекомых», используя информацию из учебника «Лесозащита» А.И. Воронцова (М., Агропромиздат, 1988) с. 18-20. Набор текста произведите с использованием шрифта Times New Roman №14; 6 абзац выделите курсивом. В верхнем колонтитуле сформируйте номер группы и фамилию автора, а в нижнем – дату выполнения задания. Таблицу (рис.5) вставить в текст. Название таблицы разместить сверху, по центру. В шапке таблицы использовать курсивное начертание. Шрифт Times New Roman №12, столбец «Годы» - направление текста вертикальное. 3П. Подготовьте текстовый документ «Увязка площадей. Порядок вычисления площади планшета, квартала, выдела», используя информацию из учебника «Лесная съемка» С.С. Дубова (М., Лесная промышленность, 1982) с. 63-64. Набор текста произведите с использованием шрифта Times New Roman №14, набор формул осуществите при помощи вставки соответствующего объекта. Формулы возьмите в рамку и выделите полужирным курсивом. В верхнем колонтитуле сформируйте автоматическую нумерацию страниц, а в нижнем – дату выполнения задания. 4П. Подготовьте текстовый документ «Графический способ», используя информацию из учебника «Лесная съемка» С.С. Дубова (М., Лесная промышленность, 1982) с. 58-59. Набор текста произведите с использованием шрифта Times New Roman №16. Первый абзац документа разбейте на 3 колонки. На странице документа установите подложку «КОНТРОЛЬНАЯ работа», установите синюю границу страницы, шириной 0,5пт. Набор формул осуществляйте при помощи вставки соответствующего объекта, разместите формулы по центру страницы. 5П. Подготовьте текстовый документ «Физико-механические свойства почвы», используя информацию из учебника «Почвоведение» В.Д. Зеликова (М., Агропромиздат, 1986) с. 73. Набор текста произведите с использованием шрифта Times New Roman №14, набор формул осуществите при помощи вставки соответствующего объекта, расположите формулы по центру страницы. Все свойства почв напишите красным шрифтом, видоизменение – зачеркнутое. (Например: пластичность). Вставить номера страниц в верхнем правом углу. 6П. Подготовьте текстовый документ «Мучнистая роса», используя информацию из учебника «Лесозащита» А.И. Воронцова (М., Агропромиздат, 1988) с. 198-200. Установите в колонтитулах на четных страницах фамилию и имя автора докумен- та, а на нечетных –дату и время составления документа. Рисунок 49 отсканировать и вставить в текст используя вкладку «вставка». Рисунок должен располагаться веху страницы, по центру. Оформить границы рисунка желтым цветом. 7П. Подготовьте текстовый документ «Общая схема формирования органической части почвы», используя информацию из учебника «Почвоведение» В.Д. Зеликова (М., Агропромиздат, 1986) с. 52-53. Набор текста произведите с использованием шрифта Times New Roman №14. Установите поля для документа: левое – 3 см, правое – 1 см, верхнее и нижнее – 2 см. Вставьте в текст блок-схему (рис.20), заполните ее согласно учебника. НЕ СКАНИРОВАТЬ. 8П. Подготовьте текстовый документ «Измерение вертикальных углов», используя информацию из учебника «Лесная съемка» С.С. Дубова (М., Лесная промышленность, 1982) с. 163-165.. Набор текста произведите с использованием шрифта Times New Roman №14, набор формул осуществите при помощи вставки соответствующего объекта. Выполните градиентную заливку листа. Расставьте в тексте автоматические переносы слов. 9П. Подготовьте текстовый документ «Растительные остатки, поступающие в почву, и их химический состав», используя информацию из учебника «Почвоведение» В.Д. Зеликова (М., Агропромиздат, 1986) с. 54-55. Набор текста произведите с использованием шрифта Times New Roman №14. В текст вставить таблицу (6), в таблице использовать шрифт Times New Roman №11, выравнивание в ячейках по середине по центру. Первую строку таблицы залить цветом. Границы таблицы должны быть шириной 2,25 пт. Вся цифровая информация по тексту должна быть выделена курсивом. 10П. Подготовьте текстовый документ «Жизненные формы растений», используя информацию из учебника «Ботаника», автор Г.В. Матвеева (), с.53-54 . Набор текста произведите с использованием шрифта Times New Roman №14. Используя приложение Word Art, отформатируйте третий абзац. Различные формы древесных растений В конце документа вставьте и заполните таблицу с полями: № группы, Ф.И.О., дата, подпись. 4.3. Выполнить задание отдельным документом в программе Excel: 1П. Создайте электронную таблицу для расчета заработной платы работников ГЛХУ «Витебский лесхоз», Витебское лесничество с исходными данными, как показано в таблице 1. Набор текста произведите с использованием шрифта Times New Roman №11.Ориентация страницы – альбомная. В пустых ячейках произведите расчет значений, используя математические функции и ссылки на ячейки. Установите формат ячейки- цифровой, округление до целых чисел, разделитель разрядов. После произведенных расчетов выполните сортировку данных по уровню заработной платы – от меньшего к большему. Полученную таблицу сохраните. Таблица 1. Расчетно-платежная ведомость за октябрь по Витебскому лесничеству Ф.И.О. Должн. оклад 1 2 Петров А.А. Суворов В.С. 3 4 5 6 Кальнин В.А. Молв А.С. Волков С.С. Жилко А.М. Итого 2585000 2038650 0 1856900 1900000 1950000 2300000 ******* Колво рабочих дней в месяце Отработано дней Премия 50% Итого начислений № п/ п Удержания Пенс. Проф.он фонд 1% д 1% ИТОГО к выдаче 23 25 25 20 25 25 24 ***** 2П. Составить «Расчетно-платежную ведомость» для работников Ветринского лесничества за 1 квартал текущего года. Набор текста произведите с использованием шрифта Times New Roman №11.Ориентация страницы – альбомная. На этом же листе поместить график изменения заработной платы сотрудников по месяцам и за первый квартал. После произведенных расчетов выполните форматирование таблицы установите денежный формат для столбца ИТОГО ЗП за 1 квартал. Установите заливку ячеек работников с наибольшей заработной платой (желтый) и с наименьшей (зеленый). Таблица 2. Расчетно-платежная ведомость. Ф.И.О. Иванов И.И. Петров П.П. Муравей В.С. Козлов К.Ж. ИТОГО Январь Февраль Март ИтоИтого го Оклад, Оклад, Премия ЗП, Премия ЗП, тыс.руб. тыс.руб. млн.руб. млн.р уб. 1200 20% 2200 30% 2500 15% 2900 10% 2500 10% 2400 15% 2700 5% 2600 15% Итого Оклад, ЗП, Премия тыс.руб. млн.р уб. 2100 2500 2600 27000 ИТО ГО ЗП за 1 квартал 45% 25% 20% 20% 3П. Составить электронную таблицу «Структура кадров Фариновского лесничества», рассчитать общую и среднюю численность персонала, в том числе по категориям работников. Набор текста произведите с использованием шрифта Times New Roman №11.Определить среднюю заработную плату по лесничеству в целом и по категориям работников. В пустых ячейках произведите расчет значений, используя математические функции и ссылки на ячейки. После произведенных расчетов произведите формати-ование таблицы: установите числовой формат, для ячеек, в которых содержатся суммы; округление до целого числа, установить разделитель разрядности. Графы шапки таблицы выделите полужирным курсивом и установите заливку ячеек шапки таблицы голубым цветом; установите заливку ячеек по категориям разным цветом Таблица 3. «Структура кадров Фариновского лесничества» Должность Количество Заработная ед. плата (мес) Годовой фонд Средняя заразаработной ботная пла- платы Руководители Лесничий Мастер леса Специалисты Пом.лесничего Лесник Служащие Бухгалтер Рабочие Вальщик Лесоруб Тракторист Лесовод ИТОГО В том числе Руководители Специалисты Служащие Рабочие 1 3 5058 250 3500850 1 12 4500300 2640000 1 3300000 5 7 3 2 4300000 3850000 5500000 1900000 та, руб. 4П. Создайте электронную таблицу по учету основных производственных фондов лесхоза. Набор текста произведите с использованием шрифта Times New Roman №11.Ориентация страницы книжная. Задать параметры полей нижнее и верхнее 1,5 см, левое 2 см, правое 1 см. Используя формулы, рассчитайте остаток ОПФ на конец года. Установите формат ячейки – силовой, округление до десятых. На отдельном листе создайте круговую диаграмму, по наименованию и остаточной стоимости ОПФ. На диаграмме установить подписи данных. Выделите цветом ячейки, имеющие наибольшую стоимость (красный) и наименьшую (зеленый) Таблица 4. Учет основных производственных фондов лесхоза Наименование видов ОПФ Наличие на Поступило начало года Сумма, Млн.руб. млн.руб. 1 .Здания кирпичные 2. Здания деревян. 3. Сооружения 4.Передаточные устр. 5.Машины и оборудование - тракторы трелевочные - тракторы колесные - станки дер.обр. и лесопильное оборудование 6.Транспортные средства - автомобили легковые - автомобили груз. - автолесовозы 1842,0 1727,0 205,0 254,0 243,0 1446,0 1220,0 1335,0 80,0 776,0 1380,0 416,0 Выбыло Сумма, млн.руб. 22,0 21,0 134,0 162,0 13,0 26,0 Остаток на конец года 7. Инструмент, произв. и хозяйствен- 132,0 ный инвентарь ИТОГО 12,0 5П. Создайте электронную таблицу с данными о выполнении производственного плана по лесхозу, как показано в таблице. Набор текста произведите с использованием шрифта Times New Roman №11.Ориентация страницы книжная. Задать параметры полей нижнее и верхнее 2,2 см, левое 1,5см, правое 1,8 см. В пустых ячейках произведите расчет значений, используя математические функции и ссылки на ячейки. После произведенных расчетов произведите форматирование таблицы: в столбцах: «Сумма затрат» денежный формат ячеек, а в столбцах «Процент выполнения» – процентный формат, округление до 1 десятичного знака; шапку таблицы выделите другим цветом и установите шрифт – полужирный курсив. Таблица 5. Выполнение производственного плана по лесному хозяйству за 2012 г. Раздел плана Сумма затрат , тыс. руб. 1.Лесохозяйственные работы 2. Лесозащитные работы 3. Лесокультурные работы 4. Противопожарные мероприятия 5. Лесотушительные работы 6. Общепроизводственные расходы ИТОГО производственных затрат По плану 279375 46364 33890 38467 1100 113635 Процент полнения вы- По отчету 245603 46744 25599 25505 1117 97887 6П. Создайте электронную таблицу с данными об объемах освоения расчетной лесосеки. Набор текста произведите с использованием шрифта Times New Roman №11.Ориентация страницы книжная. В пустых ячейках произведите расчет значений, используя математические функции и ссылки на ячейки. На отдельном листе поместить круговую диаграмму освоения расчетной лесосеки по главному пользованию по годам, по фактическим данным. Установить подписи данных на диаграмме, в низу диаграммы расположить легенду. Таблица 6. Объем и структура лесопользования, тыс.м3 ликвида Вид пользования 2010 г. Расчетная лесосека Главное пользование Хвойное хозяй- 68,8 ство Мягколиственное 15,1 хозяйство ИТОГО 2011г. 2012г. 2013г. Факт Отклонение Факт Отклонение Факт Отклонение 64,5 57,7 68,3 16,8 12,1 15,1 4,3 4,6 17,0 5,6 17,1 5,6 Промежуточное пользование Рубки ухода в 4,3 4,4 молодняках Прореживание 16,5 16,8 Проходная рубка 5,6 5,9 Санитарные руб- 31,2 ки ИТОГО Прочие рубки -Очистка лесо от -захламленности ВСЕГО 32,4 3,6 1,7 33,0 --- 0,1 1,2 35,2 --- 3,6 3,6 --- 7П. Создайте электронную таблицу с данными об объемах освоения расчетной лесосеки. Набор текста произведите с использованием шрифта Times New Roman №11.Ориентация страницы книжная. В пустых ячейках произведите расчет значений, используя математические функции и ссылки на ячейки. На отдельном листе поместить круговую диаграмму освоения расчетной лесосеки промежуточному пользованию по годам, по фактическим данным. Установить подписи данных на диаграмме, в низу диаграммы расположить легенду. Таблица 6. Объем и структура лесопользования, тыс.м3 ликвида Вид пользования 2010 г. Расчетная лесосека Главное пользование Хвойное хозяй- 8,8 ство Мягколиственное 5,1 хозяйство ИТОГО Промежуточное пользование Рубки ухода в 4,3 молодняках Прореживание 16,5 Проходная рубка 5,6 Санитарные руб- 1,2 ки ИТОГО Прочие рубки -Очистка лесо от -захламленности ВСЕГО 2011г. 2012г. 2013г. Факт Отклонение Факт Отклонение Факт Отклонение 4,5 7,7 8,3 6,8 2,1 5,1 4,4 4,3 4,6 16,8 5,9 2,4 17,0 5,6 3,0 17,1 5,6 5,2 3,6 1,7 --- 0,1 1,2 --- 0,6 0,6 --- 8П.Создайте электронную таблицу с данными об объемах реализации лесопродукции по лесничествам ГЛХУ «Полоцкий лесхоз», как показано в таблице. Набор текста произведите с использованием шрифта Times New Roman №11.Ориентация страницы книжная. В пустых ячейках произведите расчет значений, используя математические функции и ссылки на ячейки. После произведенных расчетов, используя Автофильтр, получите таблицу, которая будет содержать данные о лесничествах, у которых темп роста больше или равен 140%. Таблица 8. Объемы реализации продукции. Наименование Объем реализации Отклонение Темп ролесничества (+,-) ста 2012 2013 В По Полоцкое Ветринское Зеленковское Горянское Фариновское ИТОГО Сумма, млн.р уб. 129,5 130,8 142,3 120,0 118,6 Удельный вес Сумма, Удельный млн.ру вес б. сумме, млн.р уб. удел ьному весу 179,4 201,3 204,6 186,5 253,7 100 100 9П. Создайте электронную таблицу с данными об объемах реализации. Набор текста произведите с использованием шрифта Times New Roman №11. В пустых ячейках произведите расчет значений, используя математические функции и ссылки на ячейки. После произведенных расчетов произведите сортировку за отчетный год по лесничествам от наименьшего значения объема реализации к большему. Сохраните полученную таблицу под именем «Сортировка». После произведенных расчетов произведите форматирование таблицы: в столбцах «Сумма» установите денежный формат ячеек, а в столбцах «Удельный вес» – процентный формат; шапку таблицы выделите другим цветом и установите шрифт – полужирный курсив. Таблица 9 Объемы реализации продукции. Наименование Объем реализации Отклонение Темп ролесничества (+,-) ста 2012 2013 В По СумУдель- Сумма, Удельный сум- удел ме, ьнома, ный вес млн.ру вес млн.р му млн.р б. уб. весу уб. Полоцкое 128,9 325,2 Ветринское 155,9 654,7 Зеленковское 245,6 357,2 Горянское 123,5 159,9 Фариновское 354,2 358,9 ИТОГО 100 100 10П. Создайте электронную таблицу для расчета заработной платы работников ГЛХУ «Россонский лесхоз», Краснопольское лесничество с исходными данными, как показано на таблице 10. В пустых ячейках произведите расчет значений, используя математические функции и ссылки на ячейки. Выполните сортировку данных: * по алфавиту столбец Ф.И.О., сохраните таблицу с названием сортировка1. * от наименьшей до наибольшей ЗП к выдаче. Сохраните таблицу с названием сортировка 2. Таблица 10. Расчет заработной платы по работникам ГЛХУ Россонский лесхоз, Краснопольское лесничество. 1 2 3 4 5 6 Петров А.А. Суворов В.С. Кальнин В.А. Молв А.С. Волков С.С. Жилко А.М. Итого Должн. оклад 3058000 3000000 2500700 2450600 2200000 3100000 ******** Колво рабочих дней в месяце 28 Отработано дней 21 22 23 28 27 26 **** * Премия 50% Итого начислений № Ф.И.О. п/ п Удержания Пенс. Проф.о фонд нд 1% 1% ИТОГО к выдаче МЕТОДИЧЕСКИЕ УКАЗАНИЯ ПО ВЫПОЛНЕНИЮ ПРАКТИЧЕСКОЙ ЧАСТИ ДОМАШНЕЙ КОНТРОЛЬНОЙ РАБОТЫ. 4.1. Порядок выполнения МДО в АРМ лесопользования. Для запуска программы АРМ ЛП выполняют щелчок мышью на пиктограмме АРМ ЛП, находящейся на рабочем столе ПК или меню Пуск - Программы - ИСУЛХ - АРМ ЛП. Для ввода и редактирования данных в окне Ведомость материально- денежной оценки выполняют пункт главного меню Лесопользование - Отвод лесосечного фонда Ведомость материально-денежной оценки или нажимают кнопку криптографического меню | | Для открытия окна «Акт отвода под рубки ухода» выбирают В результате откроета ся окно Параметры. Фильтр (рис. 1), которое предназначено для установки параметров для выборки списка документов из БД «Лесосечный фонд». После установки требуемых параметров в окне Параметры вносят данные согласно варианту: разряд такс, год освоения, год отвода - текущий. Данные, которые отсутствуют в вариантах выбирают произвольно: №квартала, №делянки и т.д. В окне Параметры Фильтр нажают кнопку ОК, в результате откроется окно Ведомость материально-денежной оценки. Для создания нового документа «Ведомость материально-денежной оценки» в окне Ведомость материально-денежной оценки. Список выполняют команду (Создать или Редактировать) (рис. 3). Рис. 3. Окно «Ведомость материально-денежной оценки» Для ввода информации в окне Ведомость материально-денежной оценки используют закладки: Ведомость материально-денежной оценки, Ведомость перечета деревьев. Кнопку Сохранить активизируют после занесения данных в поля закладок Ведомость материально-денежной оценки и Ведомость перечета деревьев, которые являются обязательными для заполнения. При заполнении вкладки «ведомость материально-денежной оценки» заполняют все подчеркнутые поля. При заполнении вкладки «ведомость перечета деревьев» вносят данные перечетной ведомости и модельные деревья для установления разряда высоты. 4.2. ФОРМАТИРОВАНИЕ ТЕКСТА В ТЕКСТОВОМ РЕДАКТОРЕ WORD СОЗДАНИЕ ДОКУМЕНТОВ Документы и шаблоны документов создаются с помощью команды Файл/Создать и указанием значения переключателя Документ или Шаблон. После нажатия на кнопку ОК на экран выводится новое окно, имеющее стандартное наименование – Документ или Шаблон с порядковым номером. СОХРАНЕНИЕ ДОКУМЕНТОВ Документы, созданные в табличном процессоре Word сохраняются в виде файлов со стандартным расширением .doc. Параметры сохранения файла можно задать командой Сервис/Параметры, вкладка Сохранение, на которой выбираются необходимые параметры. выбирается формат сохраняемого документа путем указания в списке типа файла. Повторное сохранение файла рекомендуется выполнять командой Файл/Сохранить или с помощью кнопки Сохранить панели инструментов Стандартная. ОТКРЫТИЕ ДОКУМЕНТОВ Ранее сохраненный документ открывается с помощью команды Файл/Открыть. Для выбора файла документа указывается диск, имя папки, тип файла. Возможные типы шаблонов имен файлов: документы Word (*.doc); шаблоны документов(*.dot); текст в расширенном формате (*.rtf); текстовые файлы (*.txt); все файлы (*.*). Кнопка Найти организует поиск файла. Находящиеся в верхней части окна кнопки Мелкие значки, Таблица, Свойства, Просмотр служат для получения разной информации о выбранном файле. ВВОД ТЕКСТА Ввод текста в Word осуществляется построчно, переход на следующую строку в пределах одного абзаца выполняется автоматически. После нажатия клавиши <Enter> завершается текущий абзац и начинается новый. Команды Правка/Отменить и Правка/Повторить или соответствующие кнопки на панели Стандартная позволяют последовательно отменить или повторить предшествующие действия. СПОСОБЫ ВЫДЕЛЕНИЯ ФРАГМЕНТОВ ТЕКСТА Существуют различные способы выделения фрагментов текста – с помощью клавиатуры или мыши. Для выделения фрагмента текста с помощью клавиатуры необходимо выполнить следующие операции: 1. Установить курсор в ту часть строки с которой необходимо начать выделение. 2. Одновременно нажать клавиши <Shift> и клавиши перемещения курсора для закрашивания фрагмента. Для выделения фрагмента текста с помощью мыши необходимо выполнить следующие операции: ! Для выделения символов, слов, строк текста – установить указатель мыши в начало выделения и «протащить» его при нажатой левой кнопке до конца выделяемого фрагмента. ! Для выделения слова – установить указатель мыши на слово и дважды щелкнуть левой кнопкой. ! Для выделения абзаца – установить указатель мыши в произвольное место абзаца и произвести тройной щелчок левой кнопкой. ! Для выделения одной строки – щелкнуть левой кнопкой мыши на поле слева от строки текста (курсор должен принять вид наклонной вправо стрелки). ! Для выделения группы строк текста – щелкнуть левой кнопкой мыши на поле слева от начала текста и, удерживая ее нажатой, вертикально «протащить» указатель до конца фрагмента. ! Для выделения объекта (рисунка, формулы, диаграммы) – установить указатель на объекте и щелкнуть левой кнопкой мыши. Для выделения текста всего документа необходимо выполнить команду Правка/Выделить все. КОПИРОВАНИЕ, ПЕРЕМЕЩЕНИЕ И УДАЛЕНИЕ ФРАГМЕНТОВ ТЕКСТА Эти операции выполняются только по отношению к выделенному фрагменту текста. При этом можно использовать два независимых метода – через буфер обмена и drag-and-drop. Метод, осуществляемый через буфер обмена: ! копирование осуществляется командой Правка/Копировать, копия помещается в буфер обмена и может многократно использоваться для вставки с помощью команды Правка/Вставить; ! перемещение фрагмента выполняется последовательными командами: Правка/Вырезать, Правка/Вставить; ! удаление фрагмента текста выполняется по команде Правка/Очистить или при нажатии клавиши <Del>. Эти операции можно также выполнить с помощью контекстного меню, где выбираются команды Вырезать, Копировать, Вставить. Можно использовать специальные кнопки панели инструментов Стандартная: Вырезать, Вставить из буфера, Копировать в буфер. И Метод drag-and-drop: ! перемещение – установить указатель мыши на выделенном фрагменте и, удерживая нажатой левую кнопку, осуществить перемещение; ! копирование – нажать клавишу <Ctrl>, установить указатель мыши на выделенном фрагменте и, удерживая нажатой левую кнопку, выполнить перемещение фрагмента. ШРИФТОВОЕ ОФОРМЛЕНИЕ ТЕКСТА ( ФОРМАТИРОВАНИЕ СИМВОЛОВ) Текст документа набирается установленным по умолчанию шрифтом, настройка которого выполняется в диалоговом окне Шрифт, вызываемого командой Формат/Шрифт. Установленные параметры шрифта действуют применительно ко вновь вводимому тексту или к выделенному фрагменту текста. Диалоговое окно команды Шрифт содержит три вкладки. На каждой вкладке в окне Образец отображается результат настройки шрифта. Параметры вкладки Шрифт: ! тип шрифта – для ввода русских букв обычно применяются шрифты Times New Roman, Arial, Courier; ! начертание шрифта – обычный, курсив, полужирный, полужирный курсив; ! размер шрифта – в пунктах (пт) или других единицах; ! оформление фрагмента (подчеркивание) линиями разного типа; ! цвет шрифта; ! видоизменения шрифта: оформление одной или двумя зачеркнутыми линиями символов фрагмента; отображение выделенных символов на уровне верхних или нижних индексов; скрытие фрагмента текста; отображение выделенного фрагмента ОБЫЧНЫМИ или МАЛЫМИ прописными буквами, с тенью или по контуру (двойной обводкой) Параметры вкладки Интервал: ! масштаб – устанавливает масштаб отображения символов в процентах; ! интервал (расстояние в пунктах) – нормальное, разреженное, уплотненное. Расстояние можно изменить рядом в окне; ! смещение – устанавливает смещение выделенного фрагмента в пунктах относительно базовой линии вверх или вниз; ! кернинг – служит для автоматического подбора интервала между символами. Вкладка Анимация позволяет из списка выбрать тип анимации выделенного фрагмента. Кнопка По умолчанию определяет сделанные установки шрифта во всех новых документах, основанных на текущем шаблоне. Быстрая установка формата шрифта может быть выполнена с использованием кнопок панели инструментов Форматирование: Шрифт, Размер шрифта, начертания шрифта (полужирный – кнопка Ж, курсив – кнопка К, подчеркивание – кнопка Ч). ФОРМАТИРОВАНИЕ АБЗАЦА ТЕКСТА Текст документа состоит из абзацев, абзац заканчивается нажатием клавиши <Enter>. При этом в текст вставляется спецсимвол ¶. Удаление данного символа обеспечивает слияние абзацев, причем объединенный абзац получает форматные установки нижнего присоединенного абзаца. При наборе текста переход на новую строку в пределах одного абзаца выполняется автоматически. Формат абзацев устанавливается командой Формат/Абзац, которая вызывает диалоговое окно Абзац, содержащее вкладки Отступы и интервалы, Положение на странице. Параметры вкладки Отступы и интервалы: ! выравнивание – по ширине, по центру, по левому или правому краям; ! выбор уровня структуры документа – абзац, которому приписываются сделанные установки; ! границы абзацев (отступов) – слева и справа от края печатного листа; ! интервалы – междустрочный и межабзацный (перед и после); ! вид первой строки абзаца – с отступом вправо или влево (висячая). Вкладка Положение на странице определяет правила разбиения строк абзаца на страницы и содержит следующие параметры: ! запрет висячей строки – запрещается печатать одну первую или последнюю строку абзаца на другой странице (можно не менее 2 строк); ! запрет разрыва абзаца – расположение абзаца целиком на одной странице; ! запрет отрыва от следующего абзаца – текущий и следующий абзацы печатаются на одной странице; ! набор абзаца с новой страницы – выделенный абзац начинать с новой страницы, вставляя разделитель страниц; запрет нумерации строк абзаца – скрытие номеров строк для выделенных абзацев (например, чтобы не считать специальные строки, такие как заголовки или пустые строки). ! запрет автоматического переноса слов – слова данного абзаца не будут разорваны переносом, при установленном параметре автоматического переноса слов в тексте. Быстрое форматирование абзацев может выполняться с помощью панели Форматирование, которая содержит кнопки выравнивания абзаца. Все прочие установки формата абзаца выполняются в диалоговом окне Абзац. ОБРАМЛЕНИЕ И ЗАПОЛНЕНИЕ ТЕКСТА Для большей выразительности оформления абзацев и страниц текста используются различные способы обрамления, заполнения узором, изменения цвета и т.п. Команда Формат/Границы и заливка вызывает диалоговое окно настройки Границы и заливка. • • • • • • На вкладке Граница или Страница выбирается: ! тип обрамления абзаца или страницы; ! цвет, тип и ширина линии обрамления абзаца или страницы; ! параметры, определяющие положение абзаца на странице или поля страницы. На вкладке Заливка задается тип и цвет узора, цвет фона. ИЗМЕНЕНИЕ РЕГИСТРА ДЛЯ ИЗОБРАЖЕНИЯ БУКВ Регистровое форматирование обеспечивает преобразование выделенного фрагмента текста с помощью команды Формат/Регистр и выбором соответствующего переключателя: ! Как в предложениях – первая буква первого слова представляется как прописная; ! все строчные – все буквы выделенного текста строчные; ! ВСЕ ПРОПИСНЫЕ – все буквы выделенного текста прописные; ! Начинать с Прописной – первая буква каждого выделенного слова прописная; ! ИЗМЕНИТЬ РЕГИСТР – замена в выделенном тексте прописных букв на строчные, а строчных – на прописные. ОФОРМЛЕНИЕ ПЕРЕЧИСЛЕНИЙ В ТЕКСТЕ Перечисления в текстовых документах часто оформляются в виде списков. Различают три типа списков: маркированный, нумерованный, многоуровневый. В табл.3.1 приведены примеры трех типов списков. Список форматируется как до ввод элементов, так и для уже набранных в виде отдельных абзацев элементов. Для созданных списков допускается изменение их типа. Маркированный список Аппаратное обеспечение: системный блок, монитор, клавиатура, принтер; Программное обеспечение: системное, прикладное; Инструментарий программирования Нумерованный список 1. Аппаратное обеспечение: системный блок, монитор, клавиатура, принтер. 2. Программное обеспечение: системное, прикладное 3. Инструментарий программирования Многоуровневый список 1. Аппаратное обеспечение: 1.1. Системный блок 1.2. Монитор 1.3. Клавиатура 1.4. Принтер 2. Программное обеспечение: 2.1. Системное 2.2. Прикладное 3. Инструментарий программирования ФОРМАТИРОВАНИЕ ТЕКСТА ПО КОЛОНКАМ Для текстов газетного типа выполняется набор в несколько колонок, после заполнения левой колонки (по высоте страницы или до установленного ограничения) курсор автоматически переходит в следующую колонку. Любые вставки или удаления текста и графики внутри колонок автоматически обеспечивают «перетекание» текста из колонки в колонку. Текст колонок форматируется по общим правилам. Формат газетного текста задается с помощью команды Формат/Колонки. Можно установить следующие параметры: • количество колонок (одна, две, три и т.д. колонки); • ! ширину каждой колонки (или одинаковая ширина всех колонок); • ! разделительную линейку между колонками. Если документ новый, после выполнения данной команды, текст вводится в заданное число колонок на странице. Существующий текст также можно расположить в колонках, предварительно выделив либо его фрагмент, либо весь документ. СОЗДАНИЕ ТАБЛИЦ Существует несколько способов создания таблиц в документе, которые вставляются по месту установки курсора. 1-й способ. Новую таблицу можно создать с помощью команды главного меню Таблица/Добавить таблицу, которая вызывает диалоговое окно Вставка таблицы для указания размерности таблицы – числа строк и столбцов. После указания размерности создаваемой таблицы можно осуществить ее автоформатирование, нажав кнопку Автоформат. В окне Автоформат таблицы можно выбрать формат, который отображается в расположенном рядом окне Образец. Переключатели в нижней части окна позволят вам сделать дополнительное оформление для выбранного стандартного типа таблицы. 2-й способ. С по-мощью кнопки Добавить таблицу на панели Стандартная определяется структура новой таблицы – при нажатой левой кнопке мыши выделяется требуемое число столбцов и строк таблицы. 3-й способ. Ранее набранный текст может быть преобразован в табличное представление с помощью команды Таблица/Преобразовать в таблицу при условии, что текст подготовлен с использованием специальных символов-разделителей. Для перемещения по ячейкам таблицы в документе используется мышь или клавиши: НАЗНАЧЕНИЕ КЛАВИШ ДЛЯ ПЕРЕМЕЩЕНИЯ В ТАБЛИЦЕ Следующая ячейка <Tab> Предыдущая ячейка < Shift> +<Tab> Следующий символ <→> Предыдущий символ <←> Следующая строка <↓> Предыдущая строка <↑> Последняя ячейка столбца < Alt>+<PgDn> Первая ячейка столбца < Alt>+<PgUp> Последняя ячейка строки < Alt>+<End> Первая ячейка строки < Alt>+<Home> ИЗМЕНЕНИЕ СТРУКТУРЫ ТАБЛИЦЫ Изменение структуры таблицы означает изменение числа строк и столбцов первоначально созданной таблицы. Выполнению команд по изменению структуры таблицы должно предшествовать выделение соответствующего блока ячеек. Перечень основных действий по реструктуризации таблицы представлен в таблице. Для изменения ширины и высоты ячеек имеются два способа: использование команды Таблица/Высота и ширину ячейки и использование мыши. 1-й способ. Команда Таблица/Высота и ширину ячейки вызывает диалоговое окно Высота и ширина ячейки с двумя вкладками – Строка, Столбец. На каждой вкладке можно соответственно определить параметры объектов. Вкладка Строка задает размеры высоты строк. Высота строки указывается в выбранной единице измерения. Здесь же устанавливается параметр, разрешающий перенос строк на следующую страницу и способ выравнивания текста. Вкладка Столбец настраивает ширину столбца для выделенных ячеек или столбцов, интервал между столбцами. Кнопка Автоподбор позволяет автоматически подобрать ширину столбцов. 2-й способ. Ширину столбца и высоту строк можно также установить, перемещая линии сетки или «перетаскивая» маркеры столбца и строки на горизонтальной и вертикальной линейках при нахождении курсора внутри ячейки. При этом, если выделена какая-либо отдельная ячейка, изменения ширины столбца касаются только этой ячейки; изменение высоты строки распространяется на все ячейки текущей строки. ИМПОРТ ГРАФИЧЕСКИХ ОБЪЕКТОВ ИЗ ФАЙЛОВ Для вставки графического файла используется команда Вставка/Рисунок/Из файла. В диалоговом окне Добавить рисунок выбирается формат (тип) графического файла, папка, имя файла. Для связывания с графическим файлом указывается переключатель Связать с файлом, что позволяет автоматически обновлять графическое изображение при изменениях в файле-источнике. Для обновления связи выполняется команда Правка/Связи. Редактирование рисунков осуществляется после его выделения командой Правка/Объект рисунок либо двойным щелчком левой кнопкой мыши на рисунке, в результате открывается окно Рисунок, которое содержит инструменты графического редактирования. Рисунки векторного типа допускают поэлементное редактирование, для этого выделяются определенные элементы рисунка (нажатием левой кнопки мыши) и выполняется их графическая настройка (цвет, линия, размер, местоположение ). Возможно добавление новых графических элементов, сдвиг всего рисунка за первоначально заданный контур, изменение размеров контура. Основные операции над графическими объектами описаны в таблице 4.3. МЕТОДИЧЕСКИЕ УКАЗАНИЯ ПО ТАБЛИЧНОМУ ПРОЦЕССОРУ EXCEL Запуск и завершение работы программы. Сохранение, открытие, создание документа Запустить программу MICROSOFT EXCEL можно несколькими способами: 1. Из главного меню Windows (Пуск / Программы / Microsoft Excel). 2. Используя ярлык программы, предварительно помещенный на рабочий стол Windows. 3. Запустив главный файл программы Excel.exe. 4. Двойным щелчком на значке документа Microsoft Excel (документы Microsoft Excel по умолчанию имеют расширение .xls и специфический значок ). 4. Для завершения сеанса работы с Excel нужно выбрать в меню Файл команду Выход или нажать кнопку закрытия окна программы. При этом, если в документ были внесены изменения и он не был предварительно сохранен, в окне диалога появится запрос о сохранении сделанных изменений. Можно нажать кнопку Да и, задав имя файла, сохранить его. Если будет нажата кнопку Нет, все изменения будут потеряны. Нажатие кнопки Отмена означает отказ от выхода и возврат обратно в программу. Сохранить созданные документы в процессе работы с программой можно при помощи меню Файл (команды Сохранить как... или Сохранить). Для открытия ранее созданного документа следует выполнить в управляющем меню программы Файл / Открыть. Затем найти в окне Открытие документа нужный файл документа. Для создания нового документа используется команда Создать из меню Файл. Элементы интерфейса Microsoft Excel Окно программы включает в себя следующие элементы (рис.1): 1. Строка заголовка. 2. Строка меню. 3. Кнопки управления 4. Панели инструментов. 5. Поле имени. 6. Строка формул. 7. Строка состояния 8. Поле названия окна рабочей книги (дочернее окно Excel). 9. Активный лист рабочей книги. 10. Кнопка выделения всего листа. 11. Активная (текущая) ячейка. 12. Номер столбца. 13. Номер строки. В таблице 2 представлены основные инструменты панели Стандартная. В таблице 3 приведено описание основных кнопок панели инструментов Форматирование. Работа с электронными таблицами . Ввод данных Каждая ячейка таблицы может содержать число, формулу или текст. Для ввода данных в ячейку необходимо: 1. Выделить курсором ячейку. 2. Ввести с клавиатуры нужные символы, которые при этом будут отражаться и в ячейке, и в строке формул (см. рис.1). 3. Для записи данных в ячейку нажать клавишу Enter. Автозаполнение. Существует возможность автоматического заполнения смежных яеек таблицы данными с использованием рядов нескольких типов с помощью маркера заполнения (рис.2). При этом следует ввести значение в первую ячейку заполняемого диапазона, после чего протянуть мышкой маркер заполнения в нужном направлении. Если выполняется заполнение числовыми значениями, то заполняются первые две ячейки диапазона. При этом величина приращения будет задана разностью значений, находящихся в первых двух ячейках. Для ввода формулы в ячейку следует ввести знак “=” и соответствующее арифметическое выражение для вычисления. После нажатия клавиши <Enter> в ячейке появится результат вычисления. При выделении ячейки, содержащей формулу, эта формула появляется в строке редактирования. Автосуммирование. Эта операция позволяет получить в текущей ячейке сумму чисел из заданного диапазона ячеек. Для выполнения автосуммирования следует, установив курсор в ячейке, щелкнуть инструмент Автосумма на панели инструментов Стандартная (см. таблицу 2). Затем указать мышью диапазон суммируемых ячеек. Форматирование ячеек На рисунке 3 показано диалоговое окно Формат ячеек, открываемое командами Формат / Ячейки. Шесть вкладок в диалоговом окне Число, Выравнивание, Шрифт, Граница, Вид, Защита дают разносторонние возможности форматирования ячейки. Форматирование чисел. Каждое число в таблице можно представить в разных форматах (с различным количеством десятичных позиций, незначащих нулей и пр.). Для изменения формата чисел необходимо: 1. Выделить ячейки; 2. Выбрать команду Ячейки из меню Формат; 3. В диалоговом окне Формат ячеек (рис. 3) выбрать вкладку Число; 4. В списке Числовые форматы выбрать тип формата содержимого ячейки, а в полях справа – параметры формата, в поле Образец будет отображаться пример содержимого ячейки в выбранном формате; Любая последовательность введенных в ячейку символов, которая не может быть интерпретирована Excel как число, формула, дата, время, логическое значение или значение ошибки, интерпретируется как текст. Выравнивание содержимого ячеек. Содержимое ячеек может быть выровнено по левому краю, по правому краю или по центру. На новом рабочем листе все ячейки имеют формат Обычный, в котором числа, даты и время выравниваются по правому краю ячейки, текст – по левому. Изменение выравнивания не влияет на тип данных. Изменение выравнивания выполняется на вкладке Выравнивание в диалоговом окне Формат ячеек. Установка параметров шрифта (тип, начертание, размер, цвет и т.д.) выполняется на вкладке Шрифт в диалоговом окне Формат ячеек. Оформление таблиц. Таблицы в Microsoft Excel можно обрамить рамкой и заполнить различными цветами. Для обрамления необходимо выбрать тип линии указать положение границ на вкладке Границы. Выбранное обрамление применяется к выделенным ячейкам. Элементы таблицы можно заштриховать различным цветом и узорами. Для этого нужно выбрать цвет или узор на вкладке Вид. Использование формул и функций Основным достоинством электронной таблицы Excel является наличие мощного аппарата формул и функций. Результат выполнения формулы есть некоторое новое значение, содержащееся в ячейке, где находится формула. Запись формулы начинается с символа "=" и может содержать: знаки операций, константы, ссылки на ячейки таблицы (адреса ячеек), функции, круглые скобки. В формулах используются следующие виды операций: Арифметических операции: сложение (+), умножение (*), вычитание (), деление (/), процент (%), возведение в степень (^). Логические операции: равно (=), больше (>), меньше (<), не равно (<>), больше или равно (=>), меньше или равно (<=). Операции адресации используются для обращения к группе ячеек: : (двоеточие) – формирует обращение к блоку ячеек. Через двоеточие указывается левая верхняя и правая нижняя ячейки блока. Например: С4:D6 – обращение к ячейкам С4, С5, С6, D4, D5, D6. ; (точка с запятой) – обозначает объединение ячеек. Например, D2:D4; D6:D8 – обращение к ячейкам D2, D3, D4, D6, D7, D8. Если значения в ячейках, на которые есть ссылки в формулах, меняются, то результат изменится автоматически. Текстовый оператор & - соединяет текстовые цепочки. Пример записи формулы: Константы – текстовые или числовые значения, которые вводятся в ячейку и не могут изменяться во время вычислений. = КОРЕНЬ(А1)+2 / (А2+В2) Функция Константа Адрес ячейки Ссылка – это адрес ячейки, используемый в формуле. Когда формула использует в качестве аргументов адреса ячеек, говорят, что она ссылается на эти ячейки. Адреса ячеек можно вводить как с клавиатуры, так и непосредственно с рабочего листа. Для этого достаточно щелкнуть левой кнопкой мыши на нужной ячейке. Диапазон ячеек также вводится с рабочего листа выделением нужного блока ячеек. Ссылки на ячейки бывают следующих типов: абсолютные, относительные и смешанные. Относительные – ячейки обозначаются относительным смещением от ячейки с формулой (например: F7). Абсолютные – ячейки обозначаются координатами ячеек в сочетании со знаком $ (например: $F$7). Комбинация предыдущих типов (например: F$7 или $F7 ) - смешанные ссылки. Знак $ защищает соответствующую часть адреса ячейки от изменения при копировании формулы. При копировании формул относительные ссылки изменяются на размер перемещения. Абсолютные ссылки при копировании не изменяются. На рисунке 5 показано, как изменится формула, находящаяся в ячейке С1, при копировании ее всоседние ячейки по горизонтали и по вертикали с использованием маркера заполнения. Относительный адрес A1 изменяется соответственно новому местоположению формулы (берется ячейка слева от той, в которой находится формула), а абсолютный $B$1 - остается неизменным. Функции в Excel используются для выполнения стандартных вычислений в рабочих книгах. Значения, которые используются для вычисления функций, называются аргументами. В качестве аргументов можно использовать числа, текст, логические значения, массивы, ссылки. Аргументы могут быть как константами, так и формулами. В свою очередь эти формулы могут содержать другие функции. Функции, являющиеся аргументом другой функции, называются вложенными. В формулах Excel можно использовать до семи уровней вложенности функций. Все функции распределены по категориям: математические, статистические, логические, финансовые и т.д. В таблице 5 приведены некоторые, наиболее часто используемые в Excel функции из категорий Математические и Статистические. Сообщения об ошибках при использовании формул приведены в таблице 6. Назначение и типы диаграмм Диаграмма – это графическое представление данных таблицы. Они позволяют отобразить данные более наглядно, облегчить их восприятие, помочь при анализе и сравнении. При создании диаграммы используются выделенные заранее ячейки с данными, которые затем отображаются в виде полос, линий, столбиков, секторов, точек и в иной форме, т.е. это формы отображения. Их называют маркерами данных. Группы элементов данных или их маркеров, отображающих содержимое одной строки или одного столбца таблицы, составляют ряд данных. Каждый ряд на диаграмме выделяется уникальным цветом или узором, или и тем и другим. Какой ряд и каким цветом отображен на диаграмме, задается элементом диаграммы, называемый легендой. На рис.9 представлены основные элементы плоской диаграммы. В Excel можно создавать диаграммы двух видов: · внедренные диаграммы; · диаграммные листы. Внедренные диаграммы - это диаграммы, наложенные на рабочий лист с таблицей данных. Они сохраняются вместе с таблицей в одном файле. Диаграммные листы создаются на отдельном рабочем листе и могут храниться в виде графического файла, который затем можно внедрить в другой документ. В Excel можно строить плоские и объемные диаграммы. Всего насчитывается более 100 типов и подтипов различных диаграмм. Основные типы диаграмм представлены в таблице 8. Построение диаграммы Для построения диаграмм используются в качестве переменных ряды данных, расположенных как по строкам, так и по столбцам таблицы. В первом случае сравниваются данные столбцов, а во втором - данные строк. Как будут расположены данные нужно указать при построении диаграммы. Для создания диаграмм используется специальная программа – Мастер диаграмм, который вызывается одним из следующих способов: o с помощью кнопки Мастер диаграмм на Стандартной панели инструментов o командой Диаграмма в меню Вставка. Порядок построения диаграммы 1. Выделить данные для диаграммы в исходной таблице. При этом, первая строка и первый столбец могут содержать текстовые данные и будут использоваться в диаграмме в качестве меток осей или элементов легенды. Если ряды данных диаграммы расположены в столбцах таблицы, то текст первой строки будет элементами легенды, а текст первого столбца – метками осей. Если ряды данных взяты из строк таблицы, то текст первого столбца – это элементы легенды, а первой строки – метки осей. Если данные находятся не в смежных столбцах, то выделение столбцов производить при нажатой клавише <Ctrl>. Не следует выделять пустых ячеек! 2. Щелкнуть по кнопке Мастер диаграмм на панели инструментов Стандартная. 3. Следовать инструкциям Мастера диаграмм. Для перехода к следующему этапу используется кнопка Далее. · в первом окне диалога предлагается выбрать тип диаграммы и вид диаграммы. во втором окне диалога нужно указать: a) диапазон данных, которые отображаются на диаграмме. Так как ячейки с данными уже выделены, то этот диапазон указан в поле Диапазон, т.е. вводить его не нужно; b) расположение данных – в строках или в столбцах (ориентация данных); ·Третье окно диалога предназначено для оформления диаграммы. Оно состоит из вкладок, в которых указываются (рис.12): a) Заголовки диаграммы: - название диаграммы (Выручка по месяцам); - название по оси X; - название по оси Y (руб.). b) Линии сетки задает установку или удаление сетки по осям. c) Легенда указывает, выводить ли ее на диаграмму. d) Подписи данных - над рядами данных подписи могут отсутствовать (нет подписей), выведены числовые значения (значения) или названия рядов (метки). В четвертом окне нужно указать, где расположить диаграмму: на отдельном листе рабочей книги или на одном листе с таблицей. ЛИТЕРАТУРА 1. Атрощенко О.А. А 92 Компьютерные технологии в лесном хозяй- стве: учебное пособие для студентов высших учебных заведений по специальности «Лесное хозяство» / О.А. Атрощенко - Мн.: БГТУ, 2006. - 320 с. 2. Машкоуск У.П. ЭВМ у лясной гаспадарцы i лесаупарадкаванш. Вучэбны дапаможшк па аднайменнай дысцыплше для студ. спец. Т.16.01.00 "Лясная гаспадарка".- Мн.: БДТУ, 2000 - 61 с. 3. Атрощенко О.А., Толкач И.В. Дистанционные методы зондирования лесов и геоинформационные системы в лесном хозяйстве. Мн.: БДТУ, 2003, с. 378. 4. Атрощенко О.А., Толкач И.В. Геоинформационные системы в лесном хозяйстве. Учебное пособие. Мн., БГТУ, 2003, с. 97. 5. Атрощенко О.А., Пушкин А.А.Информационная система управления лесным хозяйством в лесном хозяйстве. Практикум для студентов. Мн., БГТУ, 2005, с. 201. 6. Морозевич А.Н., Зеневич А.М. Информатика: учебное пособие для учащихся, получающих среднеспециальное образование. Мн.: Вышэйшая школа, 2006, с. 282.