1d - Blender3d.org.ua
реклама
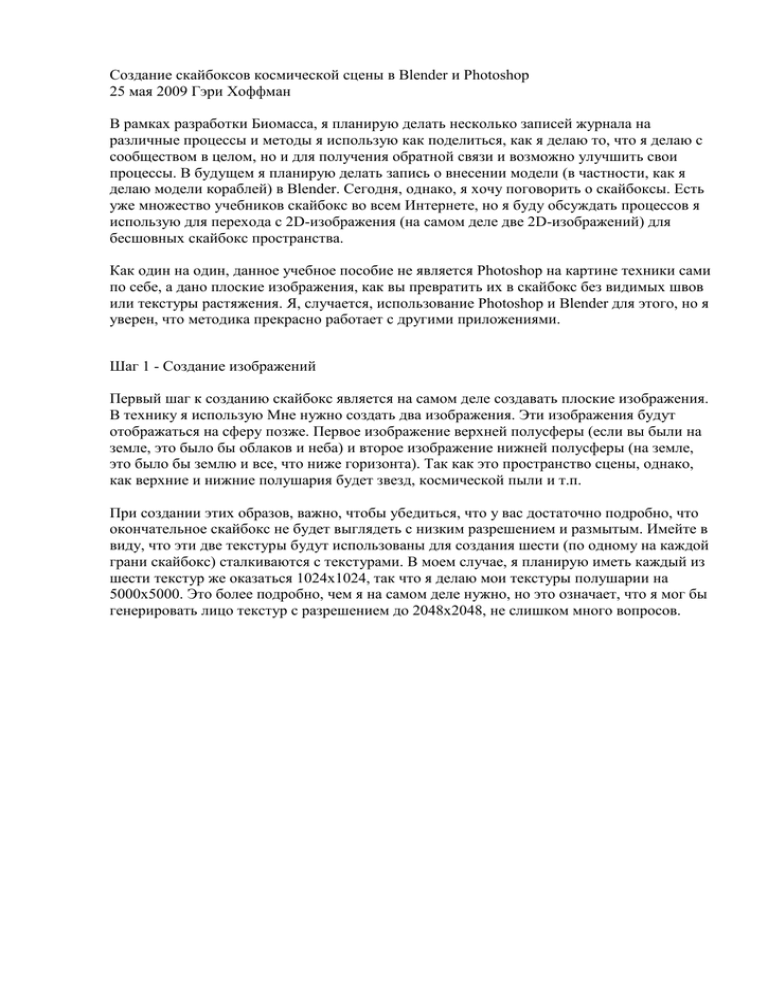
Создание скайбоксов космической сцены в Blender и Photoshop 25 мая 2009 Гэри Хоффман В рамках разработки Биомасса, я планирую делать несколько записей журнала на различные процессы и методы я использую как поделиться, как я делаю то, что я делаю с сообществом в целом, но и для получения обратной связи и возможно улучшить свои процессы. В будущем я планирую делать запись о внесении модели (в частности, как я делаю модели кораблей) в Blender. Сегодня, однако, я хочу поговорить о скайбоксы. Есть уже множество учебников скайбокс во всем Интернете, но я буду обсуждать процессов я использую для перехода с 2D-изображения (на самом деле две 2D-изображений) для бесшовных скайбокс пространства. Как один на один, данное учебное пособие не является Photoshop на картине техники сами по себе, а дано плоские изображения, как вы превратить их в скайбокс без видимых швов или текстуры растяжения. Я, случается, использование Photoshop и Blender для этого, но я уверен, что методика прекрасно работает с другими приложениями. Шаг 1 - Создание изображений Первый шаг к созданию скайбокс является на самом деле создавать плоские изображения. В технику я использую Мне нужно создать два изображения. Эти изображения будут отображаться на сферу позже. Первое изображение верхней полусферы (если вы были на земле, это было бы облаков и неба) и второе изображение нижней полусферы (на земле, это было бы землю и все, что ниже горизонта). Так как это пространство сцены, однако, как верхние и нижние полушария будет звезд, космической пыли и т.п. При создании этих образов, важно, чтобы убедиться, что у вас достаточно подробно, что окончательное скайбокс не будет выглядеть с низким разрешением и размытым. Имейте в виду, что эти две текстуры будут использованы для создания шести (по одному на каждой грани скайбокс) сталкиваются с текстурами. В моем случае, я планирую иметь каждый из шести текстур же оказаться 1024x1024, так что я делаю мои текстуры полушарии на 5000x5000. Это более подробно, чем я на самом деле нужно, но это означает, что я мог бы генерировать лицо текстур с разрешением до 2048x2048, не слишком много вопросов. Это два полушари я текстур я создал. Не думайте о том, чтобы нижняя полусфер а выстраив аются совершен но с верхней полусфер ы еще. Мы стежка их вместе в дальнейш ем. Пока, просто убедитесь , освещени я и цвета использо вание постоянн ой в течение всего их обоих так, чтобы строчка будет приятно и легко. Это, наверное, трудно увидеть звезды, но образы звезд с космичес кой пылью и я добавил солнце, которое будет основным источник ом света от скайбокса . Шаг 2 - Создание Skysphere В этом шаге мы создадим skysphere на котором мы будем карте нашей текстуры. Сферы в конечном итоге будет проецироваться на куб, но с помощью сфере сейчас, мы будем устранять любые углы и растяжения в нашем окончательном текстур. Я предполагаю, что вы знакомы с Blender в этом разделе. Если вы никогда не пользовались Blender и раньше, я настоятельно рекомендую вам пройти через учебники в документации блендер, прежде чем продолжить. При запуске Blender, вы будете иметь по умолчанию, который содержит сцену куб. Оставьте это куб, потому что мы будем использовать его в дальнейшем. Так как курсор уже находится в центре сетки, ударил пространство и добавить IcoSphere. Я использую подразделением 5 для моей сферы. Затем нажмите клавишу S и масштаб сферы так, чтобы она составляет около куба в нашей сцены. Теперь вы должны иметь серый сферы вокруг серый куб. Наша следующая задача превратить нашу сферу в нижней полусфере. Хит 4 клавиши на цифровой клавиатуре для переключения камеры сбоку. В сфере выбран (правая кнопка мыши) хит вкладки для перехода в режим редактирования сетки. Скорее всего, все вершины будут выбраны (желтый). Хит ключ, чтобы снять их. Теперь, нажмите B ключ и перетащить рамку вокруг всех вершин в верхней половине сферы, нажмите удалить, и выберите вершины. Теперь вы должны иметь нижнюю полусферу. Мы хотим, чтобы наше полушарие, чтобы отобразить его материалов в сторону куба (сейчас нормали наружу). Так, еще будучи в режиме редактирования сетки, нажмите кнопку еще раз, который должен выбрать все остальные вершины. Хит пространстве и под меню редактирования выберите нормалей и флип. Далее нам нужно настроить материал для нижней полусферы. Нажмите клавишу F5, чтобы открыть материалов конфигурации и нажмите добавить новые. Убедитесь, что цвет выбран белый и выбрать однотонный кнопку (это держит шар от затененных основе источников света). Затем добавьте текстуру материала и установить его на свой образ нижней полусферы. Теперь вернемся к материальной и набор входных текстур карты к УФ. Теперь у нас есть наш материал и фактура загружен, но нам нужна УФ координат для нашей сферы. Я разделил моего окна здесь и отображается UV редактора. В сетке окна (со всем, все еще выбран), нажмите U и выберите Unwrap. Развернул сфере должны теперь отображаться в УФредактор. Если вы хотите увидеть, что текстура будет выглядеть на сфере, нагрузка нижней полусферы изображения в УФредактор и набор 3D целью текстурированной режиме. Наша нижней полусферы завершена. Хит вкладку, чтобы выйти из режима редактирования сетки. Теперь нам нужно настроить верхней полусферы. С нижней полусферы выбраны, нажмите пространства, выберите дубликат, а затем ударил бежать. Это может выглядеть не нравится, но у нас теперь есть снизить полушарий. Чтобы превратить его в верхней полусфере, ударил пространства и выберите Transform, Зеркало, Z Local. В экране редактирования, удаления материала индекс, а затем настроить верхний материал полушарии так же, как нижняя полусфера (только отобразить его в верхнюю часть изображения, а не нижней изображения. Теперь вы должны иметь текстурированные, наизнанку сферы вокруг куба начали. Шаг 3 - Настройка Cubemap Наши skysphere был создан. Теперь нам нужно настроить куба, так что он будет получать наши прогнозируемые сфере. Для начала, выберите куб и удалить существующие материалы. Как полушарий, добавить новый материал, установите белый цвет и сделать его однотонный. Добавить текстуру материала, но в отличие полушарий не делают эту текстуру изображения. Вместо того, чтобы текстура EnvMap и установить CubeRes равно желаемое разрешение для каждого изображения вашего скайбокс (в моем случае, 1024). Кроме того, это хорошая идея, чтобы выбрать Anim окно, так что cubmap обновляется каждый раз, когда вы делаете визуализации. Если вы хотите, не забудьте изменить тип оказать выход Blender, чтобы тип изображения вы хотите (я обычно использую PNG). Теперь, нажмите F12 и ждать. Blender будет оказывать каждому из изображений карты окружения до вынесения самой сферы. После оказания завершится, нажмите кнопку "Сохранить Env Карта" и сохранить полученное изображение. Blender выведет скайбокс изображени й лица объединен ы в единый файл. Вы также заметите, шов в четырех из шести изображени й. Мы будем заниматься этим на более позднем этапе. Шаг 4 - Разделение изображений Вы можете вручную разбить отдельные изображения лица из вывода изображения блендере, но я использую Photoshop, чтобы сделать это очень быстро. Просто выберите часть инструмента , щелкните правой кнопкой мыши на изображени ии выберите разделить срез. Разделить на 2 горизонталь но и вертикально на 3. Следующая делать Сохранить для Web, выберите формат изображени я (опять же, я использую PNG) и сохранить. Photoshop будет сохранять HTML-файл и создать папку с изображени ями с каждым из ваших изображени й вспыхнул. Шаг 5 - Clean Up Как уже упоминалось ранее, не будет шов появляется в 4 из изображений. Это пласт между верхним и нижним полушарием полушарии и теперь нам нужно удалить. Для того, чтобы шов более заметными, в Photoshop добавить новый Brightness / Contrast слой (на самом деле не регулировать яркость / контрастность, мы будем удалить этот слой позже). Установите яркость на 80 и контрастность до 50. Шов должен быть немедленно видны. Я не собираюсь описывать технику здесь, поскольку Есть сотни примеров в Интернете, но и с помощью инструмента Clone Stamp, удалите шов с картинки. Как только шов была устранена, удалите Brightness / Contrast слой и сохранить изображение. Сделайте это для всех четырех изображений со швами. Шаг 6 - Что? Существует ни один шаг 6 ... Вот и все люди. Теперь вы можете принять изображения напрямую в ваш двигатель, применить их к коробке с внутренней указывая нормалей (и не Z-буфер записи) и вы будете иметь бесшовные небо пространство без растяжения, углы или другие странные артефакты.











