Rukovodstvo - Московский государственный технический
advertisement
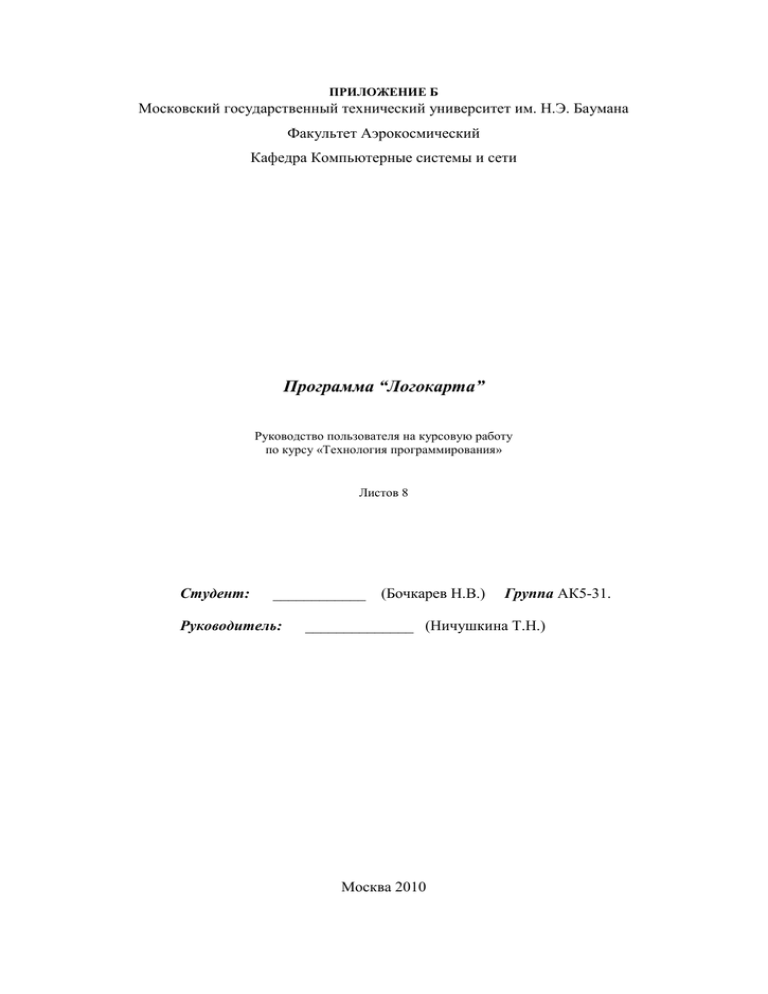
ПРИЛОЖЕНИЕ Б Московский государственный технический университет им. Н.Э. Баумана Факультет Аэрокосмический Кафедра Компьютерные системы и сети Программа “Логокарта” Руководство пользователя на курсовую работу по курсу «Технология программирования» Листов 8 Студент: ____________ Руководитель: (Бочкарев Н.В.) Группа АК5-31. ______________ (Ничушкина Т.Н.) Москва 2010 41 1. Общие сведения о программе. 1.1.Назначение программы Основное назначение программы «Логокарта» заключается в оптимизации работы логопеда с речевыми картами. Пользователями программы могут быть логопеды детских садов и школ. 2. УСТАНОВКА ПРОГРАММЫ 1. Вставьте CD диск с программой в CD-ROM компьютера. 2. Запустите файл setup.exe. 3. Выберите язык установки (Английский\Русский). 4. Отобразится окно приветствия, нажмите «Далее». 5. Выберите папку для установки программы, нажмите «Далее». 6. Поставьте галку, если хотите создать иконку на рабочем столе, нажмите «Далее». 7. Проверьте правильность данных, нажмите «Установить». 8. После успешной установки, нажмите «Завершить». 3. ЗАПУСК ПРОГРАММЫ Запустите программу с помощью ярлыка на рабочем столе или через меню: Пуск->Все программы->Логокарта->Логокарта. 4. ИНСТРУКЦИИ ПО РАБОТЕ. 4.1.Вход в программу и создание нового пользователя. Если Вы уже имеете пользователя, то введите свой логин в поле и нажмите кнопку «Войти». В случае получения сообщения об ошибке проверьте правильность набора. Для того чтобы открыть уже имеющийся у Вас файл базы данных в формате .lgk нажмите кнопку «Открыть файл…» выберите нужный файл и нажмите кнопку «Войти». Во время первого запуска, что бы создать пользователя в меню пользователей (см. Рисунок П.Б.1) нажмите кнопку «Новый пользователь». 42 Рисунок П.Б.1 – Окно ввода логина. В открывшемся диалоге (см рисунок П.Б.2) введите свой новый логин, в формате первая буква имени и фамилия ( например, если Вас зовут Иван Петров Ваш логин будет: ИПетров ). Нажмите кнопку «Создать» Если программа выдаст сообщение о занятом логине, войдите в систему под своим именем, или добавьте к логину цифру. Рисунок П.Б.2 – Окно создания нового пользователя. 4.2.Главное меню программы. Сразу после входа в программу вы попадаете в главное меню (см. Рисунок П.Б.3), которое позволяет получить доступ к основным функциям программы. 43 Рисунок П.Б.3 – Главное меню. 4.3.Добавление карты. Для того чтобы добавить карту нажмите кнопку «Добавить» в главном меню, и в открывшемся окне (см. Рисунок П.Б.4) заполните поля данными о ребенке. После заполнения нажмите кнопку «Сохранить», это сохранит введенные данные и очистит поля для нового ввода. Для возврата в главное меню нажмите кнопку «В меню». Рисунок П.Б.4 – Окно добавления. 44 4.4.Просмотр и изменение информации. Для того, чтобы просмотреть базу нажмите кнопку «Просмотр» в главном меню. В открывшемся окне (см. Рисунок П.Б.5) отображается таблица с картами пациентов, для детального просмотра карты выделите любое поле, принадлежащее этой карте, и нажмите кнопку «Просмотр». При получении сообщения об ошибке, удостоверьтесь, выбрали ли Вы карту. В открывшемся окне просмотрите данные о пациенте, если Вы сделали изменения и хотите их сохранить нажмите кнопку «Сохранить», или «К просмотру» для выхода без изменений. В случае если Вы хотите удалить карту, выделите любое поле карты и нажмите «Удалить». Для сортировки карт нажмите на заголовке столбца, по которому вы хотите сортировать. Нажмите кнопку «Печать» и выберите принтер для того что бы распечатать карту. Для поиска введите свой запрос в строку и нажмите кнопку «Поиск», для того что бы вернуться к полному отображению нажмите кнопку поиск еще раз. Нажмите кнопку «В меню» для возвращения в главное меню. Рисунок П.Б.5 – Окно просмотра элементов. 4.5.Создание занятия. Для создания нового занятия нажмите кнопку «Создать занятие…» в открывшемся диалоге выберите место сохранения файла. Откроется окно 45 создания урока (см. Рисунок П.Б.6), нажмите кнопку «Добавить картинку…» выберите картинку, подходящую по размерам, и добавьте описание. Если вы ошиблись, нажмите кнопку «Очистить». Если ввод произведен правильно, то нажмите кнопку «Сохранить» для завершения, или кнопку «Далее» для добавления следующего элемента. Рисунок П.Б.6 – Окно создания урока. 4.6.Проведение занятия. Для проведения занятия нажмите кнопку «Заниматься» в главном меню. В открывшемся окне (см. Рисунок П.Б.7) нажмите кнопку «Открыть» выберите файл в диалоге открытия файла. Проведите занятие по материалам, нажмите кнопку «В меню» 46 Рисунок П.Б.7 – Окно занятия. 4.7.Создание резервной копии базы данных. Для того чтобы создать резервную копию базы данных нажмите кнопку «Сохранить базу…» в главном меню, в открывшемся диалоге выберите место для сохранения. Примечание: что бы использовать вход по логину, файл должен находиться в директории с программой. 4.8.Выход из программы. Для выхода из программы нажмите кнопку «Выход» в главном меню.
