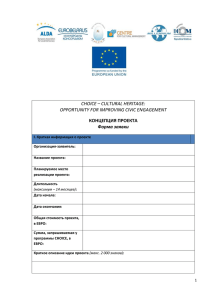Просмотр истории прохождения заявки
advertisement
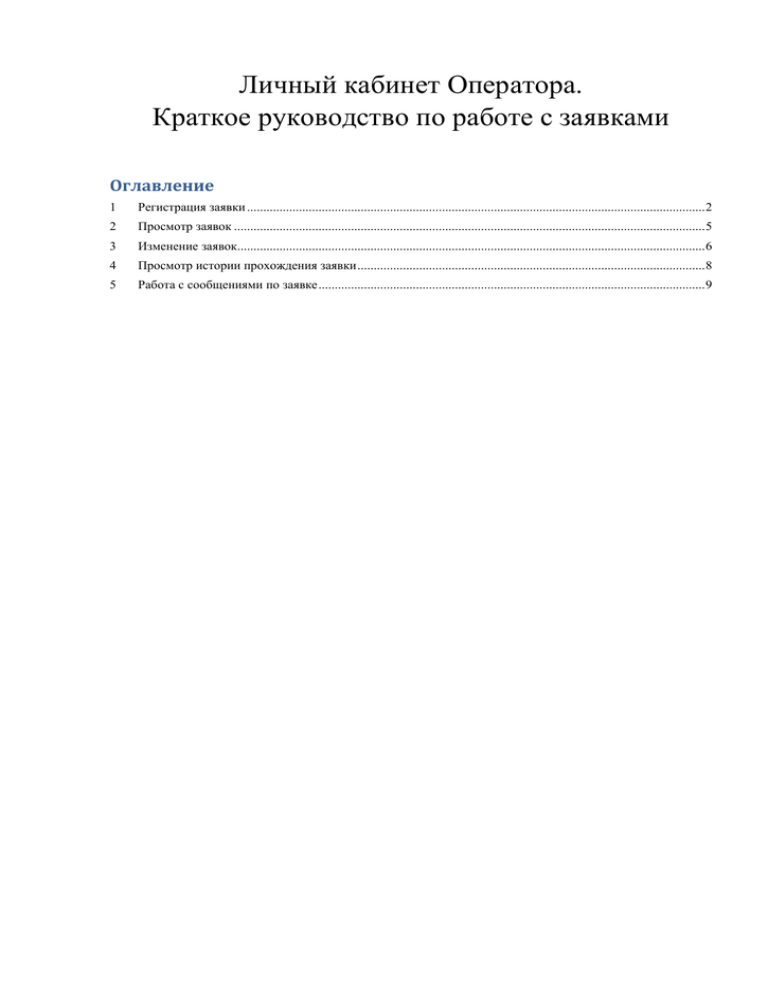
Личный кабинет Оператора. Краткое руководство по работе с заявками Оглавление 1 Регистрация заявки ............................................................................................................................................. 2 2 Просмотр заявок ................................................................................................................................................. 5 3 Изменение заявок................................................................................................................................................ 6 4 Просмотр истории прохождения заявки ........................................................................................................... 8 5 Работа с сообщениями по заявке ....................................................................................................................... 9 1 Регистрация заявки Для регистрации заявки: 1. Выбрать в Главном меню пункт Заявки, а затем в Подменю пункт Новая заявка. На экране будет отображено окно для ввода параметров регистрируемой заявки (см. Рисунок1). Рисунок 1. Регистрация новой заявки 2. 3. 4. Выбрать тип регистрируемой заявки в блоке Тип заявки. В верхнем блоке окна при необходимости изменить Оператора, при необходимости указать номер договора, важность. Указать параметры1 для регистрации заявки и нажать на кнопку Направить. Заявка сохранится в Системе и направится исполнителю согласно настроенному алгоритму. В дальнейшем заявка будет направляться исполнителям согласно настроенным этапам прохождения заявок данного типа. Исполнитель получит письмо со ссылкой на зарегистрированную заявку и описание ее параметров. При регистрации заявки существует возможность прикрепить к заявке файлы 2. Для прикрепления файла: 1. Нажать на кнопку Добавить файлы. На экране будет отображено окно (см. Рисунок 22). 1 2 Обязательные к заполнению параметры обозначены * Файлы прикрепляются не к заявке в целом, а к отдельным ее полям. Рисунок 2. Добавление файла 2. Нажать на кнопку и выбрать прикрепляемый файл. Окно «Добавление файла» будет отображено следующим образом (см. Рисунок3). Рисунок 3. Добавление файла 3. Повторить шаг 2 для прикрепления необходимого количества файлов. Примечание: нажатие на кнопку Cancel позволяет удалить файл из списка прикрепляемых файлов. 4. Нажать на кнопку заявки (см. Рисунок4). . Прикрепленные файлы отображаются в окне регистрации Рисунок 4. Добавленные файлы Примечание: для удаления прикрепленного файла из заявки следует нажать на кнопку . Для просмотра заявок оператором предусмотрены 2 экранные формы: «Текущие заявки» (для быстрого просмотра направленных заявок) и «Все заявки» (для просмотра всех заявок (текущих и уже отработанных)) в рамках доступных пользователю договоров. 2 Просмотр заявок Для просмотра заявок: 1. Выбрать в Главном меню пункт Заявки, а затем в Подменю пункт Текущие или Все заявки. На экране будет отображено одно из следующих окон для просмотра выбранной заявки (см. Рисунок 515, Рисунок6). Рисунок 51. Текущие заявки Рисунок 6. Все заявки При работе с окном «Все заявки» существует возможность отбора заявок согласно указанным критериям в фильтре формы с последующим нажатием на кнопку Поиск. Автор заявки имеет право скорректировать свою заявку до того момента, пока первый исполнитель не отметил окончание работ по своему этапу. 3 Изменение заявок Изменение содержимого заявки доступно Автору в двух случаях: 1. Заявка находится на начальном этапе (этап Проверка заявки) 2. Заявка находится в статусе «Ожидание ответа от клиента» Для изменения заявки: 1. В строке с требуемой заявкой (см. Рисунок 515, Рисунок6) нажать на ее номер. На экране будет отображено окно просмотра выбранной заявки (см. Рисунок7). Рисунок 7. Просмотр заявки 2. Выполнить необходимые изменения и нажать на кнопку Изменить. На экране будет отображено окно изменения выбранной заявки (см. Рисунок8). Заявка будет изменена, исполнителю заявки отправится уведомление об изменении содержимого заявки. Рисунок 8. Изменение заявки В случае если заявка находится в статусе «Ожидание ответа от клиента», автору после изменения содержимого заявки необходимо нажать на Отправить в обработку для продолжения работы исполнителем над заявкой (рисунок 9). Рисунок 9. Отправка заявки в обработку Автор может отменить (отозвать) зарегистрированную заявку по кнопке Отозвать заявку. В этом случае заявка из Системы удаляется, исполнителю заявки отправляется уведомление об отмене заявки Примечание: если исполнитель уже отметил окончание этапа, автор заявки может только отозвать (отменить) заявку. В этом случае в окне «Просмотр заявки» вместо кнопки Изменить автору будет доступна кнопка Отозвать заявку. 3. Нажать на кнопку ОК. 4 Просмотр истории прохождения заявки Для просмотра истории прохождения заявки: 1. В строке с требуемой заявкой (см. Рисунок 51, Рисунок) нажать на кнопку История. На экране будет отображено окно с историей прохождения выбранной заявки (см. Рисунок10). Рисунок 10. История прохождения заявки 5 Работа с сообщениями по заявке Для просмотра или создания сообщений, связанных с обработкой заявки: 1. В строке с требуемой заявкой (см. Рисунок 515, Рисунок6) нажать на ее номер. На экране будет отображено окно просмотра выбранной заявки (см. Рисунок7). 2. Нажать на кнопку Сообщения…. На экране будет отображено окно с протоколом выбранной заявки (см. Рисунок 21). Рисунок 21. Протокол заявки 3. 4. 5. Нажать на кнопку Получатели и настроить список получателей создаваемого сообщения, связанного с обработкой заявки. Для Автора заявки получателями сообщений по протоколу заявки являются первоначальный исполнитель заявки, а также те сотрудники, которые направляли Автору сообщения. Указать тему и текст сообщения. Нажать на кнопку Отправить. Примечание: Автор может просматривать только те записи в протоколе, которые были адресованы Автору заявки