инструкцию - PC Space — Интернет
реклама
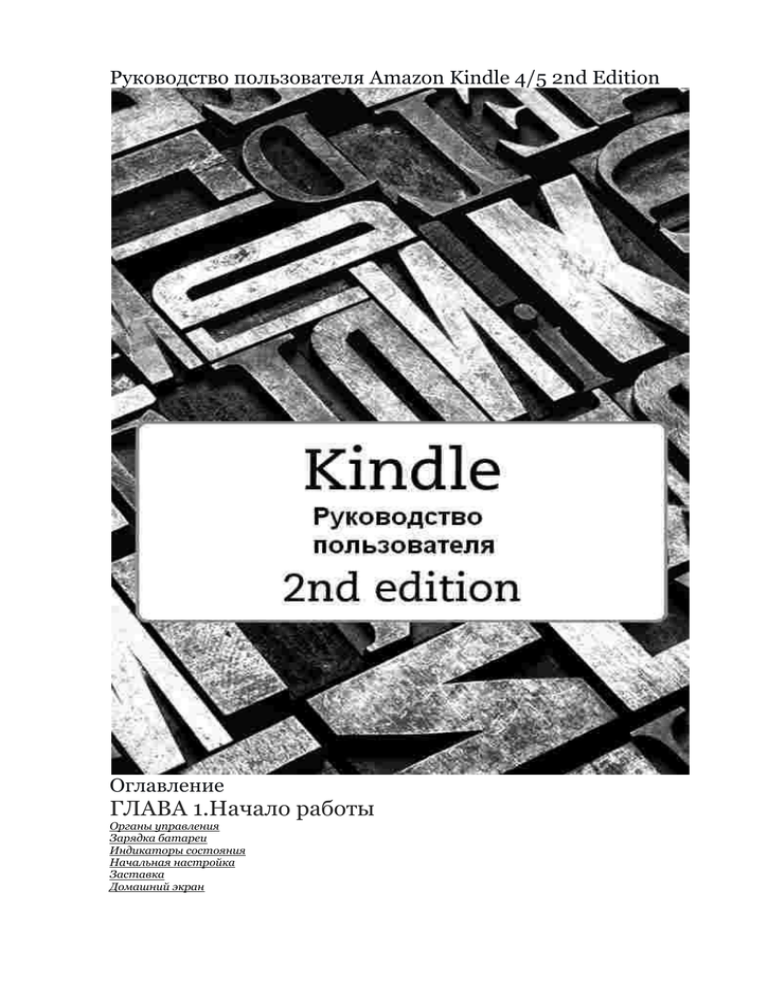
Руководство пользователя Amazon Kindle 4/5 2nd Edition Оглавление ГЛАВА 1.Начало работы Органы управления Зарядка батареи Индикаторы состояния Начальная настройка Заставка Домашний экран ГЛАВА 2.Приобретение и управление книгами Магазин Kindle Store Управление библиотекой Использование коллекций Архивирование ГЛАВА 3.Чтение документов на Kindle Технология «электронные чернила» Настройка отображения текста Изменение масштаба изображения Работа с таблицами Работа с документами Локация, номера страниц и прогресс-бар ГЛАВА 4.Дополнительные возможности Kindle Индивидуальная настройка Отправка и чтение персональных документов Подключение Kindle к компьютеру Использование веб браузера ГЛАВА 5 Поиск дополнительной информации ГЛАВА 1 Начало работы Использование кнопок управления. Вам надо запомнить всего лишь несколько простых кнопок управления, чтобы управлять вашим Kindle и начать загружать и читать книги, журналы и газеты. По бокам от экрана находятся кнопки: "Следующая страница" "Предыдущая страница" Обе кнопки продублированы с обеих сторон устройства, что позволяет вам держать устройство в любой руке в процессе чтения. Кнопка "Назад": Используйте эту кнопку, чтобы отменить ваше последнее действие. К примеру, вы можете перейти по ссылке на вебстраницу из книги, а потом нажать кнопку "назад" чтобы продолжить чтение с места, где вы остановились. Кнопка "Клавиатура": Эта кнопка вызывает экранную клавиатуру для набора текста. Для переключения вкладок используйте кнопки "Следующая страница" и "Предыдущая страница" или 5-позиционный джойстик. Также используйте 5-позиционный джойстик для навигации по клавиатуре. Для поиска по названию или автору нажмите кнопку "клавиатура", введите строку поиска и нажмите кнопку «Enter» на экранной клавиатуре для начала поиска. Вы также можете выключить экранную клавиатуру опять, нажав на кнопку "Клавиатура". 5-позиционный джойстик: 5-позиционный джойстик это универсальное средство, которое позволяет вам быстро выполнять множество схожих задач на вашем Kindle. Он имеет центральную кнопку выбора и четыре кнопки со стрелками. Для прокрутки вверх или вниз по странице используйте кнопки со стрелками вверх и вниз соответственно. Во время чтения книги с главами, используйте кнопки со стрелками вправо и влево для переключения между главами. Учтите, что переключение между главами поддерживается не во всех книгах. Вы также можете использовать эти кнопки для передвижения курсора по строке текста. Для выделения пункта меню используйте кнопки со стрелками вверх и вниз до тех пор, пока интересующий вас пункт меню не станет подсвеченным, затем подтвердите выбор центральной кнопкой джойстика. Кнопка "Меню": Эта кнопка вызывает меню настроек. Меню контекстное, это означает, что оно меняется в соответствии с тем, что именно вы в данный момент делаете. Например, на Домашней странице, в меню будут доступны пункты – Магазин Kindle (Shop in Kindle Store), Просмотр архивных данных (View Archived Items),Просмотр рекламы (View Special Offers), Поиск (Search), Создать новую коллекцию (Create New Collection),Синхронизация (Sync & Check for Items),Настройки (Settings), Дополнительные возможности (Experimental), и Поворот экрана (Screen Rotation).Во время чтения книги, пункты меню будут другими – Изменить шрифт (Change Font Size), Переход (Go To…), Синхронизация последней читаемой страницы (Sync to Furthest PageRead), Описание книги (Book Description), Поиск в книге (Search This Book), Добавить закладку (Add Bookmark), Просмотр закладок и примечаний (View Notes & Marks), и Просмотр популярных цитат (View Popular Highlights). Кнопка "Домой": Эта кнопка возвращает вас на Домашний (начальный) экран где вы увидите список книг и других материалов, которые находятся на вашем Kindle. Кнопка питания: Чтобы включить ваш Kindle, нажмите кнопку питания. Чтобы перевести ваш Kindle в спящий режим нажмите и отпустите кнопку питания; на дисплее появится заставка. Чтобы вывести ваш Kindle из спящего режима нажмите кнопку питания. Чтобы выключить ваш Kindle нажмите и удерживайте кнопку питания в течении 7 секунд до тех пор, пока экран не станет пустым . Если ваш Kindle не включается или не откликается во время использования, вы можете сделать ему полную перезагрузку нажав и подержав кнопку питания в течении 20 секунд. Микро-USB/разьем питания: Вы можете использовать идущий в комплекте USB кабель чтобы присоединить ваш Kindle к компьютеру для зарядки батареи и пересылки файлов, включая персональные документы, на ваш Kindle. Зарядка батареи Зарядите ваш Kindle, подключив прилагаемый в комплекте USB кабель к источнику питания, такому как настольный компьютер или ноутбук или адаптеру питания (продается отдельно). Вверху домашнего экрана появится значок батарейки с молнией. Индикаторный светодиод в нижнем торце устройства будет светиться желтым светом в процессе зарядки и сменится на зеленый когда зарядка будет завершена. Заряд батареи занимает до трёх часов. Вы можете использовать ваш Kindle в то время как он подключен по USB и заряжается от вашего компьютера. Для этого просто безопасно извлеките Kindle как USB устройство из компьютера не отключая сам кабель. Таким образом Kindle выйдет из режима USB устройства. Windows : Нажмите правой кнопкой мыши на иконке "Безопасное извлечение устройств" в нижнем правом углу панели задач и следуйте всплывающим подсказкам, чтобы извлечь Kindle. Mac OS: Нажмите кнопку «Eject» рядом с Kindle в любом окне проводника или перетащите его с «Рабочего стола» в «Корзину». После этого ваш Kindle выйдет из режима USB устройства и отобразит домашний экран. Вы увидите значок батарейки с молнией, подтверждающий, что ваш Kindle продолжает заряжаться. Если этого не произошло, убедитесь, что кабель USB вставлен до конца в ваш Kindle и в USB порт или зарядное устройство (продается отдельно). Если и после этого ваш Kindle всё ещё не заряжается, то попробуйте другой порт USB или розетку. Индикаторы состояния В верхней части Домашней страницы вы будете видеть индикаторы, которые будут информировать вас о состоянии Kindle. Для того, чтобы увидеть эти индикаторы во время чтения книги или документов, нажмите кнопку «Меню». Индикаторы состояния Wi-Fi Качество сигнала Wi-Fi вашего Kindle хорошее и служба Whispernet активна. Чем больше значений заполнено чёрным цветом тем лучше сигнал. Ваш Kindle ищет доступные Wi-Fi сети. Индикаторы состояния батареи. Индикатор состояния батареи Kindle показывает состояние батареи в процессе её разрядки. Обратите внимание, что регистрация во множестве блогов одновременно, которые постоянно обновляются, а также низкий уровень сигнала сети Wi-Fi может вызвать повышенное энергопотребление и, как следствие, меньшее время работы от одного заряда аккумулятора. Индикатор активности. Этот индикатор появляется в верхнем левом углу экрана вашего Kindle когда он загружает новые данные, открывает большой файл, загружает веб-страницу и т.д. Индикатор режима «Полет» Этот индикатор показывает, что Kindle находится в режиме «Полет» и беспроводные сети выключены. Индикатор родительского контроля Этот индикатор отображается, когда на Kindle включен режим Родительского контроля. Родительский контроль ограничивает доступ к Веб браузеру, магазину Kindle Store и Архивным данным. Родители могут использовать этот режим для предотвращения доступа детей к заказу контента без их ведома и к онлайн просмотру нежелательного контента. Настройка вашего Kindle Настройка Kindle включает в себя процесс подключение к сети Wi-Fi и регистрацию на сайте Amazon. Wi-Fi соединение Книги, журналы и другие материалы доставляются прямиком в ваш Kindle по встроенному Wi-Fi. Вы можете подключиться к сетям дома или в Wi-Fi по всему миру. Чтобы просмотреть доступные Wi-Fi сети, находясь на домашнем экране нажмите кнопку "Меню" и выберите пункт Settings. На странице настроек выберите "view" рядом с Wi-Fi сетью. Выберите сеть которую собираетесь использовать и нажмите "connect." Если вы видите значок замка рядом с кнопкой "connect," то сеть требует ввода пароля. Оставьте Kindle подключенным к сети Wi-Fi для получения обновлений Вашего Kindle. О регистрации: Если вы купили ваш Kindle онлайн используя ваш аккаунт Amazon, или вы уже полностью прошли все этапы регистрации вашего Kindle, устройство зарегистрировано и готово к использованию. Чтобы это проверить нажмите кнопку "Домой" и проверьте написано ли ваше имя пользователя аккаунта Amazon в верхнем левом углу домашнего экрана. Если там написано "My Kindle" или имя другого пользователя, то Ваше устройство требует регистрации. Для регистрации Kindle, перейдите на Домашнюю страницу, выберите Set Up Your Kindle, и следуйте подсказкам на экране. Как только вы закончите регистрацию, надпись Set Up Your Kindle больше не будет появляться на домашнем экране. Для регистрации Kindle, который был уже ранее зарегистрирован, нажмите кнопку «Домой», затем кнопку «Меню». Выберите пункт Settings (Установки) и затем пунктRegistration. Специальные предложения и рекламные заставки Для Kindle со специальными предложениями вы будете получать специальные предложения и рекламные заставки, которые будут отображаться только на домашнем экране и заставке, но не в процессе чтения книги. Обратите внимание, что специальные предложения и рекламные заставки доступны не во всех странах. Заставка Когда ваше устройство в спящем режиме, специальные предложения и рекламные заставки будут показаны на его экране. Чтобы включить ваш Kindle, просто нажмите кнопку питания либо, чтобы увидеть подробности касательно специального предложения, нажмите и удержите центральную кнопку 5-позиционного джойстика. Специальные предложения и рекламные заставки регулярно обновляются, когда вы подключаетесь к сети Wi-Fi. Домашний экран Специальные предложения будут показаны внизу домашнего экрана. Эта функция доступна только в моделях Kindle со специальными предложениями. Чтобы увидеть подробности наведите курсор на баннер с помощью кнопки со стрелкой вниз 5-позиционного джойстика и нажмите центральную кнопку. Все доступные специальные предложения и рекламные заставки хранятся на вашем Kindle. Чтобы посмотреть все доступные специальные предложения: Нажмите кнопку "Домой", а затем кнопку "Меню". Перейдите к "View Special Offers" используя кнопку со стрелкой вниз 5позиционного джойстика и нажмите центральную кнопку джойстика, чтобы выбрать. Перейдите к пункту который вы хотите посмотреть используя кнопку со стрелкой вниз 5-позиционного джойстика и нажмите центральную кнопку джойстика чтобы посмотреть детали. Обратите внимание, что если вы купили специальное предложение в то время когда ваш Kindle не в сети, ваша покупка не будет произведена тотчас же. Ваша покупка будет поставлена в очередь и закончена, как только вы снова войдете в сеть. ГЛАВА 2 Приобретение и управление книгами Магазин Kindle Store в любое время и в любом месте Магазин Kindle предлагает широкий выбор материалов для чтения в том числе книги, газеты и журналы. Для доступа в магазин, выберите магазин в Kindle Store из любого меню (беспроводная связь должна быть включена). Используйте 5-позиционный джойстик для навигации по магазину. Вы можете искать по названию, просматривать по категориям, проверить последние бестселлеры или посмотреть рекомендации, персонализированные только для вас. Магазин Kindle позволяет увидеть подробную информацию о книгах, прочитать отзывы клиентов и даже загрузить примеры книг. Для покупок магазин Kindle использует безопасный метод оплаты «Amazon 1-Click». Чтобы узнать больше о настройке способа оплаты «Amazon 1-Click» посетите http://www.kindle.com/support После покупки Ваш заказ будет доставлен прямо на Ваш Kindle через WiFi соединение. Книги загружаются на ваш Kindle как правило в течение минуты. Газеты и журналы передаются на устройство, как только они опубликованы, часто еще до того, как они доступны в печатном виде. Если на Вашем Kindle была включена беспроводная связь до его перехода в спящий режим, то он будет продолжать получать регулярные подписки даже в спящем режиме. Если ваш Kindle не подключен к Wi-Fi сети, когда новый выпуск периодического издания становится доступным, то он будет доставлен автоматически при следующем подключении. Управление библиотекой Kindle Kindle может хранить тысячи цифровых книг, личные документы, газеты, блоги и журналы, которые в совокупности называются в этом руководстве «контент». Для отображения списка контента на Вашем Kindle нажмите кнопку «Домой». Нажатие меню на главном экране показывает, сколько свободного места у вас имеется для хранения контента. Доступное пространство в левом верхнем углу. По умолчанию Ваш контент отсортирован по последним книгам, что означает все новые книги и документы, которое Вы читаете в данный момент, находятся в верхней части списка. Вы можете изменить способ сортировки, нажав стрелку вверх на 5-позиционном джойстике, параметры сортировки станут, подчеркнуты (например: Новые и последние использованные в первую очередь «Most Recent First»), затем нажмите стрелку вправо на 5-позиционном джойстике для отображения параметров сортировки. Доступны способы сортировки по Названию (Title), Автору (Author), или Коллекциям (Collections). Если ваш главный экран отсортирован в алфавитном порядке либо по Названию или по Автору, Вы можете нажать кнопку «Клавиатура», затем выбрать букву, и нажать центр 5-позиционного джойстика, чтобы перейти к первому элементу, начиная с этой буквы. Использование коллекций Kindle позволяет сгруппировать элементы для более легкого доступа. Функция «коллекции» позволяет Вам сделать это. Вы можете добавить любое количество книг в любую коллекцию, книга может находиться в более чем одной коллекции. Сортировка по Коллекциям на Домашней странице Kindle станет доступна после того, как Вы создадите первую коллекцию. Чтобы создать новую коллекцию: 1.Нажмите кнопку «Меню» на Домашней странице. 2.Выберите Create New Collection (Создать новую коллекцию). 3.Используйте экранную клавиатуру для ввода названия коллекции и снова нажмите кнопку «Клавиатура» для закрытия клавиатуры. При помощи 5-позиционного джойстика выберите окошко Save (Сохранить) и нажмите на центр 5-позиционного джойстика. 4.На Домашней странице нажмите на центр 5-позиционного джойстика, чтобы выбрать коллекцию. 5.Нажмите кнопку «Меню», а затем пункт Add/Remove Items (Добавить или удалить содержимое) для заполнения коллекции. Вы можете добавлять или удалять содержимое коллекции и в дальнейшем, нажав кнопку «Меню» и выбрав пунктAdd/Remove Items. Также можно Коллекцию переименовать - Rename Collection или удалить - Delete Collection. Обратите внимание, что удаление Коллекции не приводит к удалению содержимого на Вашем устройстве. Контент содержащийся ранее в Коллекции, будет отображаться на Домашней странице после ее удаления. Архивирование и удаление контента Для освобождения места на Вашем Kindle, Вы можете архивировать или удалять содержимое из устройства. Архивирование доступно, если Вы получали Ваши книги через аккаунт Amazon (например, отправляли книгу на свой электронный адрес Kindle [email protected] или купили ее в магазине Amazon) и в настройках аккаунта Amazon, доступного по адресу www.kindle.com/support, у Вас отмечена опция хранения контента ( Your Account > Manage Your Kindle > Personal Document Archiving > Edit > Enabled). Для архивирования или удаления элемента из Kindle, выберите его в списке и нажмите влево на 5-позиционном джойстике. Далее нажмите центральную кнопку для подтверждения перемещения в архив Move to Archived Items (Kindle должен быть подключен к сети Wi-Fi) или удаления Delete This Document. Копии всех ваших книг, последние номера газет и журналов, и личные документы архивируются на серверах Amazon (если Вы получали их через аккаунт Amazon). Если вы хотите восстановить файлы, которые были удалены, откройте Коллекцию «Archived Items» на Домашней странице или нажмите кнопку Меню и выберите ViewArchived Items, затем выберите объект(ы), который Вы хотите восстановить на Ваш Kindle. Используйте этот же метод для загрузки ранее приобретенного контента на новый Kindle. Amazon не хранит старые периодические издания. Если Вы хотите создать резервную копию этих элементов, Вы должны сделать это вручную. Смотрите "Использование Kindle с компьютером" для получения дополнительной информации. ГЛАВА 3 Чтение документов на Kindle Технология «электронные чернила» Kindle использует дисплей высокого разрешения, изготовленный по технологии, называемой электронные чернила (E-ink). Дисплей рефлекторный, это означает, что Вы можете читать без помех при ярком солнечном свете. Он работает, используя чернила, точно так же как книги и газеты, но отображает частицы краски в электронном виде. Вы можете увидеть затемнения-вспышки при смене страниц - это часть процесса обновления электронных чернил. По умолчанию, для ускорения перехода между страницами, количество вспышек минимизировано. Для полного обновления при переходе на каждую страницу, на Домашней странице нажмите кнопку «Меню» и выберите Settings («Установки»). Для того, чтобы перемещаться между страницами в Меню, используйте кнопки по бокам экрана. Найдите пункт PageRefresh(«Обновление страниц») и выберите способ обновления, который Вам больше подходит. Пользовательская настройка отображения текста Kindle обеспечивает быстрый способ настройки внешнего вида книги и периодических изданий. Чтобы получить доступ к этим настройкам, нажмите кнопку «Меню», когда вы читаете документ и выберите Change Font Size («Изменить размер шрифта»). Появится диалоговое окно, которое позволяет изменить размер шрифта, тип шрифта, межстрочный интервал, количество слов в строке и ориентацию экрана. Для просмотра книги в издательском варианте шрифтов включите опцию Publisher Font(«Издательские шрифты»). Включение данной опции отключает настройку типа шрифта. Комиксы и детские книги Теперь просмотр комиксов стал еще удобнее при помощи панели просмотра Kindle (Kindle Panel View). Используйте кнопки «Вперед» и «Назад» на боковых панелях ридера для перемещения по панели и выбора объекта для чтения. Выберите комикс при помощи панели просмотра и он автоматически откроется. Для выхода из панели просмотра – нажмите кнопку «Возврат» Чтение детских книг становится удобнее за счет использования новой функции KindleText Pop-Up. Используйте кнопки «Вперед» и «Назад» на боковых панелях ридера для перемещения между секциями панели просмотра. Выберите книгу с поддержкой функции Text Pop-Up и она автоматически откроется для просмотра. Для выхода из панели просмотра Text Pop-Up – нажмите кнопку «Возврат» . Изменение масштаба изображения Вы можете увеличить размер изображения в Kindle для удобства просмотра. Для этого, используя 5-позиционный джойстик, наведите курсор на изображение. На нем появится увеличительное стекло со знаком плюс. Нажмите 5-позиционный джойстик, чтобы увеличить масштаб изображения до размера экрана. Чтобы вернуться к содержанию, кнопку «Возврат» или кнопки «Вперед» или «Назад» по бокам устройства. Вы можете также использовать масштабирование на любой веб-странице. Для некоторых книг доступны расширенные возможности просмотра изображений, включая панорамирование и масштабирование. Установите курсор на изображение при помощи 5позиционного джойстика. На нем появится увеличительное стекло со знаком плюс. Нажмите 5-позиционный джойстик, чтобы увеличить масштаб изображения до размера экрана. Нажмите на центр 5позиционного джойстика еще раз, чтобы вывести список доступных опций масштабирования - fit-to-screen (вписать в экран), 150%, 200%, 300%, and actual size (исходный размер). Вы также можете получить доступ к этим опциям через «Меню» - пункт Zoom («Масштаб»). Используйте стрелки на 5-позиционном джойстике для перемещения по изображению. Чтобы вернуться к содержанию, нажмите кнопку «Возврат» или кнопки «Вперед» или «Назад». Работа с таблицами Для выбора таблицы наведите курсор на нее при помощи 5позиционного джойстика. Вокруг таблицы появится черная рамка. Используйте стрелки на 5позиционном джойстике для перемещения по таблице. Для того, чтобы вернуться за пределы таблицы, используйте стрелки «Вверх» и «Вниз» на 5-позиционном джойстике. Нажмите на центр 5-позиционного джойстика для создания примечания или подчеркивания в таблице. Расширенные возможности просмотра таблиц доступны для некоторых книг, включая панорамирование и масштабирование. Для масштабирования таблицы, наведите курсор на нее при помощи 5позиционного джойстика. Вокруг таблицы появится черная рамка. Нажмите на центр 5-позиционного джойстика, чтобы вписать таблицу в размер экрана. Нажмите на центр 5-позиционного джойстика еще раз, чтобы вывести список доступных опций масштабирования - fit-toscreen (вписать в экран), 150%, 200%, 300%, and actual size (исходный размер). Вы также можете получить доступ к этим опциям через «Меню» пункт Zoom(«Масштаб»). Используйте стрелки на 5-позиционном джойстике для перемещения по таблице в режиме увеличенного масштаба. Чтобы вернуться к содержанию, нажмите кнопку «Возврат» или кнопку «Вперед» или «Назад». Работа с документами В Kindle есть функции, которые не доступны при работе с печатными материалами. Вы можете использовать поиск в документе, можете мгновенно посмотреть толкование слова или его перевод. Так же, как с традиционными книгами, Вы можете выделять любимые высказывания и цитаты, добавлять заметки, а также создавать закладки. Словарь: Ваш Kindle включает в себя один или несколько словарей для каждого из поддерживаемых языков. Все предустановленные и заказанные словари размещаются в Коллекции «Dictionaries» на Домашней странице или в Коллекции «Dictionaries» в разделе Archived Items («Архив»). Для языка к которому имеется более одного словаря, Вы можете выбрать словарь по умолчанию на странице настроек Settings.Для просмотра значения слова во время чтения, просто поместите курсор перед словом. Чтобы увидеть больше информации, нажмите центральную кнопку 5позиционного джойстика и выберите «Полное определение» (full definition) в появившемся списке опций. Поиск: Для начала поиска просто нажмите кнопку «Клавиатура» для отображения клавиатуры. Введите текст, который Вы хотите найти, затем нажмите кнопку «Done»или кнопку «Клавиатура», чтобы закрыть клавиатуру. Щелкните правой кнопкой 5-позиционного джойстика для выбора опций поиска, затем нажмите центральную кнопку 5позиционного джойстика для отображения результатов поиска. Также Вы можете искать любой другой контент на Вашем Kindle, в Kindle Store, в Google, в Wikipedia или встроенном словаре. Для этого нажмите стрелка вправо на 5-позиционном джойстике, чтобы выбрать необходимый тип поиска. Выделение: Вы можете выделить текст поместив курсор туда, откуда Вы хотите начать выделение, нажав центральную клавишу 5позиционного джойстика и выбрав «начать выделение» (start highlight). Выделите курсором необходимый текст и нажмите центральную кнопку еще раз и выберите «закончить выделение» (end highlight). Выделенный текст подчеркнут. Выделенный фрагмент добавится в документ «My Clippings» на Домашней странице. Если другие читатели Kindle выделяют цитаты в книге, которую вы читаете, вы увидите их подчеркнутыми. Для просмотра таких цитат нажмите кнопку «Меню» и выберите View Popular Highlights ( «Просмотр популярных цитат»). Для отключения этой опции, выберите Установки (Settings) войдя в меню на Домашней странице, затем выберите Popular Highlights (Популярные Цитаты) и измените настройки. Вы также можете управлять отображением чужих цитат и заметок из своего аккаунта на https://kindle.amazon.com. Имейте в виду, что эти опции доступны не во всех странах. Заметки: Вы можете добавлять заметки к любому содержимому на Kindle. Поставьте курсор, где Вы хотите добавить Ваши мысли и нажмите на центральную клавишу 5-позиционного джойстика и выберите «Создать заметку» (create note). Нажмите кнопку клавиатура и начните вводить вашу заметку. Далее выберите «сохранить заметку» (save note) и нажмите на центральную клавишу 5-позиционного джойстика. Выберите опцию save & share если Вы хотите поделиться своими мыслями с другими читателями. Заметки сохраняются в документе «My Clippings» на Домашней странице. Заметки появятся также в виде сносок в тексте. Для просмотра заметки используйте 5-позиционный джойстик для перемещения курсора на обозначение номера сноски. Вы также можете управлять отображением чужих цитат и заметок из своего аккаунта наhttps://kindle.amazon.com. Для отключения этой опции, выберите Установки (Settings) войдя в меню на Домашней странице, затем выберите Public Notes (Общедоступные заметки) и измените настройки. Закладки: Технология Amazon Whispersync автоматически сохраняет последнее место в любой книги, которую Вы читаете. Вы также можете добавить постоянные закладки, нажав кнопку «Меню» и выбрав пункт Add a Bookmark (Добавить закладку). В правом верхнем углу страницы появится символ закладки (загнутый уголок страницы). Вы можете просматривать и удалять свои цитаты, заметки и закладки в любое время, нажав кнопку «Меню» при открытой книге и выбрав View Notes & Marks (Просмотр заметок и закладок). Они также архивируются в Amazon, поэтому не будут потеряны. Локация, номера страниц и прогресс-бар Поскольку книги могут одновременно читаться на устройствах с различным разрешением экрана, локация отображает положение в книге так же как и номера страниц в обычной печатной книге. Локация позволяет Вам указать друзьям то место в книге, которое Вы читаете и она всегда видна. Многие книги Kindle так же содержат номера страниц, соответствующие номерам страниц реальной печатной книги. Для просмотра номера страницы книг, которую Вы читаете, нажмите кнопку «Меню». Текущая локация, номер страницы, общее количество страниц, и процент прочитанного контента будут видны под прогресс-баром в нижней части страницы. Обратите внимание, что не все книги Kindle содержат номера страниц. На Домашней странице, полоса из точек (прогресс-бар) под названием книги показывает размер книги, а толстые точки показывают, какая часть книги прочитана. В книге, разбитой на главы, деления в прогресс-баре указывают на начало каждой главы. После окончания чтения Через несколько минут бездействия Ваш Kindle автоматически переходит в спящий режим. Когда Ваш Kindle находится в спящем режиме, Вы увидите изображение на экране, это статическая заставка не разряжает аккумулятор. Чтобы включить Kindle вновь, нажмите кнопку питания. Если вам нужно выключить Kindle полностью, нажмите и удерживайте кнопку питания в течение нескольких секунд, пока экран полностью не погаснет, а затем отпустите кнопку. Когда Kindle выключен полностью, экран остается пустым. ГЛАВА 4 Дополнительные возможности Kindle Индивидуальная настройка Kindle Чтобы перейти к странице «Настройки», выберите «Настройки» (settings) в меню Домашней страницы. Используйте кнопки «Вперед» (Next page) и «Назад» (Previous Page) чтобы просмотреть все пункты меню. Доступные пункты: Airplane Mode (Режим «Полет»): Позволяет Вам включать или отключать беспроводной модуль. Wi-Fi Networks (Wi-Fi сети): Количество обнаруженных Wi-Fi сетей и название Wi-Fi сети, к которой подключен Kindle, если таковые имеются Registration (Регистрация): Указывает имя в аккаунте Amazon, на которое зарегистрирован Kindle. Используйте этот пункт, чтобы зарегистрироваться или отменить регистрацию устройства. Device Name (Имя устройства): Позволяет изменить имя пользователя, отображаемое в верхней части Домашней страницы. Device Info (Информация об устройстве): Wi-Fi MAC-адрес, серийный номер устройства и сетевые возможности Вашего устройства. Device Language (Язык устройства): Показывает установленный язык для меню, предупреждений системы, и диалоговых окон, также позволяет поменять на другой язык из доступных. Send-to-Kindle E-mail (Адрес электронной почты Вашего Kindle): Вы можете отправить документы на Kindle, используя указанный здесь адрес электронной почты. Ваш документ будет также добавлен в Коллекцию «Archived Items». Чтобы узнать больше, посетите http://www.kindle.com/support . Device Password (Пароль устройства): Позволяет ограничить доступ к Вашему Kindle путем установки пароля. После установки, Вы должны будете вводить пароль при включении устройства или выходе из спящего режима. Если вы забыли свой пароль, попробуйте посмотреть подсказку, которую Вы ввели при его установке. Если Вы не можете восстановить свой пароль, Вам следует связаться со службой поддержки Kindle. Parental Controls (Родительский контроль): Позволяет Вам ограничить доступ к Веб браузеру, магазину Kindle Store и Архивным данным (Коллекции «Archived Items»). Родители могут использовать этот режим для предотвращения доступа детей к заказу контента без их ведома и к онлайн просмотру нежелательного контента. Вам придется вводить пароль всякий раз, когда Вы хотите получить доступ к этим разделам. Помните, что этот пароль так же требуется для внесения изменений в настройки Родительского контроля. Когда Родительский контроль включен, то виден символ замка в верхней части экрана рядом со значком статуса Wi-Fi. Отмена регистрации устройства (Deregistration) и сброс к заводским настройкам (Reset to Factory defaults settings) будут отключены. Device Time (Время устройства): Позволяет установить текущее местное время, которое будет отображаться на вашем Kindle. При нажатии «Меню» из любого экрана Kindle, текущее время отобразится в верхней части экрана. Dictionaries (Словари): Позволяет выбрать, какие из установленных словарей использовать по умолчанию для перевода слов, если для текущего языка имеется более, чем один словарь. Social Networks (Социальные сети): Позволяет связать свой Kindle с Вашими учетными записями в социальных сетях (Twitter и Facebook), где Вы можете поделиться с друзьями своими заметками и любимыми цитатами из книг. Popular Highlights (Популярные цитаты): Позволяет включить или отключить отображение подчеркивания цитат других пользователей. Public Notes (Общедоступные заметки): Позволяет переключать отображение заметок и цитат, общедостпуных в kindle.amazon.com. Annotations Backup (Резервное копирование аннотаций): Позволяет управлять автоматическим резервным копированием на серверах Amazon Ваших аннотаций книг, закладок и коллекций. Отключите эту функцию, если Вы не хотите, чтобы Ваши аннотации автоматически сохранялись или были в общем доступе в PopularHighlights (Популярных цитатах). Page Refresh (Обновление страницы): Включите эту опцию, если Вы хотите, чтобы электронные чернила полностью обновлялись при каждом перевороте страницы. Personal Info(Личная информация): Позволяет ввести контактную информацию, такую как адрес или номер телефона, возможно это поможет в случае, если Вы потеряете Ваш Kindle. Настройки контекстного меню Когда Вы находитесь на странице Настроек, меню предлагает некоторые важные функции, которые недоступны из главного меню или меню книги. Находясь на странице Настроек (Settings) нажмите еще раз кнопку «Меню». Update Your Kindle (Обновление Kindle): Установка последней версии программного обеспечения Kindle. Если на вашем Kindle нет доступного файла с обновлением программного обеспечения, то эта опция недоступна. Restart (Перезагрузка): Перезагрузка Kindle. При этом Вы не потеряете книги, вырезки или другие файлы, хранящиеся на устройстве. В случае если Kindle завис, Вы можете сделать жесткий сброс, нажав и удерживая кнопку питания в течение 20 секунд. Reset to Factory Defaults(Сброс на заводские установки): Сброс Kindle к заводским настройкам и перезагрузка. Используйте эту функцию только по рекомендации службы поддержки (Kindle Customer Service). После перезагрузки Kindle, Вам нужно будет загрузить Ваши документы, хранящиеся в Архиве (Archived Items) на сервере Amazon. Если вы хотите восстановить защиту паролем Kindle, необходимо вновь установить пароль. Legal(Юридическая информация): Информация о торговых марках, авторских правах и программном обеспечении, установленном на Вашем Kindle. Отправка и чтение персональных документов Kindle позволяет брать с собой персональные документы без необходимости их распечатывать. Вы и Ваши доверенные контакты можете отправлять такие документы на персональный адрес электронной почты Вашего Kindle. Ваши персональные документы будут сохранены в библиотеке Kindle и готовы к загрузке на Kindle в любое время. Вы можете отправить Microsoft Word (DOC, DOCX), PDF, HTML, TXT, RTF, JPEG, GIF, PNG, BMP,PRC, и MOBI файлы на Ваш Kindle и читать их в формате Kindle. Вы можете добавлять примечания, выделять цитаты, делать закладки, которые будут синхронизироваться между различными Вашими устройствами так же, как и последняя читаемая страница через серверы Amazon используя технологию Whispersync. Синхронизация примечаний, цитат, закладок и последней читаемой страницы для персональных документов доступна, если они сохранены в формате Kindle. Вы так же можете читать документы в формате PDF или TXT ( в кодировке UTF-8). Чтение документов Kindle на других устройствах Вы можете синхронизировать Ваши книги Kindle с другими Вашими поддерживаемыми устройствами. Технология Amazon Whispersync запоминает Ваше последнее место чтения в каждой книге. Например, Вы можете прочитать несколько страниц с помощью приложения Kindle на iPhone, iPad, Android-устройстве и потом открыть книгу именно там, где остановились, когда Вы вернетесь к чтению на Kindle. Чтобы узнать больше о поддерживаемых устройствах, посетитеhttp://www.kindle.com/support. Обмен комментариями в социальных сетях Вы можете поделиться своими заметками и цитатами из Kindle с друзьями в социальных сетях Twitter и Facebook. Чтобы связать Ваш Kindle с Вашей учетной записью в социальной сети, на Домашней странице, нажмите кнопку «Меню» и выберите «Настройки» (Settings). На странице настроек выберите пункт «Управление» (manage) и далее «Социальные сети» (Social Networks). (Эта функция доступна не во всех странах). Временная передача книг другим пользователям. В большинстве случаев, Вы можете поделиться купленной на Amazon книгой с другом, который также использует Kindle или приложение Kindle на поддерживаемом устройстве. Вы можете временно предоставить для прочтения любую купленную книгу Kindle один раз на срок до 14 дней. В это время сами Вы не сможете читать эту книгу. Какие книги имеют право на временную передачу, зависит от издателя или правообладателя. Для более подробной информации о временной передаче книг посетите сайт http://www.kindle.com/support. (Эта функция доступна не во всех странах). Одалживание книг Kindle в местных библиотеках Книги в формате Kindle доступны более чем в 11000 библиотек на территории США. Вы можете взять на время Kindle книгу в местной библиотеке и читать ее на любом устройстве Kindle или при помощи специальной программы для чтения книг Kindle – Kindle reading app. Когда Вы берете книгу напрокат, Вам доступны несколько уникальных функций, такие как показ реального номера страницы в печатной книге и технология Whispersync для синхронизации заметок, цитат и последней читаемой страницы. После истечения срока проката, если Вы вновь решили взять эту же книгу на время или купить ее в магазине Kindle Store, все Выши примечания и закладки будут снова доступны. Учтите, что библиотечные книги можно загрузить в Kindle только используя беспроводную сеть Wi-Fi. (Эта функция доступна не во всех странах). Подключение Kindle к компьютеру Вы можете добавлять контент на Kindle без Wi-Fi соединения, просто подключив Kindle к компьютеру с помощью прилагаемого USB-кабеля. При подключении к USB-порту компьютера Kindle будет отображаться в качестве внешнего накопителя (съемного диска). Открыв его, Вы увидите папку Documents. В нее можно добавлять Kindle-совместимые файлы, а также можно копировать, перемещать или удалять уже имеющиеся там файлы. Дополнительные сведения о поддерживаемых типах файлов можно узнать, посетив http://www.kindle.com/support . Kindle не может использоваться для чтения, когда он подключен к компьютеру в режиме накопителя. Чтобы читать во время заряда аккумулятора от USB, следует сначала безопасно извлечь Ваш Kindle как USB устройство из компьютера. На значке аккумулятора на Kindle будет символ молнии, показывающий, что аккумулятор заряжается. Использование веб браузера В состав программного обеспечения Kindle включен веб браузер, который позволяет вам просматривать страницы в интернете. Веб браузер поддерживает JavaScript, SSL, и cookies, но не поддерживает медиа контент. Для запуска веб браузера, на Домашней странице нажмите кнопку «Меню» и выберите Experimental. На странице Experimental выберите launch browser . При первом посещении этого раздела меню, вы увидите список закладок обычно используемых сайтов. Для выхода из страницы закладок выберите close bookmarks. Вы сможете вернуться к этим закладкам и позже, выбрав пункт меню Bookmarks (Закладки) из меню браузера. Для ввода адреса веб страницы(URL), нажмите кнопку «Меню» и выберите Enter URL. Нажмите кнопку «Клавиатура» для ввода адреса вебстраницы, и выберите кнопку «go to». Последний введённый URL отображается в поле ввода. Несколько следующих советов помогут вам в работе с веб браузером Kindle: • Изменяйте масштаб веб-страницы или изображения нажав кнопку «Меню» и выбравZoom In (Увеличить) или Zoom Out (Уменьшить). • Используйте 5-ти позиционный джойстик для перехода по ссылкам и нажимайте на центральную кнопку 5-ти позиционного джойстика для открытия веб-страницы. • Используйте стрелочки 5-ти позиционного джойстика для навигации по веб-странице и выделения ссылок и статей. • Используйте 5-ти позиционный джойстик для выбора кнопки «Назад» в верхнем левом углу экрана для возврата на предыдущую страницу. • Для ввода информации в поле ввода на веб-странице, выберите поле и нажмите кнопку «Клавиатура». • Для возврата к недавно просмотренным страницам, нажмите кнопку «Меню» и выберите пункт History (История). Меню веб браузера В веб браузере, нажмите кнопку Меню для доступа к другим опциям, таким как: - Shop in Kindle Store (Купить в магазине Kindle Store) - Change Font Size (Изменить размер шрифта) - Zoom In (Увеличить масштаб) - Zoom Out (Уменьшить масштаб) - Enter URL (Ввести URL) - Article Mode (Режим статьи) - Bookmarks (Закладки) - Bookmark this Page (Поместить в Закладки текущую страницу) - History (История) - Browser Settings (Настройки Браузера) - Screen Rotation (Поворот экрана) Browser Settings (Настройки Браузера) имеют следующие подменю: Clear History (Очистить историю) • Clear Cookies (Очистить куки) • Disable JavaScript (Выключить JavaScript). Выключение JavaScript • ускоряет загрузку страниц Disable Images (Отключить загрузку изображений). • При чтении статьи, существует также возможность переключиться в режим статьи (Article Mode), который изменяет макет страницы и отображает статьи в простой текстовом формате, исключая окружающие изображения и рекламу. Для выхода из режима Article Mode нажмите кнопку «Меню» и выберите Web Mode. Закладки Для того чтобы сохранить страницу в закладках, нажмите кнопку «Меню» и выберите пункт Bookmark this Page. Для изменения закладки, найдите ее используя 5-ти позиционный джойстик и нажмите на нем правую стрелку и выберите edit bookmark. Для удаления закладки нажмите левую стрелку на 5-ти позиционном джойстике и выберите delete bookmark . Загрузка файлов Некоторые сайты могут иметь книги или документы, которые вы хотите загрузить на Kindle для дальнейшего чтения. Вы увидите запрос на подтверждение загрузки этих файлов на Домашнюю страницу Kindle. Вы можете загрузить файлы на Kindle в следующих форматах - .AZW, .AZW1, AZW2, AZW3, .MOBI, .PRC, и текстовые файлы в формате .TXT.