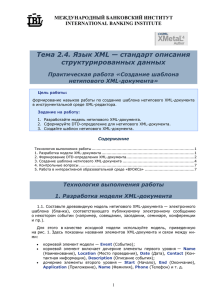Документацию по программе "
реклама
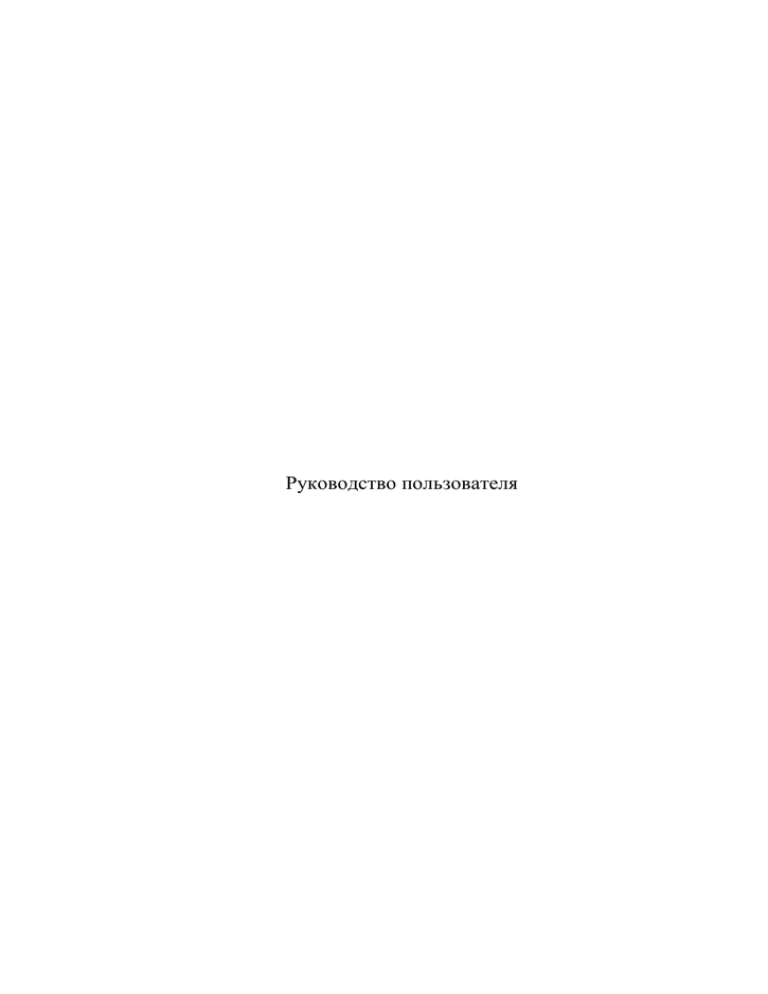
Руководство пользователя СОДЕРЖАНИЕ 1. УСЛОВИЯ ПРИМЕНЕНИЯ ................................................................................................................................... 3 1.1. ТЕХНИЧЕСКИЕ СРЕДСТВА ......................................................................................................................................... 3 1.2. ПРОГРАММНЫЕ СРЕДСТВА ....................................................................................................................................... 3 1.3. ПЕЧАТАЮЩИЕ УСТРОЙСТВА .................................................................................................................................... 3 2. ПОДГОТОВКА К РАБОТЕ .................................................................................................................................... 4 2.1. СОСТАВ И СОДЕРЖАНИЕ ДИСТРИБУТИВНОГО НОСИТЕЛЯ ДАННЫХ.......................................................................... 4 2.2. ЗАПУСК БЛОКА ПОДГОТОВКИ ИНФОРМАЦИИ ........................................................................................................... 4 3. ОПИСАНИЕ ОПЕРАЦИЙ ...................................................................................................................................... 5 3.1. ГЛАВНОЕ ОКНО БЛОКА ПОДГОТОВКИ ИНФОРМАЦИИ............................................................................................... 5 3.2. ПОРЯДОК ЗАПОЛНЕНИЯ XML-ДОКУМЕНТА ............................................................................................................. 7 3.2.1. Ввод данных формы и проверка их корректности ..................................................................................... 7 3.2.2. Ввод контактной информации..................................................................................................................... 7 3.2.3. Сохранение введенной информации ............................................................................................................. 7 3.2.4. Формирование бумажной копии заполненной формы ................................................................................ 7 4. СООБЩЕНИЯ .......................................................................................................................................................... 9 2 1. УСЛОВИЯ ПРИМЕНЕНИЯ 1.1. Технические средства Функционирование Блока подготовки информации предполагает использование следующих типов технических средств: Для рабочие станции пользователей. обеспечения надежного функционирования Блока подготовки информации необходимо выполнение следующих требований к характеристикам технических средств: клиентское техническое обеспечение: Intel Pentium 800 MHz, RAM 256 Mb, свободное дисковое пространство HDD 100 Mb и выше. 1.2. Программные средства Эксплуатация Блока подготовки информации предполагает использование следующих видов общего программного обеспечения: для рабочей станции пользователя: операционная система: Windows 2000/2003/XP/ 7 или Windows NT Workstation 4.0; Microsoft Office 2000 и выше. 1.3. Печатающие устройства Во избежание неточностей при печати рекомендуется устанавливать последние версии драйверов принтера соответствующей модели. Поддерживаются все модели принтеров, обеспечивающие одинаковую разрешающую способность по горизонтали и вертикали. 3 2. ПОДГОТОВКА К РАБОТЕ 2.1. Состав и содержание дистрибутивного носителя данных Программное обеспечение, необходимое для работы с Блоком подготовки информации, состоит из файла «prognoz_fb.exe». 2.2. Запуск Блока подготовки информации Запуск Блока подготовки информации производится двойным нажатием мыши на файл «prognoz_fb.exe». После запуска Блока подготовки информации появится окно (Рисунок 1), предлагающее выбрать архив шаблона xml-документа, переданного Министерством финансов Российской Федерации. Рисунок 1 – Открытие шаблона xml-документа. После нажатия кнопки «Открыть» появится главное окно Блока подготовки информации, в основной панели которого отобразится таблица. 4 3. ОПИСАНИЕ ОПЕРАЦИЙ 3.1. Главное окно Блока подготовки информации Главное окно Блока подготовки информации имеет вид ( Рисунок 2). Главное меню Панель инструментов Контактная информация Таблица для заполнения содержательной части формы Название формы Строка статуса Рисунок 2 - Главное окно Блока подготовки информации. Главное окно Блока подготовки информации включает в себя: ─ главное меню; ─ панель инструментов; ─ название формы; ─ таблицу для заполнения содержательной части формы; ─ строку статуса; ─ контактную информацию. Описание панели инструментов и пунктов главного меню Блока подготовки информации представлено в таблице 1. 5 Таблица 1 - Описание панели инструментов и пунктов главного меню Блока подготовки информации Иконка панели инструментов Название Название кнопки пункта меню «Открыть» «Сохранить» «Вырезать» «Копировать» «Вставить» Описание «Файл -> Открывает архив, содержащий XML- Открыть» документ «Файл -> Сохраняет архив, содержащий XML- Сохранить» документ «Файл -> Выход из Блока подготовки Выход» информации «Правка -> Перенос выделенной области в буфер Вырезать» обмена «Правка -> Копирование выделенной области в Копировать» буфер обмена «Правка -> Вставка значения из буфера обмена Вставить» Экспорт в Excel - Производит экспорт таблицы в Excel «Проверка «Правка -> Включает/выключает режим проверки правил при Проверка правил при вводе значений вводе правил» значений» 6 3.2. Порядок заполнения XML-документа 3.2.1. Ввод данных формы и проверка их корректности Ввод данных формы осуществляется в таблицу для заполнения содержательной части формы (см. Рисунок 2). При вводе значения в ячейку в статусной строке отображается тип данных ячейки. Для увеличения скорости заполнения таблицы можно копировать и вставлять значения из внешних приложений, например, таблиц MS Excel. Для этого в таблице MS Excel выделить ячейки с данными, нажать кнопку «Копировать» , затем перейти в Блок подготовки информации, встать на ячейку, начиная с которой должны быть вставлены данные, и нажать на кнопку «Вставить» . 3.2.2. Ввод контактной информации Кроме заполнения данных таблицы, необходимо ввести контактную информацию главного администратора доходов, которая включает в следующие поля: ─ «Руководитель (уполномоченное лицо)» - фамилия, имя, отчество руководителя (поле, обязательное для заполнения). ─ «Исполнитель (ответственное лицо)» - фамилия, имя, отчество исполнителя (поле, обязательное для заполнения). ─ «Телефон» - контактный телефон (поле, обязательное для заполнения). ─ «Версия» - версия данных XML-документа (поле, обязательное для заполнения). ─ «Комментарий» - произвольный текстовый комментарий к информации (поле, необязательное для заполнения). 3.2.3. Сохранение введенной информации Заполненную форму следует сохранить, нажав на кнопку «Сохранить» . До тех пор, пока не введена информация об отправителе, сохранение формы возможно только в виде черновика. Не разрешается передавать в Министерство финансов Российской Федерации формы, сохраненные как черновик. 3.2.4. Формирование бумажной копии заполненной формы Для формирования бумажной копии заполненной формы следует экспортировать форму в MS Excel, нажав на кнопку «Экспорт в Excel» . В появившемся окне следует указать папку, в которую заполненная форма сохранится в формате Excel. После успешного экспорта на экране появится информационное сообщение с предложением открыть экспортированную форму: 7 Рисунок 3 - Информационное сообщение с предложением открыть экспортированную форму. После нажатия на кнопку «ОК» экспортированная форма откроется в приложении MS Excel, где ее можно распечатать (см. Рисунок 4). Рисунок 4 – Экспортированная в MS Excel форма. 8 4. СООБЩЕНИЯ В процессе работы могут появляться следующие сообщения об ошибках: «Указанный zip-файл не содержит нужного xml-документа» Рисунок 5 - Указанный zip-файл не содержит нужного xml-документа. Данная ошибка возникает при попытке открытия XML-документа с неправильной структурой. «Заполнены не все обязательные атрибуты» Рисунок 6 - Заполнены не все обязательные атрибуты. Данная ошибка возникает при сохранении документа с незаполненными обязательными полями панели «Контактная информация». 9