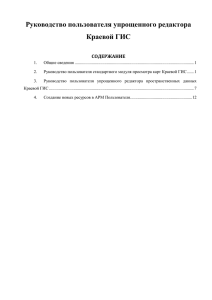руководство пользователя программы в формате для
advertisement
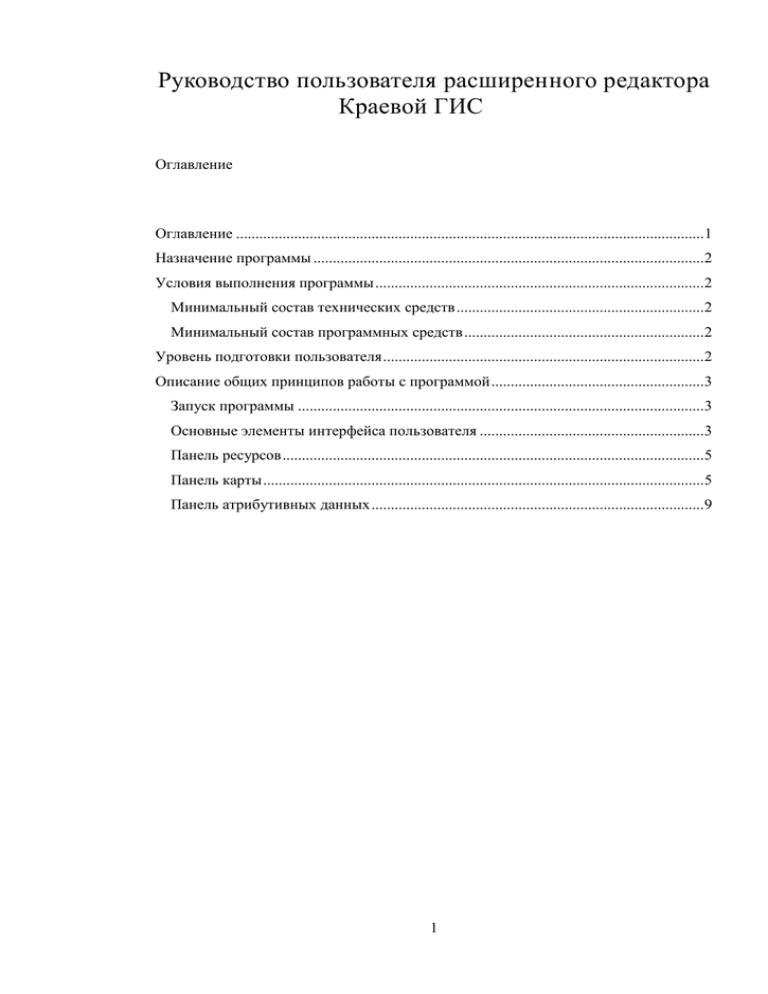
Руководство пользователя расширенного редактора Краевой ГИС Оглавление Оглавление .........................................................................................................................1 Назначение программы .....................................................................................................2 Условия выполнения программы .....................................................................................2 Минимальный состав технических средств ................................................................2 Минимальный состав программных средств ..............................................................2 Уровень подготовки пользователя ...................................................................................2 Описание общих принципов работы с программой .......................................................3 Запуск программы .........................................................................................................3 Основные элементы интерфейса пользователя ..........................................................3 Панель ресурсов .............................................................................................................5 Панель карты ..................................................................................................................5 Панель атрибутивных данных ......................................................................................9 1 Назначение программы Расширенный редактор пространственных данных (далее – расширенный редактор) – программный инструмент Краевой ГИС, позволяющий создавать и актуализировать пространственные данные, ориентированный на пользователей, имеющих минимальную подготовку в области обработки пространственных данных. Условия выполнения программы Минимальный состав технических средств В состав технических средств должен входить IBM-совместимый персональный компьютер (ПЭВМ), включающий в себя: - процессор класса Pentium с тактовой частотой, МГц - 1800, не менее; - оперативную память объемом, Мб - 1024, не менее; - жесткий диск, не менее 80 Мб свободного дискового пространства; - рекомендуется графический дисплей с разрешением не менее 1280 на 1024 пикселей, с диагональю не менее 19 дюймов. - манипулятор типа «Мышь», клавиатура; Минимальный состав программных средств Поддерживаемые операционные системы: Windows 2000 и более поздние. Уровень подготовки пользователя Для эффективной работы с программой пользователю необходимо иметь опыт работы с персональным компьютером на базе операционной системы (ОС) MS Windows на уровне пользователя. 2 Описание общих принципов работы с программой Запуск программы При запуске программы на экран компьютера будет выведено окно подключения к серверу (рис. 1). Рисунок 1 – окно подключения к серверу В данном окне необходимо выбрать или ввести имя сервера, ввести имя и пароль пользователя, нажать кнопку «Подключиться». Основные элементы интерфейса пользователя После успешного подключения к серверу системы, открывается главное окно программы (Рис. 2). Рисунок 2 – главное окно программы Главное окно программы содержит следующие элементы: 3 1. Заголовок окна с названием и версией программы, стандартными кнопками управления; 2. Главное меню программы 3. Главная панель инструментов 4. Панель ресурсов системы 5. Панель карты 6. Панель редактирования атрибутивных данных ресурса Главное меню программы (Рис. 3) содержит следующие пункты: 1. Файл a. Соединение с сервером – позволяет выполнить переподключение к серверу b. Сохранить – сохраняет результаты редактирования выбранного ресурса c. Выход – производит выход из программы 2. Вид a. Обновить текущий ресурс – обновляет выбранный ресурс из сервера b. Панель ресурсов – выключает или выключает видимость панели ресурсов c. Панель атрибутики - выключает или выключает видимость панели редактирования атрибутивных сведений ресурсов 3. Справка a. Справка – открывает файл справки b. О программе – показывает краткие сведения о программе (Рис. 4) Рисунок 3 – главное меню программы 4 Рисунок 4 – окно программы «О программе» Панель ресурсов Пользователю после подключения к системе в боковой панели ресурсов доступен выбор пространственных ресурсов типа «слой», для которых у него определены права доступа уровня просмотра или редактирования пространственных объектов. Все ресурсы системы организованы в иерархию папок. Двойной щелчок на то или иной ресурс позволяет произвести загрузку данных в панель карты. В зависимости от прав доступа пользователя, загруженные данные можно либо просматривать, либо редактировать. Наличие прав на просмотр обозначается желтым кружком, на редактирование – зеленым. После первоначальной загрузки данных ресурса в панель карты, он помечается синим кружком (загружено). После начала редактирования данных ресурса, он помечается оранжевым кружком (внесены несохраненные правки). Пользователь может произвести сохранение сделанных изменений для выбранного в текущий момент ресурса – после чего для них изменится значок на синий (загружено), а все правки будут отправлены на сервер. При попытке завершения программы в случае наличия несохраненных правок, программа выведет запрос с подтверждением на сохранение, отмену сохранений или отмену операции выхода. Панель карты Панель карты содержит 2 основных слоя – выбранную карту-подложку и над ней объекты выбранного пространственного ресурса. 5 Рисунок 5 – главная панель инструментов Панель карты управляется инструментами главной панели инструментов (Рис. 5), содержащей следующие элементы: 1. Инструмент карты «Смещение» - позволяет перемещать карту 2. Инструмент карты «Выбор объекта» - позволяет выбрать объект для внесения в него правок. При выборе этого инструмента, объект можно редактировать – менять положение объекта на карте перемещением (Рис. 6), для составных объектов типа полилиния и полигон – менять положение отдельных точек (узлов) (Рис. 7) передвигая их, в том числе добавлять новые точки при нажатой кнопке Alt щелчком в существующую дугу (сегмент, линию) объекта и удалять точки при выборе точки и нажатии кнопки Del 3. Инструмент карты «Добавить объект» - позволяет создать новый объект в карте для текущего ресурса. В зависимости от типа гео-объектов ресурса по умолчанию, при нажатии в карту пользователь создает либо точечный объект, либо начинает визуально создавать новую полилинию или полигон. Полилиния – объект, состоящий из множества сегментов, каждый новый добавляется при щелчке в карту методом соединения с предыдущей точкой. Двойной щелчок в карту заканчивает создание полилинии. Полигон – замкнутый объект, состоящий из множества сегментов, метод создания которого похож на создание полилинии, но при завершении последняя точка соединяется с первой. 4. Кнопка «Масштаб» - позволяет произвести масштабирование карты методом отрисовки прямоугольника на карте, после чего карта масштабируется к его границам 5. Кнопка «Увеличить» - производит увеличение карты на 1 шаг масштаба 6. Кнопка «Уменьшить» - производит уменьшение карты на 1 шаг масштаба 7. Кнопка «Показать всю карту» - производит масштабирование к полному виду карты 8. Выпадающий список «Районы» - позволяет произвести быстрое масштабирование карты к выбранному муниципальному району Красноярского края 9. Выпадающий список «Карты-подложки» (Рис. 8) - позволяет выбрать одну из альтернативных карт-подложек, на фоне которых отображаются и редактируются данные ресурсов 10. Кнопка «Сохранить» - позволяет сохранить сделанные изменения на сервер системы 11. Кнопка «Поиск по адресу» - открывает окно, в котором можно выполнить адресный поиск 12. Кнопка «Редактировать» - является переключателем, который включает или выключает режим редактирования текущего загруженного ресурса Способы редактирования пространственных объектов 6 Рисунок 6 – выбор объекта для перемещения Рисунок 7 – выбор объекта для изменения узлов При работе с объектом в карте, можно применять следующие приемы: 7 Выделение объекта - при режиме выделения объектов (рис. 6) и включенном режиме редактирования объектов ресурса можно выделить любой объект для последующих операций с ним при помощи одинарного щелчка левой кнопкой мыши. В зависимости от типа, он приобретет следующий вид, называемый далее режимом выделения полного объекта: Объект визуально виден по типу выделения - объект окружен одинаковыми черными точками. Сдвиг объекта - в режиме выделения полного объекта нужно перетащить объект на новое место. Поворот объекта - доступен только для полигональных объектов. Нужно нажать и удерживать на клавиатуре кнопку Alt, и потянуть за один из 4 черных маркеров выделения объекта - полигон будет повернут. Сдвиг отдельных узлов объектов - доступно только для линий и полигонов (рис. 7). Нужно в режиме, когда объект выделен полностью, щелкнуть в него еще раз левой кнопкой мыши, он перейдет в режим редактирования узлов, визуально один из узлов станет подсвечен как черная точка с белым центром, а объект перейдет в режим выделения узлов. Каждый узел в этом режиме можно отдельно передвинуть на новое место: Добавление нового узла - доступно только для линий и полигонов в режиме выделения узлов. Нужно нажать и удерживать на клавиатуре кнопку Alt, и щелкнуть в одну из линий объекта левой кнопкой мыши - в это место будет добавлен новый узел. Удаление узла - доступно только для линий и полигонов в режиме выделения узлов. Нужно выделить узел, который нужно удалить, щелчком левой кнопки мыши так, чтобы визуально именно он выглядел как черная точка с белым центром и нажать сочетание клавиш Alt-Del. 8 Рисунок 8 – выпадающий список карт-подложек Панель атрибутивных данных Данная панель содержит список всех объектов выбранного ресурса и их атрибутивные данные в табличном виде. Пользователю доступны следующие возможности при работе с данной панелью: 1. Кнопка «Выровнять ширину столбцов» позволяет произвести выравнивание после действий, которые меняли ширину таблицы или колонок 2. Кнопка «Поиск по атрибутам» открывает в нижней части панели поле поиска объектов по атрибутивной информации ресурса 3. Если открыт ресурс, доступный пользователю на просмотр или редактирование, доступны следующие возможности: a. Просмотр атрибутивных данных по объектам ресурса b. Показ объекта ресурса, выбранного в таблице, в центре карты. Для этого нужно просто выбрать нужную строку таблицы, объект будет подсвечен и помещен в центр на карты c. Сортировка списка объектов по значениям одной из колонок. Для сортировки нужно нажать на кнопку заголовок колонки. Последовательные нажатия на заголовок переключают режимы сортировки – по возрастанию, по убыванию, без сортировки d. Авто-фильтр списка объектов. При загрузке данных ресурса программа автоматически заполняет значения для авто-фильтров колонок, работающих аналогично программе Excel. Для применения автофильтра, нужно нажать на кнопку авто-фильтра колонки с изображением воронки и в открывшемся выпадающем списке выбрать нужное значение. После этого программа произведет отбор строк таблицы, соответствующих выбранному значению. 9 4. Если открыт ресурс, доступный пользователю на редактирование, доступны следующие дополнительные возможности: a. В ячейках таблицы можно производить изменения значений b. Цвет фона ячеек отображает статус изменений. Для неизмененных объектов цвет белый, для измененных на карте или в атрибутивной части – цвет желтый 10