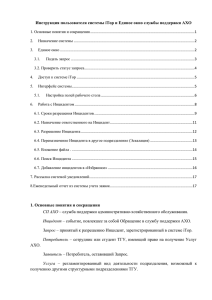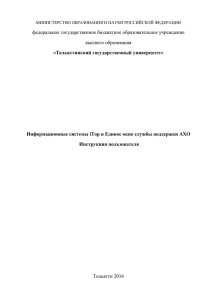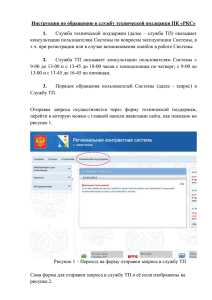Инструкция пользователя системы iTop и Единое окно службы
advertisement

МИНИСТЕРСТВО ОБРАЗОВАНИЯ И НАУКИ РОССИЙСКОЙ ФЕДЕРАЦИИ федеральное государственное бюджетное образовательное учреждение высшего образования «Тольяттинский государственный университет» Информационные системы iTop и Единое окно службы поддержки АХО Инструкция пользователя Тольятти 2016 Оглавление 1. Основные понятия и сокращения ..................................................................................................... 3 2. Назначение системы .......................................................................................................................... 3 3. Единое окно ........................................................................................................................................ 3 4. Действия Заявителя ............................................................................................................................ 4 4.1. Работа в неавторизованном режиме...............................................................................................4 4.1.1. Подача запроса ...............................................................................................................................4 4.1.2. Проверка статуса запроса .............................................................................................................5 4.2. Работа в авторизованном режиме ..................................................................................................6 4.2.1. Подача запроса ...............................................................................................................................8 4.2.2. Просмотр всех исходящих запросов ............................................................................................8 4.2.3. Связь с ответственным по запросу посредством комментариев. .............................................8 4.2.4. Закрытие запроса и выставление оценки. .................................................................................10 5. Работа Исполнителя ......................................................................................................................... 11 5.1. Доступ к системе iTop ...................................................................................................................11 5.2. Интерфейс системы .......................................................................................................................11 5.3. Настройка полей рабочего стола ..................................................................................................13 5.4. Работа с Инцидентом.....................................................................................................................14 5.5. Сроки разрешения Инцидентов. ...................................................................................................15 5.6. Назначение ответственного на Инцидент ...................................................................................17 5.7. Разрешение Инцидента .................................................................................................................18 5.8. Переназначение Инцидента в другое подразделение (Эскалация) ...........................................19 5.9. Вложение файла .............................................................................................................................20 5.10. Поиск Инцидента .........................................................................................................................21 5.11. Добавление инцидентов в «Избранное»....................................................................................22 6. Рассылка системой уведомлений .................................................................................................... 22 7. Еженедельный отчет из системы учета заявок .............................................................................. 23 2 1. Основные понятия и сокращения 1.1. В настоящей Инструкции использованы следующие определения: Инцидент – событие, повлекшее за собой Обращение в службу поддержки АХО. Запрос (заявка) – принятый к разрешению Инцидент, зарегистрированный в системе iTop. Потребитель – сотрудник или студент ТГУ. Заявитель – Потребитель, оставивший Запрос. Авторизация – вход в систему под своим логином/паролем. Услуга – деятельность подразделения, по выполнению обращения, результат которого должен быть получен Заявителем. Эскалация – привлечение к решению Запроса дополнительных специалистов одной линии поддержки или передача Запроса в ведение специалиста следующей линии поддержки. Обращение – контакт Потребителя со службой поддержки АХО (см. п. 6.1.). Оповещение – информирование Заявителя о происходящих событиях в процессе обслуживания Запроса. Классификация Запроса – установление типа, срочности и критичности Запроса. Диспетчер – сотрудник первой линии службы поддержки АХО. Дежурный сотрудник – сотрудник подразделения, входящего в службу поддержки АХО, ответственный за взаимодействие своего подразделения с первой линией поддержки АХО. Назначается руководителем подразделения. Система iTop(система) – информационная система регистрации Обращений. Исполнитель – подразделение или должностное лицо, в ответственности которого находится решение Запроса. Срок TTR – регламентный срок разрешения Запроса, в течение которого Инцидент должен быть отмечен как Решенный. 1.2. В настоящей Инструкции использованы следующие сокращения: СП АХО – служба поддержки административно-хозяйственного обслуживания. ЦНИТ – центр новых информационных технологий. ОМКиОБП – отдел менеджмента качества и оптимизации бизнес-процессов ЦНИТ. Назначение системы 2. Система iTop предназначена для автоматизации работы службы поддержки административно-хозяйственного обслуживания. Работа в Системе осуществляется в соответствии с настоящей Инструкцией, а также Регламентом работы службы поддержки административно-хозяйственного обслуживания (далее – Регламент). 3. Единое окно Web-система, разработанная для оперативной подачи Запросов. Перейти к заполнению единой формы для подачи Запроса можно двумя способами: 1. На сайте службы поддержки АХО по ссылке http://support.tltsu.ru/ 2. С главной страницы сайта ТГУ в правом верхнем углу значок с телефонной трубкой (рис.3.1.). 3 Рисунок 3.1. Панель инструментов на главной странице сайта ТГУ со ссылкой на страницу СП АХО 4. 4.1. Действия Заявителя Работа в неавторизованном режиме В неавторизованном режиме доступны следующие функции: 1. Подача запроса. 2. Проверка статуса запроса. 4.1.1. Подача запроса Для подачи Запроса необходимо нажать кнопку «Подать заявку», либо выбрать аналогичный пункт из верхнего меню (рис.4.1.1.1.). Рисунок 4.1.1.1. «Единое окно» Перед вами откроется окно с формой (рис.4.1.1.2.) заполнения заявки с обязательными полями ФИО, группа, электронный адрес, которым пользуется клиент, телефон, корпус, аудитория и описание. При необходимости можно добавить файл, кликнув по кнопке «Обзор». После заполнения нажать кнопку «Подать заявку». На электронный адрес, указанный в заявке, автоматически будет выслано письмо с номером Инцидента. 4 Рисунок 4.1.1.2. Форма подачи запроса 4.1.2. Проверка статуса запроса Для проверки статуса поданного Запроса необходимо нажать кнопку «Проверить статус», либо выбрать соответствующее значение из верхнего меню окна. В открывшемся окне ввести номер Запроса, нажать кнопку «Проверить» (рис. 4.1.2.1.). 5 Рисунок 4.1.2.1. Проверка статуса Запроса Откроется окно с номером заявки, ее статусом, описанием заявки, отделом, который занимался разрешением Инцидента. 4.2. Работа в авторизованном режиме В авторизованном режиме доступны следующие функции: 3. Просмотр истории всех запросов. 4. Отслеживание актуальных запросов. 5. Связь с ответственным по запросу посредством комментариев. 6. Закрытие запроса и выставление оценки. Для авторизации необходимо нажать кнопку «Войти в систему», после этого ввести логин/пароль от Образовательного портала (рис.4.2.1.). 6 Рисунок 4.2.1. Авторизация При первом заходе перед вами откроется страница, для заполнения ваших личных данных (впоследствии данные можно менять, кликнув по кнопке «Настройки»). Здесь необходимо заполнить все обязательные поля (помеченные ) и нажать кнопку «Сохранить» (рис.4.2.2.). Рисунок 4.2.2. Заполнение личных данных 7 4.2.1. Подача запроса Подача запроса происходит в порядке, указанном в п.4.1.1. 4.2.2. Просмотр всех исходящих запросов Для просмотра всех запросов необходимо выбрать пункт «Мои заявки» из верхнего меню (рис.4.2.2.1.). Рисунок 4.2.2.1. Просмотр истории запросов На данной странице отражаются все открытые запросы. Для сортировки таблицы запросов, поданных в авторизованном режиме, необходимо выбрать пункт «Закрытые» или «Новые», кликнув по раскрывающемуся меню Вся информация о запросе доступна по клику на его номер. . 4.2.3. Связь с ответственным по запросу посредством комментариев. Для отправки комментария(уточнения) по вашему запросу, необходимо найти запрос в разделе «Мои заявки» и кликнуть по его номеру. 8 Рисунок 4.2.3.1. Добавление комментария На открывшейся странице в поле комментария вбиваем нужный текст и нажимаем на кнопку «Добавить комментарий» (рис.4.2.3.1.). Комментарии ответственного так же отображаются на данной странице (рис.4.2.3.2.). 9 Рисунок 4.2.3.2. Отображение комментариев 4.2.4. Закрытие запроса и выставление оценки. Для закрытия запроса необходимо выбрать «Решенные заявки» в верхнем меню. Рисунок 4.2.4.1. Закрытие запроса 10 Далее необходимо либо «Закрыть», либо «Вернуть» запрос. По соответствующим кнопкам в интерфейсе. При закрытии запроса необходимо оценить работу сотрудника по 5-ти бальной шкале. При возвращении запроса необходимо описать причину возврата. 5. Работа Исполнителя 5.1. Доступ к системе iTop Вход в систему доступен по ссылке http://support.tltsu.ru/itop/. На открывшейся странице системы iTop введите свой логин и пароль (логин/пароль от образовательного портала). После ввода логина и пароля нажмите кнопку «Войти» (рис. 5.1.1.). Примечание: Логин и пароль от образовательного портала Вы можете получить в ОМКиОБП (УЛК-202), при себе необходимо иметь удостоверение (подробнее – см Перечень услуг, оказываемых студентам и сотрудникам ТГУ в рамках службы поддержки АХО). Рисунок 5.1.1. Страница доступа в систему iTop Если логин и пароль присутствуют в системе, то открывается домашняя страница системы. В противном случае вам будет предложено ввести свой логин и пароль заново. 5.2. Интерфейс системы При входе в систему пользователь оказывается на главной странице (рис. 5.2.1.). 11 Рисунок 5.2.1. Главная страница системы iTop Главная страница состоит из четырех блоков: Управление инцидентами – блок отображает информацию о количестве открытых Инцидентов по всем подразделениям системы и в классификации по статусам запросов: назначен, просрочен, новый, решенный (рис.5.2.2.). Рисунок 5.2.2. Блок Управление инцидентами Чтобы просмотреть Инциденты, которые отражены в данной классификации необходимо нажать на кол-во инцидентов выбранного статуса (рис.5.2.3.). Рисунок 5.2.3. Блок инцидентов со статусом «Назначен» 12 Мои инциденты (кроме закрытых и разрешенных) – блок отображает открытые Инциденты, на которые пользователь назначен в системе. Запросы моего отдела (без ответственного) – блок отображает открытые Инциденты, которые назначены на отдел без ответственного за инцидент. Все запросы сотрудников моего отдела (кроме закрытых и разрешенных) – блок отображает открытые Инциденты, на которые назначены другие сотрудники отдела. Чтобы открыть Инцидент для полного просмотра необходимо нажать на номер этого Инцидента (рис. 5.2.4.). Рисунок 5.2.4. Открытие Инцидента 5.3. Настройка полей рабочего стола При входе в Систему настройка списков является стандартной, т.е. использованы настройки по умолчанию. Но для удобства использования Системы предусмотрена настройка полей рабочего стола в зависимости от предпочтений Пользователя. Если необходимо изменить настройки: 1. Войти в Систему под своим логином и паролем. 2. На рабочем столе нажимаем кнопку «Инструменты», выбираем пункт «Настроить список…» (рис.5.3.1.). Рисунок 5.3.1. Настройка полей на рабочем столе 3. Появляется окно «Настройка списка». В данном окне выбираем «Использовать настройки по умолчанию» или «Использовать эти настройки:». Если вы выбрали «Использовать эти настройки» в списке «Колонки и порядок сортировки» выбираете желаемые поля галочкой, а порядок необходимо указать используя синие стрелочки и кнопки «Вверх» и «Вниз». 4. Указываем сколько элементов показывать на странице. 5. Ставим галочку в окне «Сохранить настройки» нажатием левой кнопки мыши. 6. Выбираем где использовать эти настройки: «Только для текущего списка» или «Для всех списков». 7. Нажимаем кнопку «ОК» (рис 5.3.2.). 13 Рисунок 5.3.2. Настройка параметров списка 5.4. Работа с Инцидентом Все Инциденты, назначенные Исполнителю, можно просмотреть на главной странице системы: раздел «Главная» - Рабочий стол или в разделе «Управление инцидентами» Назначенные мне инциденты (рис. 5.4.1.). Рисунок 5.4.1. Меню системы iTop 14 1. Назначенные мне Инциденты – блок открывает список Инцидентов, которые назначены пользователю. 2. Эскалированные Инциденты – открывает Инциденты, которые были просрочены по всем отделам. 3. Открытые Инциденты – открывает Инциденты, которые находятся открытыми в системе (статус: назначен, возвращен, разрешен, просрочен). 4. Найти Инцидент – блок открывает страницу с формой поиска (рис.5.4.2.) Инцидента, после выбора и заполнения полей по которым будет осуществляться поиск нажать кнопку «Поиск» на форме или «Enter» на клавиатуре. Рисунок 5.4.2.Форма поиска Создать Инцидент в системе iTop может только диспетчер службы поддержки (согласно Регламенту). Создатель инцидента сохраняется в разделе История Инцидента. 5.5. Сроки разрешения Инцидентов. Срок «Начало» и «Срок TTR» разрешения инцидента указаны в разделе «Даты» (рис.5.5.1.). 15 Рисунок 5.5.1. Сроки разрешения Инцидента В системе Запросы могут быть подсвечены разными цветами. Это необходимо для наглядности, а также правильной расстановки приоритетов при решении запросов. Цвет Запроса в системе зависит от количества оставшегося времени на решение запроса. Так, прозрачным фоном выделены все запросы, времени на решение которых еще достаточно. Желтым цветом подсвечиваются запросы, если прошло 75% времени, отведенного на их разрешение. Если Инцидент не был разрешен в указанные сроки, то Запрос будет считаться просроченным (статус Инцидента выставится – «Просрочен»), а сам Инцидент будет подсвечиваться в системе красным цветом (рис.5.5.2.). Рисунок 5.5.2. Запросы с различным оставшимся временем на решение запроса - 16 5.6. Назначение ответственного на Инцидент При назначении Инцидента на отдел он отобразится на Главной странице в разделе Запросы моего отдела (без ответственного) (рис.5.6.1.). Рисунок 5.6.1. Главная страница Для назначения ответственного откройте Инцидент, нажав на его номер (рис.5.6.1.). 1. Откроется содержание Инцидента (рис.5.6.2.). Рисунок 5.6.2. Содержание Инцидента 2. В раскрывающемся меню «Другие действия» выбрать функцию «Переназначить». 3. В поле Агент выбрать ответственного за запрос сотрудника из выпадающего списка. 4. Нажать кнопку «Переназначить» (рис.5.6.3.). 17 Рисунок 5.6.3. Переназначение Инцидента 5.7. Разрешение Инцидента При работе над Инцидентом необходимо руководствоваться регламентным временем выполнения Запроса (рис.5.7.1.), т.е. разрешить Инцидент в системе iTop нужно до окончания срока ТТR. Рисунок 5.7.1. Сроки разрешения инцидента 18 После выполнения Инцидента его необходимо перевести в статус «Разрешен». Для этого: 1. Откройте Инцидент. 2. В раскрывающемся меню «Другие действия» выбрать функцию «Отметить как решенный» либо нажать кнопку «Изменить» - «Отметить как решенный». 3. Заполнить поле Описание решения. Нажать кнопку «Отметить как решенный» (рис.5.7.2.). Рисунок 5.7.2. Разрешение Инцидента Закрывает Инцидент диспетчер службы поддержки после подтверждения выполнения Запроса от заявителя и выставления заявителем оценки за работу с Инцидентом (по пятибалльной шкале). 5.8. Переназначение Инцидента в другое подразделение (Эскалация) Эскалация Запроса сопровождается обязательным комментарием в поле «Приватный комментарий», содержащим описание проделанной по Запросу работы и причины эскалации Запроса. Пошаговая инструкция эскалации Запроса: 1. Открыть Инцидент, назначенный на отдел; 2. Из верхнего правого меню выбрать «Изменить»; 3. Инцидент откроется в режиме редактирования, оставить комментарий с указанием причины эскалации в приватном или публичном журнале; 4. В разделе «Контакты» выбрать Команду, Агента (если известен специалист, отвечающий за данный тип Запроса – назначается непосредственно ответственный специалист, если нет - Отдел), которому переназначается Инцидент; 5. Нажать кнопку «Переназначить» (рис.5.8.3.). 19 Рисунок 5.8.3. Эскалация Запроса 5.9. Вложение файла Очень часто при решении, либо эскалации Запроса возникает необходимость приложения файла к Запросу. В этом случае удобно использовать функцию «Вложение»: 1. Открыть Запрос, нажать кнопку «Изменить». 2. В открывшемся окне переходим во вкладку «Вложения», нажимаем кнопку «Обзор»/ «Выберите файл» (рис.5.9.1.). Рисунок 5.9.1. Добавление вложения 3. В открывшемся окне выберете необходимый файл, нажмите кнопку «Открыть». Файл появится в виде вложения. Если файл выбран верно, нажимаем кнопку «Применить». Теперь во вкладке «Вложения» стоит в скобках цифра (рис.5.9.2.), которая соответствует количеству вложенных файлов. 20 Рисунок 5.9.2. Просмотр количества вложений Если вы добавляете вложения, рекомендуется, в комментариях указать что в данном Запросе имеются вложенные файлы. 5.10. Поиск Инцидента Любой зарегистрированный Инцидент в системе можно найти двумя способами: 1. На главной странице Системы в правом верхнем углу в окне «Ваш поиск» (рис.7.6.1.) ввести номер Запроса либо ключевые слова, далее нажимаем значок «Лупа» или «Enter» на клавиатуре. Рисунок 5.10.1. Быстрый поиск 2. Управление инцидентами - Найти инцидент, открывается развернутая форма поиска Инцидентов (рис.5.10.2.). Рисунок 5.10.2. Развернутая форма поиска С помощью данной формы можно найти Инцидент по номеру Запроса, либо все Инциденты по заданному параметру (например, все Запросы отдела, все решенные Запросы, все Запросы определенной услуги). Так же с помощью данной формы можно задать несколько параметров поиска. После заполнения всех необходимых полей, нажимаем кнопку «Поиск» в правом нижнем углу, система выведет все Запросы соответствующие заданным параметрам. 21 5.11. Добавление инцидентов в «Избранное» В системе есть возможность добавить Инцидент (или список Инцидентов) в «Избранное», чтобы его всегда быстро можно было просмотреть, не используя поиск. Для этого: 1. Найдите Инцидент: «Управление инцидентами» - «Найти инцидент». 2. Выставляем необходимые параметры поиска - нажинаем кнопку «Поиск». 3. Под формой поиска появился необходимый нам Запрос/Запросы. Выбираем крайнюю правую кнопку «Инструменты», выбираем «Добавить в избранное…» (рис.5.11.1.). Рисунок 5.11.1. Добавление Инцидента в «Избранное» 4. Появляется окно «Добавить в избранное ссылку на список» (рис.5.11.2.). Необходимо заполнить поле «Название» и нажать кнопку «Ок». Рисунок 5.11.2. Редактирование названия при добавлении Инцидентов в «Избранное» После этих действий «Избранное» 6. данный запрос/запросы появится на страничке «Главная» - Рассылка системой уведомлений При регистрации Инцидента в системе и назначении на него отдела (без ответственного), всем пользователям отдела на электронный почтовый ящик приходит уведомление о поступлении нового Запроса в отдел. При назначении ответственного на Инцидент, так же 22 производится рассылка системой уведомления, но только лицу, которое было назначено на Инцидент. Если с момента регистрации Запроса прошло 75% времени и Инцидент не разрешен, то на почтовый ящик отдела, если на Инцидент назначен отдел (без ответственного), или только лицу, который был назначен на Инцидент, производится рассылка уведомления, а Инцидент в системе будет подсвечиваться жёлтым цветом. Если с момента регистрации прошло 100% времени и Инцидент не разрешен, то так же системой производится рассылка уведомления, а в системе Инцидент будет подсвечиваться красным и статус изменится с «Назначен» на «Просрочен». 7. Еженедельный отчет из системы учета заявок Еженедельно на основе данных из Системы iTop формируется отчет, который включает в себя данные по всем подразделениям, оказывающим услуги в рамках работы СП АХО. Отчет формируется автоматически каждый четверг в 17.00 и рассылается в формате Excel руководителям подразделений, оказывающих услуги в рамках работы СП АХО. Согласно Регламенту ответственность за качество работы службы поддержки АХО лежит на руководителях подразделений в соответствии со следующими показателями, которые отражены в отчете: Результативность – процент Запросов, разрешенных в регламентные сроки; Качество обслуживания – средняя оценка, выставленная Потребителями по результатам разрешения Запросов; Отношение открытых запросов к решенным за неделю – характеризует результативность работы подразделения по всем Запросам, включая те, которые не имеют регламентных сроков. Все эти показатели по всем подразделениям наглядно отражены на первом листе отчета «Итог» и выделены цветом. В счет решенных запросов в Отчете идут запросы, которые были отмечены как решенные в течение недели. На остальных листах отчета отражена информация по каждому конкретному подразделению, отделу, а так же по каждому сотруднику этого подразделения. Подразделения, у которых нет открытых и решённых запросов, не отображаются в отчете. Так же можно просмотреть отчет в онлайн-версии, который доступен по ссылке http://support.tltsu.ru/autoreport-v2/ 23